La fotocamera non funziona in Windows
Applies To
Windows 11 Windows 10Se la fotocamera non funziona in Windows 11, potrebbero mancare dei driver in seguito a un aggiornamento recente. È anche possibile che il programma antimalware blocchi la fotocamera, che le impostazioni della privacy non vi consentano l'accesso per alcune app o che si sia verificato un problema con l'app che vuoi usare.
Prima di iniziare
Per iniziare, eseguire lo strumento di risoluzione dei problemi automatizzato della fotocamera nell'app Richiesta supporto. Richiesta supporto esegue automaticamente la diagnostica e esegue i passaggi corretti per risolvere la maggior parte dei problemi relativi alla fotocamera.
Se l'app Richiesta supporto non è in grado di risolvere il problema della fotocamera, eseguire questa procedura prima di esaminare le possibili soluzioni elencate:
-
Verifica la disponibilità di aggiornamenti. Seleziona Start > Impostazioni > Windows Update > Controlla aggiornamenti.
-
Se non sono disponibili aggiornamenti per la fotocamera, prova a selezionare Opzioni avanzate > Aggiornamenti facoltativi e cerca eventuali aggiornamenti dei driver per la fotocamera. Procedi con l'installazione degli aggiornamenti disponibili, quindi riavvia il dispositivo quando è pronto.
-
-
Riavvia il PC. Se non hai riavviato il dispositivo da quando la fotocamera ha smesso di funzionare, ti consigliamo di farlo. Seleziona Start > Arresta > Riavvia . L'attivazione del dispositivo dopo la sospensione non equivale a un riavvio.
-
Testa la fotocamera con l'app Fotocamera. Seleziona Start , quindi scegli Fotocamera dalle tue app. Se ti viene chiesto di consentire l'accesso alla fotocamera, seleziona Sì. Se la fotocamera funziona nell'app Fotocamera, il problema potrebbe essere dell'app che stai provando a usare. Apri la fotocamera
Se la fotocamera continua a non funzionare, ecco altre soluzioni da provare. Per risultati ottimali, provare le possibili soluzioni nell'ordine indicato.
Verifica se sul dispositivo è presente un interruttore o pulsante della fotocamera
Alcuni computer e dispositivi portatili hanno un interruttore o pulsante fisico per attivare o disattivare la fotocamera. Quando è disattivata, il dispositivo potrebbe non riconoscere l'installazione di una fotocamera oppure potrebbe causare la visualizzazione di un'immagine barrata di una fotocamera. Se il portatile ha un interruttore o un pulsante, assicurati che sia in posizione attiva prima di usare la fotocamera.
Questi interruttori o pulsanti potrebbero non essere facili da trovare, quindi assicurati di controllare tutte le posizioni possibili. Ad esempio, potrebbe essere uno dei seguenti:
-
Pulsante sulla tastiera attivato con il tasto Fn
-
Pulsante dedicato della fotocamera sulla tastiera
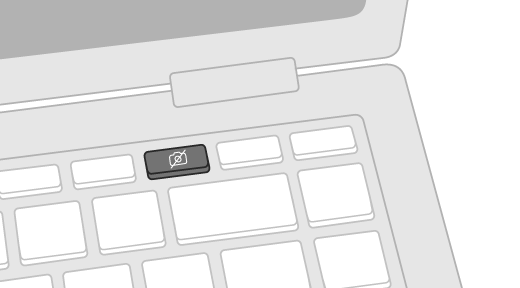
-
Interruttore a scorrimento sul lato di un portatile
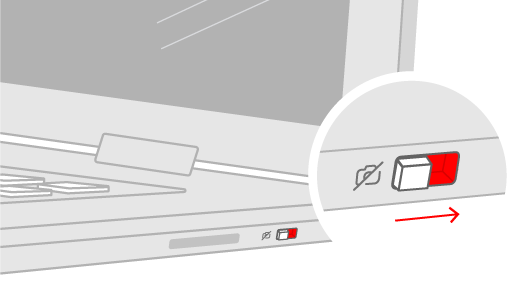
-
Piccolo dispositivo di scorrimento per un otturatore, integrato direttamente nella fotocamera
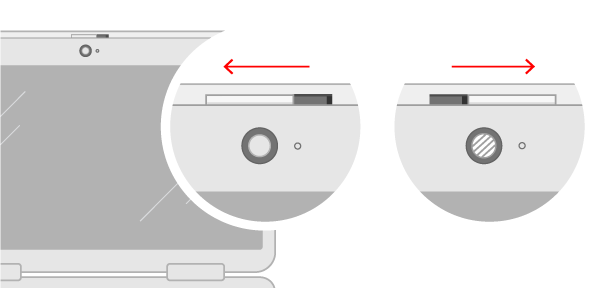
Controlla le impostazioni
Concedi le autorizzazioni per le app
Se di recente hai aggiornato Windows 11, potresti dover concedere alle app l'autorizzazione per usare la fotocamera. Nelle versioni più recenti di Windows 11, alcune app non avranno accesso predefinito alla fotocamera.
Ecco come consentire alle app di accedere alla fotocamera:
-
Seleziona Start > Impostazioni > Privacy e sicurezza > Fotocamera.Consenti l'accesso alla fotocamera in questo dispositivo
-
Assicurati che l’Accesso alla fotocamera sia attivato.
: Se l'accesso alla fotocamera per il dispositivo è disattivato e disattivato, è necessario un amministratore del dispositivo per attivare automaticamente l'accesso alla fotocamera.
-
Assicurati che Consenti alle app di accedere alla fotocamera sia attivato.
-
Scegliere le app a cui accedere. In questo elenco verranno visualizzate solo le app installate da Microsoft Store.
In caso di problemi con un'app che non è stata installata da Microsoft Store, assicurati che l'opzione Consenti alle app desktop di accedere alla fotocamera sia attivata. Non è possibile disattivare l'accesso alla fotocamera per le singole app desktop. I browser Internet, come Microsoft Edge, e molte app di videoconferenza, come Microsoft Teams, sono app desktop che richiedono l'attivazione di questa impostazione.
Controlla il software antivirus
Nelle impostazioni del software antivirus, cerca quelle che bloccano l'accesso alla fotocamera o l'autorizzazione al suo utilizzo. Per ulteriori informazioni, visita il sito Web dell'azienda produttrice del software antivirus.
Controlla i driver dell'hardware
Prova a usare una porta USB diversa e rileva le modifiche hardware
Se usi una fotocamera esterna, prova innanzitutto a usarla con una porta USB diversa sul tuo dispositivo. Se non funziona, o se la fotocamera è integrata nel dispositivo, prova quanto segue:
-
Seleziona Start , digita gestione dispositivi, quindi seleziona l'opzione nei risultati della ricerca.
-
Trova la fotocamera in Fotocamere, Dispositivi di acquisizione immagini o Controller audio, video e giochi.
-
Se non riesci a trovare la fotocamera, seleziona il menu Azione, quindi scegli Rileva modifiche hardware.
-
Attendi che analizza e reinstalli i driver aggiornati, riavvia il dispositivo, quindi apri di nuovo l'app Fotocamera per testarlo.
-
Se questi passaggi non risolvono il problema, procedi con i passaggi che seguono.
Esegui il ripristino del driver della fotocamera
Se dopo un aggiornamento la fotocamera non funziona, prova questi passaggi:
-
In Gestione dispositivi fai clic con il pulsante destro del mouse sulla fotocamera o tieni premuto, quindi seleziona Proprietà.
-
Seleziona la scheda Driver, seleziona Ripristina driver e quindi scegli Sì. Alcuni driver non forniscono questa opzione. Se nel driver non è disponibile l'opzione Ripristina driver, procedi con la soluzione successiva.
-
Dopo aver completato il ripristino, riavvia il dispositivo, quindi riprova ad aprire l'app Fotocamera.
-
Se il ripristino non ha funzionato o non è disponibile, procedi con i passaggi che seguono.
Disinstalla il driver della fotocamera e rileva le modifiche hardware
-
In Gestione Dispositivifai clic con il pulsante destro del mouse sulla fotocamera o tieni premuto, quindi seleziona Proprietà.
-
Seleziona la scheda Driver , quindi Disinstalla dispositivo. Seleziona la casella di controllo Prova a rimuovere il driver per questo dispositivo, quindi scegli OK.
-
In Gestione dispositivi scegli Rileva modifiche hardware dal menu Azione.
-
Attendi che vengano completati il rilevamento e la reinstallazione dei driver aggiornati, quindi riavvia il PC e riprova ad aprire l'app Fotocamera.
: Se la fotocamera continua a non funzionare, cerca assistenza nel sito Web del produttore.
Passare alla fotocamera USB esterna per usare il driver UVC
La maggior parte delle webcam USB disponibili sono videocamere compatibili con UVC (USB Video Class standard). Funzionano con il driver UVC incluso in Windows. Se la webcam non funziona correttamente, il passaggio al driver UVC incluso potrebbe risolvere il problema. Segui la procedura seguente per modificare i driver (sono necessari i diritti di amministratore).
: Il driver UVC incluso potrebbe non supportare tutte le funzionalità della fotocamera. Ad esempio, il riconoscimento volto di Windows Hello potrebbe non funzionare più se è stato supportato dal driver del produttore della fotocamera usando estensioni USB personalizzate non supportate dal driver incluso.
-
Seleziona Start , digita gestione dispositivi, quindi seleziona l'opzione nei risultati della ricerca.
-
Individua la webcam interessata dal problema nell'elenco dei dispositivi visualizzati in Gestione dispositivi. Dovrebbe essere visualizzata in Fotocamere o Dispositivi di acquisizione imaging.
-
Fare clic con il pulsante destro del mouse sul dispositivo webcam e scegliere Aggiorna driver.
-
Seleziona Cerca driver nel computer.
-
Seleziona Scegli manualmente da un elenco di driver di dispositivo nel computer.
-
Seleziona Dispositivo video USB e quindi Avanti per completare l'aggiornamento del driver.
-
Seleziona Chiudi per confermare le opzioni di impostazioni e tornare a Gestione dispositivi. La webcam verrà ora visualizzata nella categoria Fotocamere nell'elenco Gestione dispositivi.
Ti serve altro aiuto?
Per le nozioni di base dell'uso della fotocamera, vedi Come usare l'app Fotocamera.
Cerca risposte nei forum
Se le soluzioni precedenti non funzionano, prova a cercare problemi simili relativi alla fotocamera nel forum Microsoft Community. Se non trovi una soluzione, condividi i dettagli della tua esperienza nel forum, quindi ricontrolla in seguito per eventuali risposte.
Invia un feedback
Se hai eseguito i passaggi descritti in questo articolo e non hai trovato una soluzione valida, usa Hub di Windows Feedback per segnalare un problema. In questo modo Microsoft potrà individuare la causa del problema e migliorare l'esperienza.
Includi i dettagli o i passaggi specifici di ciò che stavi facendo quando si è verificato il problema. Assicurati di usare Ricrea il mio problema quando invii il feedback all'Hub di Feedback.
Argomenti correlati
Se la fotocamera non funziona in Windows 10, potrebbero mancare dei driver in seguito a un aggiornamento recente. È anche possibile che il programma antimalware blocchi la fotocamera, che le impostazioni della privacy non vi consentano l'accesso per alcune app o che si sia verificato un problema con l'app che vuoi usare.
Prima di iniziare
Per iniziare, eseguire lo strumento di risoluzione dei problemi automatizzato della fotocamera nell'app Richiesta supporto. Richiesta supporto esegue automaticamente la diagnostica e esegue i passaggi corretti per risolvere la maggior parte dei problemi relativi alla fotocamera.
Se l'app Richiesta supporto non è in grado di risolvere il problema della fotocamera, eseguire questa procedura prima di esaminare le possibili soluzioni elencate:
-
Verifica la disponibilità di aggiornamenti. Seleziona Start , quindi Impostazioni > Aggiornamento e sicurezza > Windows Update > Verifica disponibilità aggiornamenti. Se vedi l'opzione Visualizza aggiornamenti facoltativi, selezionala per verificare se sono disponibili aggiornamenti per la tua fotocamera. Procedi con l'installazione degli aggiornamenti disponibili, quindi riavvia il dispositivo quando è pronto.
-
Riavvia il PC. Se non hai riavviato il dispositivo da quando la fotocamera ha smesso di funzionare, ti consigliamo di farlo. Seleziona Start, quindi Arresta > Riavvia. L'attivazione del dispositivo dopo la sospensione non equivale a un riavvio.
-
Testa la fotocamera con l'app Fotocamera. Seleziona Start , quindi scegli Fotocamera dall'elenco delle app. Se ti viene chiesto di consentire l'accesso alla fotocamera, seleziona Sì. Se la fotocamera funziona nell'app Fotocamera, il problema potrebbe essere dell'app che stai provando a usare. Apri la fotocamera
Se la fotocamera continua a non funzionare, ecco altre soluzioni da provare. Per risultati ottimali, prova le possibili soluzioni nell'ordine indicato.
Verifica se sul dispositivo è presente un interruttore o pulsante della fotocamera
Alcuni computer e dispositivi portatili hanno un interruttore o pulsante fisico per attivare o disattivare la fotocamera. Quando è disattivato, il dispositivo non riconosce che è installata una fotocamera o può causare la visualizzazione di un'immagine di una fotocamera con una barra. Se il tuo computer ha un interruttore o pulsante, assicurati che sia nella posizione corretta prima di usare la fotocamera.
Questi interruttori o pulsanti potrebbero non essere facili da trovare, quindi assicurati di controllare tutte le posizioni possibili. Ad esempio, potrebbe essere uno dei seguenti:
-
Interruttore a scorrimento sul lato di un portatile
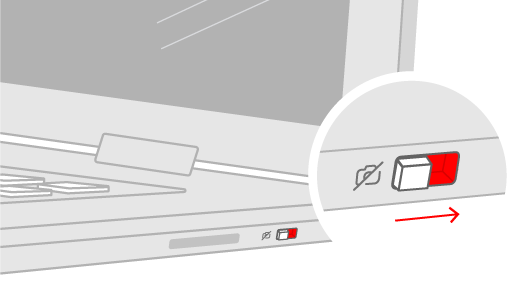
-
Pulsante su una tastiera con un'icona della fotocamera
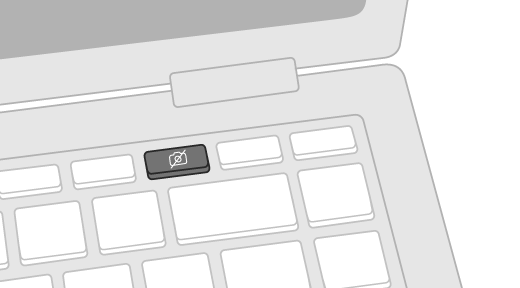
-
Piccolo dispositivo di scorrimento per un otturatore, integrato direttamente nella fotocamera
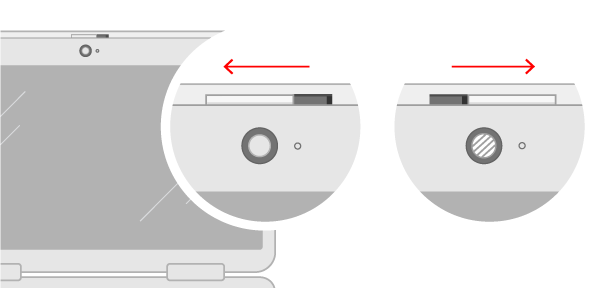
Controlla le impostazioni
Concedi le autorizzazioni per le app
Se Windows 10 è stato aggiornato di recente, potresti dover concedere alle app l'autorizzazione all'uso della fotocamera. Nelle versioni più recenti di Windows 10 alcune app non hanno accesso alla fotocamera per impostazione predefinita.
Per consentire al dispositivo di accedere alla fotocamera, seleziona Start , quindi Impostazioni > Privacy > Fotocamera. In Consenti l'acceso alla fotocamera su questo dispositivo, se l'opzione Accesso alla fotocamera su questo dispositivo è disattivata, seleziona Cambia e attiva Accesso alla fotocamera su questo dispositivo.
Consenti l'accesso alla fotocamera su questo dispositivo
: Se l'accesso alla fotocamera su questo dispositivo è disattivato e non riesci a selezionare Cambia, è necessario che uno degli amministratori del dispositivo attivi l'accesso alla fotocamera per te.
Prima che qualsiasi app possa accedere alla fotocamera, assicurati che l'accesso alla fotocamera sia attivato per le app nel tuo account utente. Assicurati che l'opzione Consenti alle app di accedere alla fotocamera sia attivata.
Dopo aver consentito l'accesso alla fotocamera, vai a Scegli le app di Microsoft Store che possono accedere alla fotocamera e attiva l'accesso alla fotocamera per le app desiderate. Nell'elenco verranno mostrate solo le app installate dal Microsoft Store.
Se hai installato l'app da Internet, un CD, un'unità USB o se è stata installata dal tuo amministratore IT, potrebbe non essere un'app del Microsoft Store. Per controllarlo, vai a Consenti alle app desktop di accedere alla fotocamera e assicurati che l'opzione sia attivata. I browser Internet (ad esempio Microsoft Edge) e molte app di videoconferenza (come Microsoft Teams) sono app desktop che richiedono l'attivazione di questa impostazione.
Controlla il software antivirus
Nelle impostazioni del software antivirus, cerca quelle che bloccano l'accesso alla fotocamera o l'autorizzazione al suo utilizzo. Per ulteriori informazioni, visita il sito Web dell'azienda produttrice del software antivirus.
Controlla i driver dell'hardware
Prova a usare una porta USB diversa e rileva le modifiche hardware
Se usi una fotocamera esterna, prova innanzitutto a usarla con una porta USB diversa sul tuo dispositivo. Se non funziona, o se la fotocamera è integrata nel dispositivo, prova quanto segue:
-
In Cerca sulla barra delle applicazioni digita gestione dispositivi, quindi selezionala nei risultati della ricerca.
-
Trova la fotocamera in Fotocamere, Dispositivi di acquisizione immagini o Controller audio, video e giochi.
-
Se non riesci a trovare la fotocamera, seleziona il menu Azione, quindi scegli Rileva modifiche hardware.
-
Attendi che vengano completati il rilevamento e la reinstallazione dei driver aggiornati, quindi riavvia il dispositivo e riprova ad aprire l'app Fotocamera.
-
Se questi passaggi non risolvono il problema, procedi con i passaggi che seguono.
Verifica se è presente un driver della fotocamera non compatibile
Alcune fotocamere più vecchie progettate per dispositivi precedenti non sono compatibili con Windows 10. Ecco come controllare se la tua fotocamera è compatibile:
-
In Gestione dispositivi cerca la tua fotocamera in Fotocamere, Dispositivi di acquisizione immagini o Controller audio, video e giochi.
-
Fare clic con il pulsante destro del mouse (o tenere premuto) sul nome della fotocamera e quindi scegliere Proprietà.
-
Seleziona la scheda Driver, il pulsante Dettagli driver e cerca un nome di file che include stream.sys. Se il file è presente, la fotocamera è stata progettata prima di Windows 7 e dovrai sostituirla con una più recente.
-
Se non trovi un nome di file che include stream.sys, procedi con i passaggi che seguono.
Esegui il ripristino del driver della fotocamera
Se dopo un aggiornamento la fotocamera non funziona, prova questi passaggi:
-
In Gestione Dispositivifai clic con il pulsante destro del mouse sulla fotocamera o tieni premuto, quindi seleziona Proprietà.
-
Seleziona la scheda Driver, seleziona Ripristina driver e quindi scegli Sì. Alcuni driver non forniscono questa opzione. Se nel driver non è disponibile l'opzione Ripristina driver, procedi con la soluzione successiva.
-
Dopo aver completato il ripristino, riavvia il dispositivo, quindi riprova ad aprire l'app Fotocamera.
-
Se il ripristino non ha funzionato o non è disponibile, procedi con i passaggi che seguono.
Disinstalla il driver della fotocamera e rileva le modifiche hardware
-
In Gestione Dispositivifai clic con il pulsante destro del mouse sulla fotocamera o tieni premuto, quindi seleziona Proprietà.
-
Seleziona la scheda Driver , quindi Disinstalla dispositivo. Seleziona la casella di controllo Elimina il software driver per questo dispositivo, quindi seleziona OK.
-
In Gestione dispositivi scegli Rileva modifiche hardware dal menu Azione.
-
Attendi che vengano completati il rilevamento e la reinstallazione dei driver aggiornati, quindi riavvia il PC e riprova ad aprire l'app Fotocamera.
: Se la fotocamera continua a non funzionare, cerca assistenza nel sito Web del produttore.
Passare al driver UVC
La maggior parte delle webcam USB disponibili sono videocamere compatibili con UVC (USB Video Class standard). Funzionano con il driver UVC incluso in Windows. Se la webcam non funziona correttamente, il passaggio al driver UVC incluso potrebbe risolvere il problema. Segui la procedura seguente per modificare i driver (sono necessari i diritti di amministratore).
: Il driver UVC incluso potrebbe non supportare tutte le funzionalità della fotocamera. Ad esempio, il riconoscimento volto di Windows Hello potrebbe non funzionare più se è stato supportato dal driver del produttore della fotocamera usando estensioni USB personalizzate non supportate dal driver incluso.
-
In Cerca sulla barra delle applicazioni digita gestione dispositivi, quindi selezionala nei risultati della ricerca.
-
Individua la webcam interessata dal problema nell'elenco dei dispositivi visualizzati in Gestione dispositivi. Dovrebbe essere visualizzata in Fotocamere o Dispositivi di acquisizione imaging.
-
Fai clic con il pulsante destro del mouse sul dispositivo webcam e scegli Aggiorna driver.
-
Seleziona Cerca driver nel computer.
-
Seleziona Scegli manualmente da un elenco di driver di dispositivo nel computer.
-
Seleziona Dispositivo video USB e quindi Avanti per completare l'aggiornamento del driver.
-
Seleziona Chiudi per confermare le opzioni di impostazioni e tornare a Gestione dispositivi. La webcam verrà ora visualizzata nella categoria Fotocamere nell'elenco Gestione dispositivi.
Ti serve altro aiuto?
Per le nozioni di base dell'uso della fotocamera, vedi Come usare l'app Fotocamera.
Cerca risposte nei forum
Se le soluzioni precedenti non funzionano, prova a cercare problemi simili relativi alla fotocamera nel forum Microsoft Community. Se non trovi una soluzione, condividi i dettagli della tua esperienza nel forum, quindi ricontrolla in seguito per eventuali risposte.
Invia un feedback
Se hai provato tutti i passaggi descritti in questo articolo senza trovare una soluzione che funzioni, usa l'Hub di Windows Feedback per segnalare un bug. In tal modo, Microsoft potrà determinare la causa principale del problema.
Includi i dettagli o i passaggi specifici di ciò che stavi facendo quando si è verificato il problema. Assicurati di usare Ricrea il mio problema quando invii il feedback all'Hub di Feedback.
Per informazioni sull'invio del feedback con l'Hub di Feedback, vedi Inviare feedback a Microsoft con l'app Hub di Feedback.











