Video: Creare maschere di spostamento
Applies To
Access per Microsoft 365 Access 2024 Access 2021 Access 2019 Access 2016
Prova
: Le informazioni contenute in questa pagina si applicano solo ai database desktop di Access. Le app Web di Access non supportano le maschere di spostamento.
Se usi spesso lo stesso set di maschere e report, puoi creare una maschera di spostamento per raggruppare tutti questi elementi. In questo modo, avrai tutto quello che ti serve sempre a portata di mano.
-
Apri il database desktop nel quale vuoi aggiungere una maschera di spostamento.
-
Nel gruppo Forms della scheda Create selezionare Spostamento. Selezionare quindi lo stile desiderato per la maschera di spostamento.
Aggiungere una maschera o un report alla maschera di spostamento
-
Trascina la maschera o il report dal riquadro Spostamento alla scheda Aggiungi nuova.Access aggiunge la maschera o il report nella nuova maschera di spostamento.
-
Ripeti questa operazione per qualsiasi altro report o maschera che vuoi aggiungere.
-
Seleziona Salva

-
Immetti un nome per la maschera e seleziona OK.La maschera viene salvata e il nome della maschera viene visualizzato nella scheda sopra la maschera.
Modificare l'etichetta in una maschera di spostamento
Quando crei una nuova maschera di spostamento, Access aggiunge un'etichetta predefinita con il nome "Maschera di spostamento". Puoi modificare il nome dell'etichetta per renderlo più descrittivo.
-
Seleziona l'etichetta della maschera e quindi, per iniziare la modifica, selezionala di nuovo.
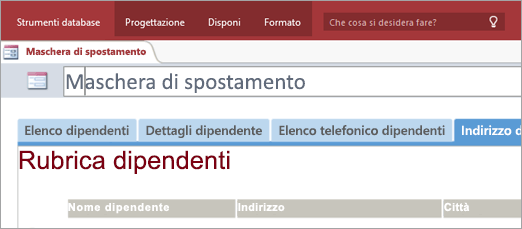
-
Modifica l'etichetta nel modo che vuoi e quindi premi INVIO.
Applicare un tema visivo a una maschera di spostamento o a un report
Puoi personalizzare il database e semplificare la ricerca di informazioni modificando i colori e i tipi di carattere usati in tutti i report e le maschere. Prova un tema con colori coordinati oppure creane uno personalizzato.
-
Nella scheda Home seleziona Visualizza > Visualizzazione Layout.
-
Nella scheda Struttura seleziona Temi.
-
Posiziona il puntatore del mouse su un tema per osservarne l'aspetto.
-
Per modificare tutti i colori e i tipi di carattere, seleziona un tema.
-
Per modificare solo i colori, seleziona Colori e quindi fai clic su un colore.
-
Per modificare solo i tipi di carattere, seleziona Tipi di carattere e quindi fai clic su uno stile del testo.
-
Impostare la maschera di spostamento come maschera di visualizzazione predefinita
Poiché una maschera di spostamento costituisce una pratica pagina iniziale per un database, valuta se fare in modo che venga visualizzata automaticamente ogni volta che apri il database.
-
Seleziona File > Opzioni > Database corrente.
-
In Opzioni applicazione fai clic sulla freccia nella casella Visualizza maschera e quindi seleziona la nuova maschera di spostamento.
-
Seleziona OK per completare l'operazione.
-
Sulla barra di accesso rapido seleziona Salva

-
Chiudere e riaprire il database.La maschera di spostamento si apre contemporaneamente, quindi le maschere e i report usati di frequente sono sempre a portata di mano.










