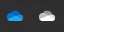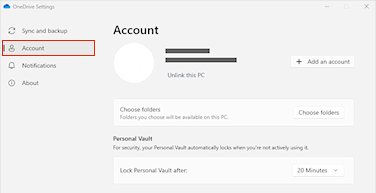Scollegare e ricollegare il computer aOneDrive consente di risolvere alcuni problemi di sincronizzazione.
È anche possibile usare questi stessi passaggi per spostare il OneDrive in una nuova posizione, ad esempio un'unità disco esterna.
Nota: Nessun dato andrà perso scollegando e ricollegando il OneDrive, le cartelle locali vengono semplicemente disconnesse dal cloud per un breve tempo. Tutte le modifiche apportate mentre si è scollegato verranno sincronizzate una volta completato il nuovo collegamento.
Scollegare l'account di OneDrive
-
Seleziona il cloud di OneDrive nell'area di notifica per visualizzare la finestra popup di OneDrive.
-
Seleziona l'icona Guida e impostazioni di OneDrive, quindi seleziona Impostazioni.
-
Passare alla scheda Account.
-
Selezionare Scollega questo PC e quindi selezionare Scollega account.
Cancellare le credenziali di accesso
-
Premi il tasto WINDOWS + R per aprire la finestra "Esegui".
-
Immettere il percorso %localappdata%\Microsoft\OneDrive\settings e selezionare OK.
-
Eliminare il file PreSignInSettingsConfig.json.
Accedi di nuovo per ricollegare il tuo account
-
Accedi quando richiesto.
Suggerimento: Se OneDrive non si apre, premere il tasto WINDOWS , digitare OneDrive e quindi selezionare l'app OneDrive.
-
Quando accedi,OneDrive ti chiederà di verificare l'esistenza di una cartella: seleziona Usa questa cartella.
Suggerimento: Selezionare Scegli nuova cartella se si vuole spostare il OneDrive in una nuova posizione.
-
OneDrive ora sincronizzerà di nuovo i file e le cartelle nel computer. OneDrive non scaricherà tutti i file (solo i segnaposto per risparmiare spazio, altre informazioni), ma l'operazione richiederà ancora del tempo.
-
Una volta sincronizzati di nuovo i file, puoi pulire la visualizzazione Cartelle del computer e scegliere le cartelle da sincronizzare con il PC.
-
Se i problemi di sincronizzazione OneDrive persistono, provare a reimpostare OneDrive.
Scollegare l'account di OneDrive
-
Fai clic sull'icona a forma di nuvola di OneDrive nella barra dei menu, fai clic su Guida e impostazioniper aprire il menu e selezionare Preferenze.
-
Passare alla scheda Account.
-
Seleziona Scollega questo Mac.
Cancellare le credenziali di accesso
-
Aprire l'app Accesso Portachiasci sul Mac. Se i portachiaci non sono visibili, scegliere Finestra > Accesso Portachiaci.
-
Selezionare un portachiasci nell'elenco Portachiasci.
-
Scegliere File > Elimina portachiavi [OneDrive/Office/MS].
-
Fare clic su Elimina riferimenti.
Accedi di nuovo per ricollegare il tuo account
-
Accedi quando richiesto.
-
Quando accedi,OneDrive ti chiederà di verificare l'esistenza di una cartella: seleziona Usa questa cartella.
Suggerimento: Selezionare Scegli nuova cartella se si vuole spostare il OneDrive in una nuova posizione.
-
OneDrive ora sincronizzerà di nuovo i file e le cartelle nel computer. OneDrive non scaricherà tutti i file (solo i segnaposto per risparmiare spazio, altre informazioni), ma l'operazione richiederà ancora del tempo.
-
Una volta sincronizzati di nuovo i file, puoi pulire la visualizzazione Cartelle del computer e scegliere le cartelle da sincronizzare con il PC.
-
Se i problemi di sincronizzazione OneDrive persistono, provare a reimpostare OneDrive.
Serve ulteriore assistenza?
|
|
Contatta il sopporto tecnico Per assistenza con l'account Microsoft e gli abbonamenti, visitare la Guida agli account e alla fatturazione. Per il supporto tecnico, vai a Contatta il supporto tecnico Microsoft, immetti il tuo problema e seleziona Richiesta supporto. Se hai ancora bisogno di assistenza, seleziona Contatta il supporto tecnico per essere indirizzato all'opzione di supporto migliore. |
|
|
|
Amministratori Gli amministratori dovrebbero vedere la Guida per amministratori di OneDrive, la Community tecnica di OneDrive oppure contattare il Supporto per Microsoft 365 for business. |