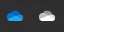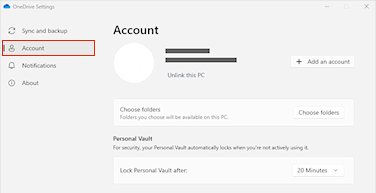Si sono verificati problemi durante la sincronizzazione di OneDrive. Per riattivare la sincronizzazione, seguire la procedura seguente per scollegare e ricollegare il computer a OneDrive.
Note:
-
Se si supera lo spazio di archiviazione Microsoft, non sarà possibile caricare, modificare o sincronizzare nuovi file, ad esempio il Rullino, in OneDrive. Ulteriori informazioni.
-
Non si perdono dati scollegando e ricollegando OneDrive. Le cartelle locali vengono semplicemente disconnesse dal cloud per un breve tempo. Tutte le modifiche apportate mentre si è scollegato verranno sincronizzate una volta completato il nuovo collegamento.
1. Scollegare l'account di OneDrive
-
Seleziona il cloud di OneDrive nell'area di notifica per visualizzare la finestra popup di OneDrive.
-
Seleziona l'icona Guida e impostazioni di OneDrive, quindi seleziona Impostazioni.
-
Passare alla scheda Account.
-
Selezionare Scollega questo PC e quindi selezionare Scollega account.
2. Cancellare le credenziali di accesso
-
Premi il tasto WINDOWS + R per aprire la finestra "Esegui".
-
Immettere il percorso %localappdata%\Microsoft\OneDrive\settings e selezionare OK.
-
Eliminare il file PreSignInSettingsConfig.json.
3. Accedere di nuovo per ricollegare l'account
-
Premere il tasto WINDOWS e digitare OneDrive.
-
Selezionare l'app OneDrive e accedere quando richiesto.
-
Quando accedi,OneDrive ti chiederà di verificare l'esistenza di una cartella: seleziona Usa questa cartella.
Suggerimento: Selezionare Scegli nuova cartella se si vuole spostare il OneDrive in una nuova posizione.
-
OneDrive ora sincronizzerà di nuovo i file e le cartelle nel computer. OneDrive non scaricherà tutti i file (solo i segnaposto per risparmiare spazio, altre informazioni), ma l'operazione richiederà ancora del tempo.
-
Una volta sincronizzati di nuovo i file, puoi pulire la visualizzazione Cartelle del computer e scegliere le cartelle da sincronizzare con il PC.
Il problema persiste?
Usare lo strumento di risoluzione dei problemi del supporto guidato o seguire i passaggi descritti nelle sezioni seguenti.
-
Selezionare l'icona della nuvola bianca o blu di OneDrive nell'area di notifica, all'estrema destra della barra delle applicazioni.

Nota: Potrebbe essere necessario fare clic sulla freccia Mostra icone nascoste

-
Selezionare Visualizza online.
Nota: Se si verificano problemi durante l'accesso a OneDrive.com online, controllare lo stato dei servizi Microsoft Office Online nel portale Integrità dei servizi.
OneDrive e Windows vengono aggiornati di frequente perché mantenere il computer aggiornato può aiutare a risolvere i problemi di sincronizzazione.
-
Scarica gli ultimi aggiornamenti di Windows per sfruttare al massimo OneDrive.
-
Scaricare la versione più recente di OneDrive e installarla.
Nota: Se la versione più recente è già installata, la configurazione del programma di installazione terminerà automaticamente. Per altre informazioni sulla versione più recente, vedere le note sulla versione.
-
Premi il tasto WINDOWS e digita OneDrive
-
Aprire l'app OneDrive.
-
Quando viene avviata l'installazione di OneDrive, immettere l'indirizzo di posta elettronica dell'account Microsoft e quindi selezionare Accedi per configurare l'account.
Se l'icona di sincronizzazione si blocca per un lungo periodo di tempo, lo spostamento di alcuni file da una cartella di sincronizzazione consente di risolvere eventuali problemi di sincronizzazione.
-
Aprire le impostazioni di OneDrive, selezionando l'icona della nuvola di OneDrive nell'area di notifica, e quindi selezionare l'icona Guida e impostazioni di OneDrive
-
Selezionare Sospendi sincronizzazione.
-
Scegliere per quanto tempo si vuole sospendere OneDrive.
Dopo aver scelto l'ora, eseguire le operazioni seguenti:
-
Selezionare un file da una delle cartelle di sincronizzazione e spostarlo in un'altra cartella che non fa parte di OneDrive.
-
Selezionare
-
Al termine della sincronizzazione, spostare di nuovo il file.
La reimpostazione di OneDrive talvolta può risolvere problemi di sincronizzazione. OneDrive eseguirà una sincronizzazione completa dopo il ripristino.
Note:
-
La reimpostazione di OneDrive disconnette tutte le connessioni di sincronizzazione esistenti (incluso OneDrive personale e OneDrive per le aziende o gli istituti di istruzione, se configurati).
-
Quando si reimposta OneDrive nel computer, i file e i dati vengono preservati.
Informazioni su come Ripristinare OneDrive.
Vedere anche
Non è possibile accedere a OneDrive
Cosa significano le icone di OneDrive?
Cosa significano i codici di errore di OneDrive?
Come annullare o interrompere la sincronizzazione in OneDrive
Servono altre informazioni?
|
|
Contatta il sopporto tecnico Per assistenza con l'account Microsoft e gli abbonamenti, visitare la Guida agli account e alla fatturazione. Per il supporto tecnico, vai a Contatta il supporto tecnico Microsoft, immetti il tuo problema e seleziona Richiesta supporto. Se hai ancora bisogno di assistenza, seleziona Contatta il supporto tecnico per essere indirizzato all'opzione di supporto migliore. |
|
|
|
Amministratori Gli amministratori dovrebbero vedere la Guida per amministratori di OneDrive, la Community tecnica di OneDrive oppure contattare il Supporto per Microsoft 365 for business. |