Cara menggunakan beberapa monitor di Windows
Applies To
Windows 11 Windows 10Setelah menyambungkan PC Windows 11 ke layar eksternal, Anda dapat menyesuaikan pengaturan untuk masing-masing layar.
Sebelum Anda memulai
Sebelum mengubah pengaturan untuk layar eksternal Anda, pastikan semuanya tersambung dengan benar. Berikut yang Anda perlu lakukan:
-
Pastikan kabel Anda tersambung dengan benar ke PC atau dok.
-
Memeriksa pembaruan Windows. Untuk memeriksa pembaruan, pilih Mulai , lalu cari pengaturan. Pilih Pengaturan > Windows Update > Periksa pembaruan.
Tips: Jika Anda menggunakan adaptor layar nirkabel, sambungkan adaptor ke port HDMI di TV yang lebih baru, lalu sambungkan PC Anda secara nirkabel ke dalamnya. Setelah menyambungkan adaptor layar nirkabel ke TV, masuk ke PC Windows 11, tekan tombol logo Windows + K untuk membuka Cast, lalu pilih adaptor tampilan nirkabel Anda.
Menyusun ulang layar Anda
Anda akan melihat opsi ini saat Windows mendeteksi lebih dari satu layar. Setiap layar akan diberi angka untuk memudahkan Anda dalam mengidentifikasi.
Mengidentifikasi layar
Untuk melihat nomor mana yang terkait dengan tampilan, pilih Mulai , lalu cari pengaturan. Pilih Pengaturan > Tampilan > Tampilan > Identifikasi. Sebuah angka akan muncul di layar yang diatur untuk menampilkannya.
Mendeteksi layar
Jika Anda menyambungkan layar lain dan tidak ditampilkan di Pengaturan, pilih Mulai Pengaturan > > Sistem > Tampilan > Beberapa tampilan > Deteksi.
Menyusun layar Anda
Jika Anda memiliki beberapa layar, Anda dapat mengubah cara penyusunannya. Hal ini sangat berguna jika Anda ingin layar Anda dicocokkan pengaturannya seperti layar di rumah atau kantor. Di pengaturan Layar, pilih dan seret layar ke tempat yang Anda inginkan. Lakukan hal ini ke semua layar yang ingin Anda pindahkan. Jika Anda puas dengan tata letaknya, pilih Terapkan. Uji tata letak baru Anda dengan menggerakkan penunjuk mouse ke seluruh layar yang berbeda untuk memastikannya berfungsi sesuai yang diharapkan.
Tips: Gunakan opsi Identifikasi saat mengatur tampilan Anda untuk melihat nomor tampilan di layar.
Opsi beberapa tampilan
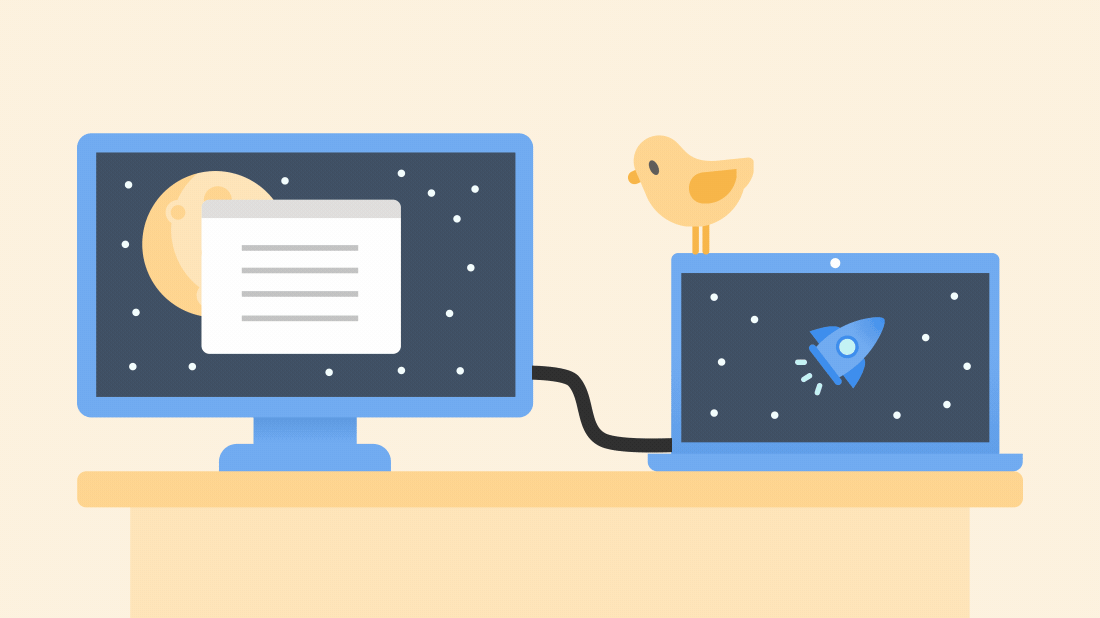
Saat Anda melepas tambatan komputer, jendela di monitor eksternal Anda diminimalkan. Ketika Anda menambungkan ulang komputer ke monitor Anda, Windows mengembalikan semuanya tepat di tempat yang Anda miliki sebelumnya.
Untuk menyesuaikan perilaku ini:
-
Pilih Mulai Pengaturan > > Tampilan > Sistem .
-
Gulir ke bawah dan pilih Beberapa tampilan untuk memperluas bagian tersebut.
-
Alihkan kotak centang berdasarkan preferensi Anda:
-
Ingat lokasi jendela berdasarkan koneksi monitor
-
Minimalkan jendela ketika monitor terputus.
-
Mengubah opsi layar
Memilih opsi layar
Untuk mengubah apa yang diperlihatkan pada tampilan Anda, tekan tombol logo Windows + P. Berikut yang bisa Anda pilih.
|
Jika Anda ingin |
Pilih |
|
Lihat semuanya di satu layar saja. |
Layar PC saja. |
|
Lihat hal yang sama di semua layar. |
Duplikasikan |
|
Melihat desktop Anda di lebih dari satu layar. Saat Anda memiliki layar yang diperluas, Anda dapat memindahkan item di antara dua layar. |
Perpanjang |
|
Lihat semuanya hanya di layar kedua. |
Layar kedua saja. |
Dukungan untuk Windows 10 akan berakhir pada Oktober 2025
Setelah 14 Oktober 2025, Microsoft tidak akan lagi menyediakan pembaruan perangkat lunak gratis dari Windows Update, bantuan teknis, atau perbaikan keamanan untuk Windows 10. PC Anda akan tetap berfungsi, tetapi sebaiknya pindah ke Windows 11.
Setelah menyambungkan PC Windows 10 ke layar eksternal, Anda dapat menyesuaikan pengaturan untuk masing-masing layar.
Menyambungkan monitor
Berikut adalah video tentang dasar-dasar menyambungkan monitor eksternal.

Sebelum memulai
Sebelum mengubah pengaturan untuk layar eksternal Anda, pastikan semuanya tersambung dengan benar. Berikut yang Anda perlu lakukan:
-
Pastikan kabel Anda tersambung dengan benar ke PC atau dok.
-
Memeriksa pembaruan Windows. Untuk memeriksa pembaruan, pilih MulaiPengaturan > > Pembaruan & Keamanan > Windows Update > Periksa pembaruan.
Tips: Jika Anda menggunakan adaptor layar nirkabel, sambungkan ke port HDMI di TV yang lebih baru, lalu sambungkan PC Anda secara nirkabel. Setelah menyambungkan adapter layar nirkabel ke TV, masuk ke PC Windows 10 lalu pilih Mulai > Pengaturan > Sistem > Layar, lalu pilih Sambungkan ke layar nirkabel.
Menyusun ulang layar Anda
Anda akan melihat opsi ini saat Windows mendeteksi lebih dari satu layar. Setiap layar akan diberi angka untuk memudahkan Anda dalam mengidentifikasi.
Mengidentifikasi layar
Untuk melihat angka yang sesuai pada layar, pilih Mulai > Pengaturan > Sistem > Layar > Menyusun ulang layar Anda, lalu pilih Identifikasi. Sebuah angka akan muncul di layar yang diatur untuk menampilkannya.
Mendeteksi layar
Jika Anda menyambungkan layar lain tetapi tampilannya tidak muncul dalam Pengaturan, pilih Mulai > Pengaturan > Sistem > Layar > Menyusun ulang layar Anda, lalu pilih Deteksi.
Menyusun layar Anda
Jika Anda memiliki beberapa layar, Anda dapat mengubah cara penyusunannya. Hal ini sangat berguna jika Anda ingin layar Anda dicocokkan pengaturannya seperti layar di rumah atau kantor. Di pengaturan Layar, pilih dan seret layar ke tempat yang Anda inginkan. Lakukan hal ini ke semua layar yang ingin Anda pindahkan. Jika Anda puas dengan tata letaknya, pilih Terapkan. Uji tata letak baru Anda dengan menggerakkan penunjuk mouse ke seluruh layar yang berbeda untuk memastikannya berfungsi sesuai yang diharapkan.
Mengubah opsi layar
Setelah tersambung ke layar eksternal, Anda dapat mengubah pengaturan seperti resolusi, tata letak layar, dan lainnya. Untuk melihat opsi yang tersedia, pilih Mulai > Pengaturan > Sistem > Layar.
Mengubah orientasi
Windows akan merekomendasikan orientasi untuk layar Anda. Untuk mengubahnya di pengaturan Layar, masuk ke Skala dan Tata Letak, lalu pilih Orientasi layar pilihan Anda. Jika Anda mengubah orientasi monitor, Anda juga harus memutar layar secara fisik. Misalnya, Anda perlu memutar layar eksternal untuk menggunakannya dalam orientasi potret, bukan lanskap.
Memilih opsi layar
Untuk mengubah tampilan di layar Anda, tekan tombol logo Windows + P. Berikut yang bisa Anda pilih.
|
Jika Anda ingin |
Pilih |
|
Lihat semuanya di satu layar saja. |
Layar PC saja. |
|
Lihat hal yang sama di semua layar. |
Duplikasikan |
|
Melihat desktop Anda di lebih dari satu layar. Saat Anda memiliki layar yang diperluas, Anda dapat memindahkan item di antara dua layar. |
Perpanjang |
|
Lihat semuanya hanya di layar kedua. |
Layar kedua saja. |










