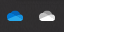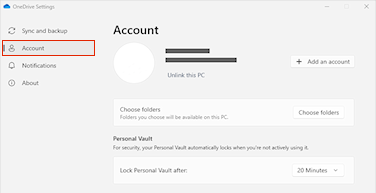Mengelola file dan folder di OneDrive
Memilih tindakan untuk file
-
Di OneDrive, klik kanan file.
-
Pilih perintah.

Membuat folder
-
Pilih + TambahkanFolder > Baru.
-
Ketikkan nama untuk folder dan pilih warna folder.
-
Pilih Buat.

Mencari file
Mencari dokumen yang lebih tua? Pencarian adalah alat yang hebat untuk menemukan semua dokumen online Anda.
-
Ketikkan kata atau frasa dalam kotak Pencarian .
-
Pilih file, atau tekan Enter.

Folder PC Penting (cadangan otomatis)
Anda dapat mencadangkan file komputer penting di OneDrive seperti file Desktop, Dokumen, dan Gambar.
-
Pilih cloud OneDrive di area pemberitahuan Anda untuk menampilkan pop-up OneDrive.
-
Pilih ikon Pengaturan dan Bantuan OneDrive, lalu pilih Pengaturan.
-
Buka tab Akun.
-
Pilih Lepas tautan PC ini, lalu pilih Lepas tautan akun.
Pada tab Sinkronkan dan backup , pilih Kelola cadangan dan ikuti instruksinya.

Menyiapkan Aplikasi sinkronisasi OneDrive di Windows
-
Jika Anda tidak memiliki Windows 10 atau 11, Microsoft 365, atau Office 2016, instal aplikasi OneDrive Sync baru untuk Windows. Jika Anda menggunakan perangkat lunak terbaru, Anda sudah memiliki Aplikasi sinkronisasi OneDrive dan Anda bisa lompat ke langkah 2.
-
Pilih tombol Mulai , cari OneDrive, lalu buka.
-
Saat penyiapan OneDrive dimulai, masukkan akun kerja atau sekolah Anda, lalu pilih Masuk.

Catatan: Jika Anda sudah memiliki akun yang masuk ke OneDrive dan ingin menambahkan akun lain, pilih ikon OneDrive awan di area pemberitahuan Windows taskbar, pilih Pengaturan > Lainnya. Di Pengaturan, pilih Akun, pilih Tambahkan akun, lalu masuk.
Untuk informasi selengkapnya, lihat Menyinkronkan file dengan OneDrive di Windows.
Menyiapkan Aplikasi sinkronisasi OneDrive di Mac
-
Penting: Jika Anda menggunakan aplikasi bursa Mac OneDrive , hapus instalan sebelum menginstal build terbaru aplikasi sinkronisasi.
-
Mulai OneDrive dengan menekan cmd + Spasi untuk meluncurkan kueri Spotlight dan mengetikkan OneDrive. Langkah ini akan memulai Penyiapan OneDrive .
-
Masukkan akun kerja atau sekolah Anda lalu pilih Masuk.

Catatan: Jika Anda sudah memiliki akun yang masuk ke OneDrive dan ingin menambahkan akun lain, klik ikon OneDrive awan di bilah Menu, klik tiga titik untuk membuka menu, dan pilih Preferensi. Klik tab Akun , pilih Tambahkan Akun untuk memulai penyetelan OneDrive , lalu masuk.
Untuk informasi selengkapnya, lihat Menyinkronkan file dengan OneDrive di Mac OS X.