Mengaktifkan Office untuk Mac
Applies To
Office 2024 Office 2024 untuk Mac Office 2021 untuk Mac Office untuk bisnis Office 365 Small Business Admin Microsoft 365 Microsoft 365 untuk Mac Office.comArtikel ini menyediakan instruksi langkah demi langkah tentang cara mengaktifkan Office untuk Mac. Jika Anda menjumpai kesalahan atau masalah dengan menginstal atau mengaktifkan Office di Mac, lihat Apa yang harus dicoba jika Anda tidak bisa menginstal atau mengaktifkan Office untuk Mac.
Sebelum mengaktifkan dan jika belum, Anda harus menukarkan dan menginstal Office di PC atau Mac.


Buka aplikasi Office apa pun, seperti Microsoft Word dan dalam kotak Apa yang Baru terbuka, pilih Mulai.
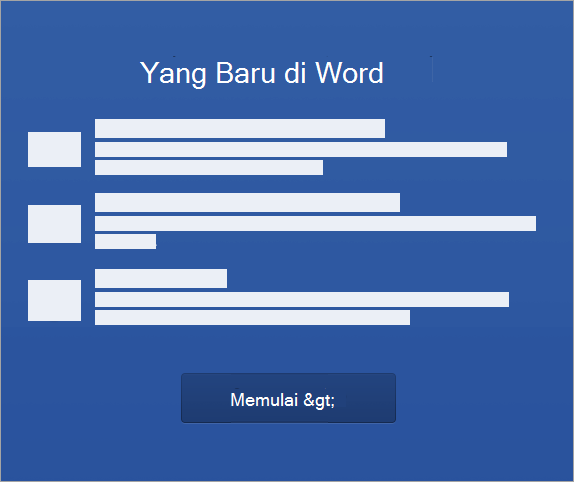


: Jika Anda tidak diminta untuk masuk, buka file kosong dan masuk ke File >Baru dari templat > Masuk.
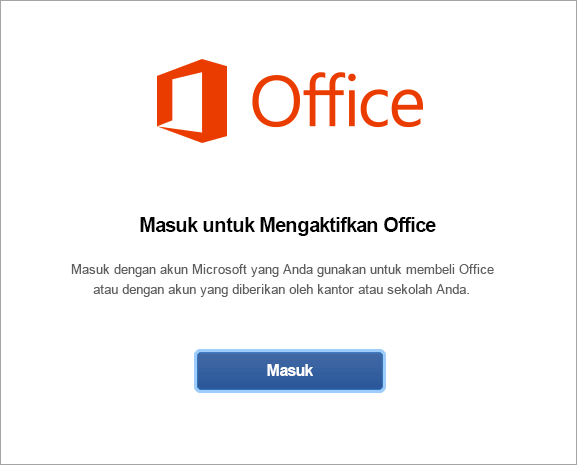


: Ini mungkin email yang Anda gunakan untuk akun Microsoft atau akun Microsoft 365 untuk bisnis yang ditetapkan untuk Anda oleh kantor atau sekolah Anda.
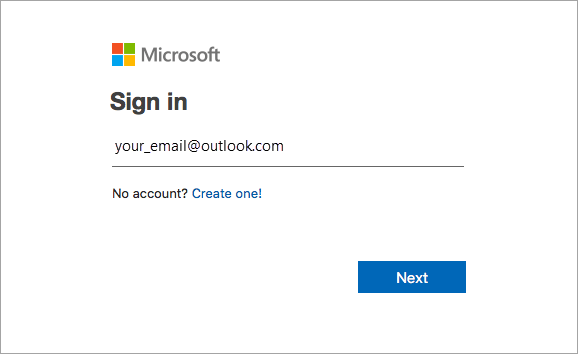


: Layar ini mungkin terlihat berbeda tergantung pada penyedia email Anda.
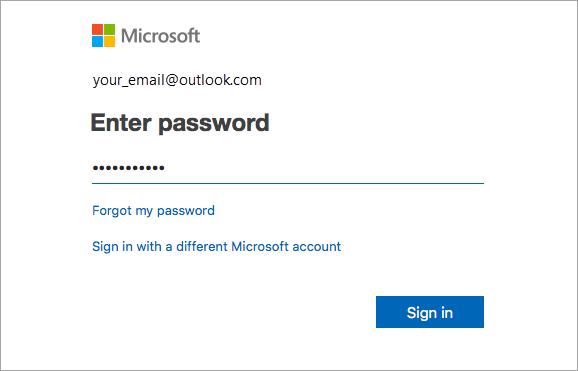


: Jika Anda memiliki beberapa lisensi, silakan ikuti langkah-langkah dalam bagian Mengaktifkan dengan beberapa lisensi.
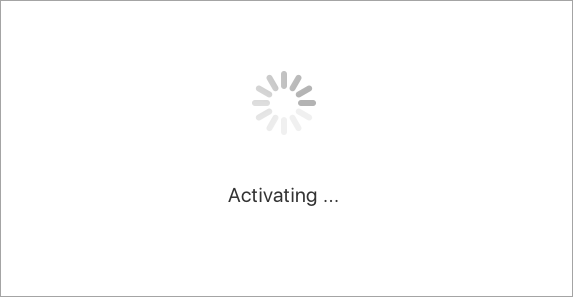


: Agar aplikasi Office mudah diluncurkan, Anda dapat menambahkan aplikasi ke dok.
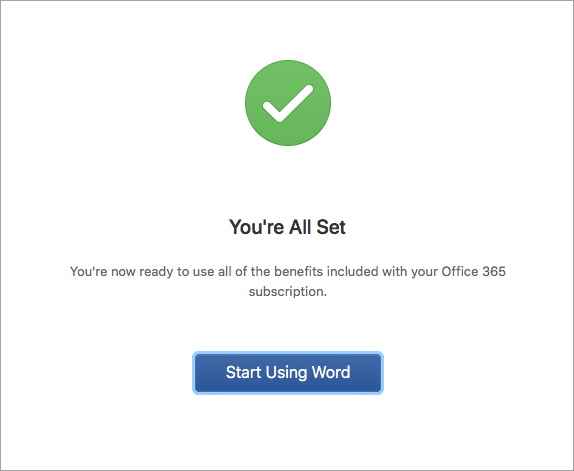
Pertanyaan umum
-
Lihat Apa yang harus dicoba jika Anda tidak bisa menginstal atau mengaktifkan Office untuk Mac untuk memecahkan masalah umum.
-
Lihat Perbaikan atau solusi untuk masalah aktivasi atau penginstalan Office terbaru untuk mendapatkan bantuan dan pembaruan pada masalah yang timbul.
-
Hubungi Dukungan Microsoft.
Untuk Microsoft 365 untuk Mac, Anda dapat memiliki hingga 25 lisensi yang terkait dengan akun Microsoft yang sama: hanya satu lisensi untuk langgananMicrosoft 365 dan beberapa instalan sekali pakai Microsoft 365 untuk Mac Home and Student atau Home and Business.
Jika Memiliki beberapa lisensi Mac yang terkait dengan akun Microsoft yang sama, sebaiknya mulai dengan langgananMicrosoft 365 karena Anda dapat menginstal di semua perangkat dan masuk ke Office di lima perangkat sekaligus. Lisensi sekali pakai tidak dapat dinonaktifkan. Jika Anda tidak memiliki langgananMicrosoft 365 , mulailah dengan menggunakan lisensi di bagian atas daftar dan pindahkan ke bawah.
Tidak ada cara untuk melacak lisensi sekali pakai sehingga kami menyarankan Anda menyimpan daftar lisensi apa yang diaktifkan di perangkat mana. Jika tidak ingat lisensi yang telah digunakan, Anda harus melalui proses penghapusan untuk menentukan lisensi yang digunakan selama ini.
-
Pilih lisensi yang ingin Anda gunakan. (Kami sangat menyarankan Anda memilih lisensiMicrosoft 365 jika memilikinya.)
-
Setelah lisensi divalidasi, lisensi akan mengaktifkan produk, dan Anda dapat mengklik Mulai Menggunakan Word untuk membuka dan mulai menggunakan Microsoft 365 untuk Mac.
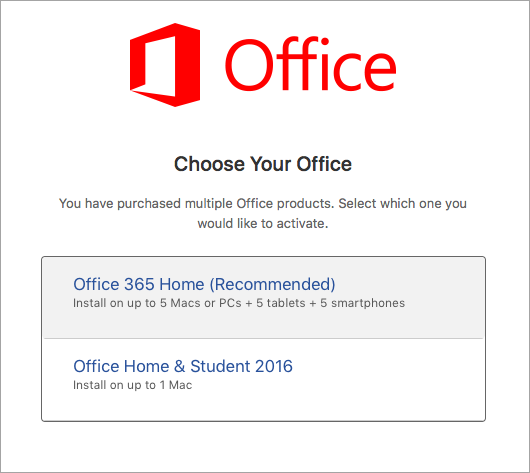
Jika Anda mencoba mengaktifkan instalasi Office 2016 untuk Mac sekali pakai dan menemui kesalahan: Kunci sudah digunakan, Anda perlu memilih lisensi lain untuk digunakan. Klik Batal dan Anda akan kembali ke layar pilihan lisensi.
Lisensi yang sudah digunakan akan berwarna abu-abu. Anda dapat memilih lisensi lain yang belum digunakan.
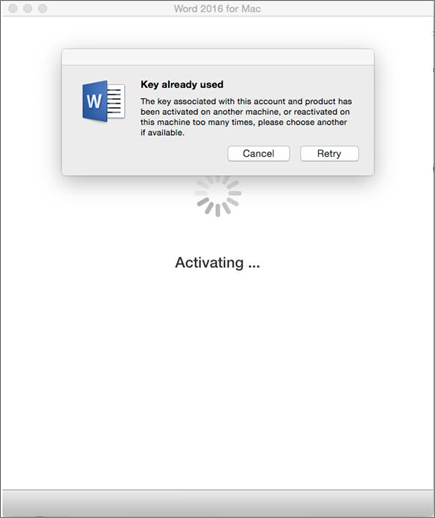
Jika belum mendapatkan kunci produk Microsoft 365 untuk Mac, Anda mungkin ingin melakukannya sebelum mencoba melakukan aktivasi. Ikuti langkah-langkah ini:
Langkah 1: Masuk ke https://www.office.com/setup
Langkah 2: Masuk dengan Akun Microsoft, atau silakan buat jika tidak memilikinya (Anda dapat membuatnya dengan alamat email yang sudah dimiliki). Pastikan untuk mengingat akun ini sehingga Office dapat diinstal atau diinstal ulang nantinya, tanpa kunci produk.
Langkah 3: Masukkan kunci produk Office Anda, tanpa tanda hubung.
Langkah 4: Ikuti perintah untuk menyelesaikan proses penukaran.











