Megjegyzés: Szeretnénk, ha minél gyorsabban hozzáférhetne a saját nyelvén íródott súgótartalmakhoz. Ez az oldal gépi fordítással lett lefordítva, ezért nyelvtani hibákat és pontatlanságokat tartalmazhat. A célunk az, hogy ezek a tartalmak felhasználóink hasznára váljanak. Kérjük, hogy a lap alján írja meg, hogy hasznos volt-e az Ön számára az itt található információ. Az eredeti angol nyelvű cikket itt találja.
A Skype Vállalati verzió automatikusan észleli a különféle eszközöket, például a mikrofonos fejhallgatót, a mikrofont, a hangszórót és a kamerát. Mielőtt hívást kezdeményezne, nézze meg, hogy a hang- és videoeszközök csatlakoztatva vannak-e a számítógéphez. Amikor értekezletbe készül bekapcsolódni vagy hívást kezdeményez, ajánlatos ellenőrizni a hang- és videoeszközöket, hogy minden rendben van-e.

Fontos: Ha a rendszergazda beállította a Skype Vállalati verzió, meghatározták, hogy kik tudnak kommunikálni a Skype Vállalati verzió használatával. Alapértelmezés szerint más Skype Vállalati verzió-felhasználókkal tud kommunikálni a vállalkozásában. De a beállítástól függően előfordulhat, hogy nem tudja használni a Skype Vállalati verzió-ot egy másik vállalkozásban lévő személyekkel vagy más Skype-felhasználókkal való kommunikációra. Kérdezze meg a rendszergazdát, hogy kérdése van-e.
Ha fel szeretne hívni egy partnert a Skype Vállalati verzióban, jelölje ki, és kattintson a telefon gombra. Ezután a híváshoz válasszon az alábbi lehetőségek közül:
Munkahely: a partner hívása munkahelyi telefonszámon
Új szám: másik telefonszám megadása a partner felhívásáhozSkype Vállalati verzió
Skype-hívás: partner felhívása a Skype Vállalati verzióban
Hangposta: hangpostáján hívja fel a partnert
Miután a hívás létrejött, az ablak alján a mikrofon gombbal elnémíthatja, illetve visszahangosíthatja saját magát 

A többi hívásvezérlő szükség szerint használható:
Kattintson a Hívásvezérlők gombra 
-
Várakoztatás
-
Átadás: másik számnak vagy személynek.
-
Eszközök: másik eszközre váltás.
-
A Tárcsázó gombra kattintva automatikus telefonrendszert használhat, például hangposta hívásakor megadhat egy kódot, vagy lépkedhet egy hívásfogadó rendszer menüjében.
-
Hangszóró hangereje a hangerő módosításához. A csúszka fel- és lehúzásával állíthatja a hangerőt, vagy a hangerőszabályzó tetején a hangszóró ikonra kattintva elnémíthatja a hangot.
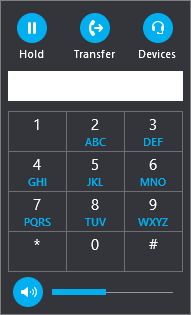
A Videó gombbal videoképet adhat a Skype Vállalati verziós hívásokhoz.
A Csevegés gombbal csevegést adhat a Skype Vállalati verziós hívásokhoz.
A Résztvevők gombbal meghívhat más partnereket a hívásba.
A tárcsázó használata
Ha a Skype Vállalati verziós fiókjához engedélyezve van a vállalati hangkommunikáció, telefonszámot is hívhat a Skype Vállalati verzióból a tárcsázó segítségével.
Megjegyzés: Ha nem látható a tárcsázó, a szervezete nem rendelkezik a megfelelő licencekkel. Annak ellenőrzéséhez, hogy mely licencekre van szükség, a műszaki támogatási csoportnak meg kell jelenítenie a Skype vállalati verzió és a Microsoft Teams bővítmény licencelésecímű témakört.
-
A Skype Vállalati verzió főablakában kattintson a Tárcsázó fülre.
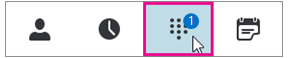
Megjelenik alul a tárcsázó.
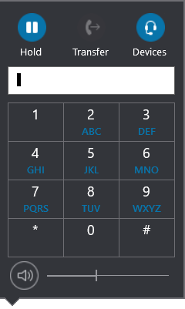
-
Írja be a telefonszámot az alábbi módszerek egyikével:
-
Használja a tárcsázó számgombjait.
-
Írja be a telefonszámot az eszköz billentyűzetével.
-
Illessze be a telefonszámot a vágólapról (ha előzőleg odamásolta).
-
-
Válassza a Hívás gombot.
Miután a hívás létrejött, az ablak alján a mikrofon gombbal elnémíthatja, illetve visszahangosíthatja saját magát, és a telefon gombbal befejezheti a hívást.
Hívás fogadása
Ha egy partnere felhívja, egy értesítés jelenik meg a képernyőn. A hívás fogadásához kattintson az értesítésre.
Ha nem szeretné fogadni a hívást, válassza az Elutasítás gombot a hívás elutasításához és hangpostába irányításához (ha elérhető).
Lásd még
Skype Vállalati verziós konferenciahívás indítása
Videohívások kezdeményezése és fogadása a Skype Vállalati verzióban











