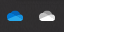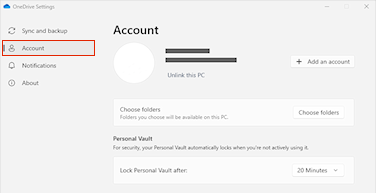Fájlok szinkronizálása a OneDrive Igény szerinti fájlok funkciójával
Applies To
OneDrive (otthoni vagy személyes) Mac OneDrive Windows OneDrive
Próbálja ki!
Az igény szerinti fájlok OneDrive segítségével anélkül érheti el az OneDrive vagy a SharePoint Online-ban tárolt összes fájlt, hogy le kellene töltenie őket, és tárhelyet kellene használnia az eszközén.
Megjegyzés: Az Windows 10 1809-es és újabb verzióiban a Storage Sense lehetővé teszi a lemezterület automatikus felszabadításához azáltal, hogy a régebbi, nem használt, helyileg elérhető OneDrive fájlok csak online érhetők el. További információ a Windows Storage Sense bekapcsolásával és használatával kapcsolatban.
Igény szerinti fájlok bekapcsolása a OneDrive
-
Az értesítési területen válassza a OneDrive felhő lehetőséget a OneDrive előugró ablak megjelenítéséhez.
-
Válassza a OneDrive Súgó és beállítások ikont , majd válassza a Beállítások lehetőséget.
-
Lépjen a Fiók lapra.
-
Válassza a Számítógép leválasztása, majd a Fiók leválasztása lehetőséget.
Fájlok munka az igény szerinti fájlokban
Ha az Igény szerinti fájlok funkció be van kapcsolva, az egyes SharePoint-fájlok mellett új állapotikonok láthatók. Mostantól közvetlenül a fájlrendszerből másolhat vagy helyezhet át fájlokat a számítógépéről a SharePoint Online-ba.
 |
A fájlok online állapotba hozásával helyet takaríthat meg az eszközön. Ezek a fájlok csak akkor érhetők el, ha csatlakozik az internethez, de nem foglal helyet a számítógépen. |
 |
Amikor csak online fájlt nyit meg, az letöltődik az eszközre, és helyileg elérhetővé válik. A helyileg elérhető fájlokat bármikor megnyithatja internet-hozzáférés nélkül is. |
 |
Ha mindig elérhetővé szeretne tenni egy fájlt, még akkor is, ha offline állapotban van:
Ha egy fájlt csak online fájlra szeretne visszaváltani:
|
Többre kíváncsi?
Tudnivalók az igény szerinti OneDrive-fájlokról
Igény szerinti OneDrive-fájlok és Tárterületsegéd Windowshoz