Fájlok és mappák feltöltése és mentése a OneDrive-ra
: Ez a rövid útmutató otthoni és személyes OneDrive-fiókokhoz készült. A munkahelyi és iskolai fiókokról a OneDrive Munkahelyi vagy iskolai verzió – rövid útmutató című témakörben olvashat.
A OneDrive használata a böngészőben
-
Jelentkezzen be a office.com.
Jelentkezzen be a https://login.partner.microsoftonline.cn , és válassza a OneDrive lehetőséget.
Jelentkezzen be a https://portal.office.de , és válassza a OneDrive lehetőséget.
-
Válassza az alkalmazásindító ikont

-
Válasszon ki egy fájlt vagy mappát az elem felső sarkában található kör kiválasztásával, majd válasszon egy parancsot az oldal tetején.
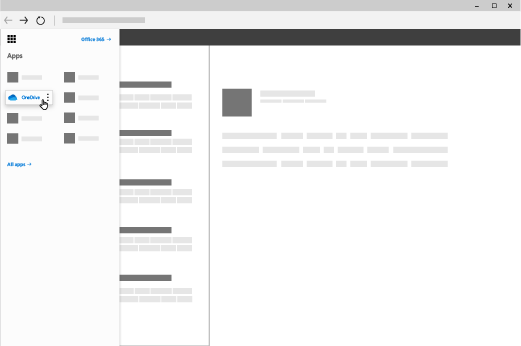
Fájlok és mappák feltöltése a OneDrive-ra
Több mint 300 fájltípust tárolhat a OneDrive-on. A Microsoft Edge vagy a Google Chrome böngészővel:
-
Válassza az Add new > Files upload (Fájlok feltöltése) vagy a Folder upload (Mappa feltöltése ) > Folder (Mappa feltöltése) lehetőséget.
-
Jelölje ki a feltölteni kívánt fájlokat vagy mappát.
-
Válassza a Megnyitás vagy a Mappa kiválasztása lehetőséget.
Egyéb böngészőkkel:
-
Más böngészőkben válassza a Feltöltés lehetőséget, jelölje ki a feltölteni kívánt fájlokat, majd válassza a Megnyitás elemet.
-
Ha nem látja a Feltöltés > Mappa lehetőséget, hozzon létre egy mappát, majd töltse fel a fájlokat abba a mappába.
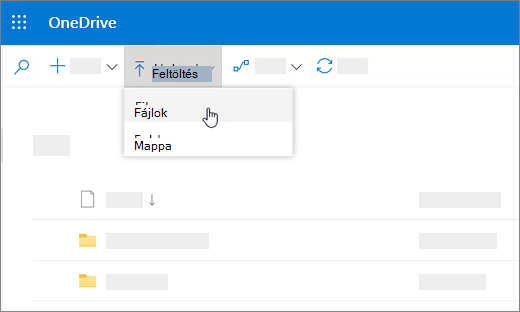
: Ha telepítve van a OneDrive szinkronizálási app, akkor a Fájlkezelővel is feltöltheti a fájlokat. Jelölje ki a feltölteni kívánt fájlokat, és húzza őket a Fájlkezelő navigációs ablaktábla OneDrive.
Fájl mentése a OneDrive-ra
-
Válassza a Fájl > Másolat mentése > OneDrive – Személyes lehetőséget.
-
Válassza az Adja meg itt a fájl nevét mezőt, és írja be a kívánt nevet.
-
Ha másik mappába szeretné menteni a fájlt, válassza a Tallózás elemet, majd válassza ki a kívánt mappát.
-
Válassza a Mentés lehetőséget.
Amikor legközelebb megnyitja az Office appot, a mentett fájl megjelenik a Kezdőlap lap Legutóbbiak listájában.
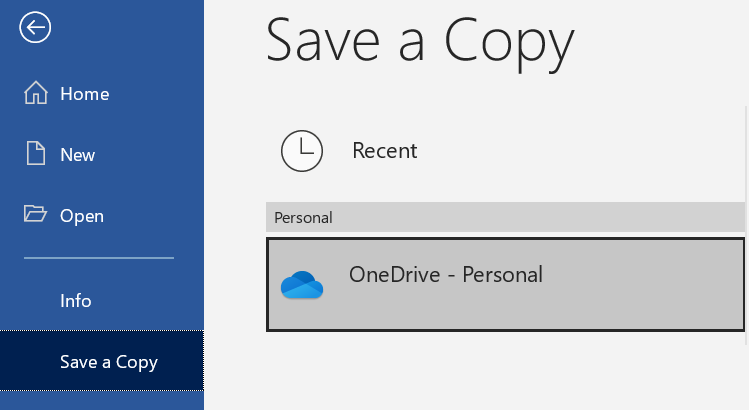
: Microsoft 365, Office 2019 vagy Office 2016 szükséges hozzá.
Ha nem látja a listán a OneDrive – Személyes elemet:
-
Válassza a Hely hozzáadása elemet.
-
Válassza a OneDrive lehetőséget, és jelentkezzen be a Microsoft-fiókjába.
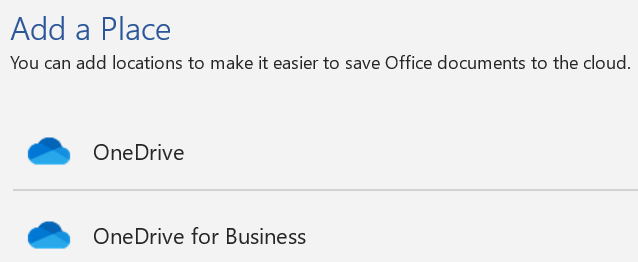
A OneDrive használata az asztalon
Ha Windows 10 vagy 11-et használ, előfordulhat, hogy a OneDrive már kérte, hogy jelentkezzen be a fájlok szinkronizálásához.
A Fájlkezelő válassza a OneDrive – Személyes lehetőséget.
Ha a OneDrive nincs beállítva, lásd:
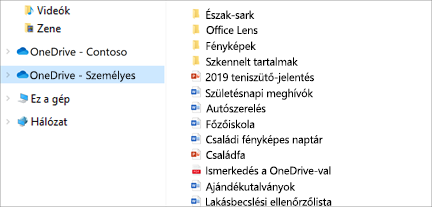
További segítségre van szüksége?
|
|
Kapcsolatfelvétel az ügyfélszolgálattal Ha segítségre van szüksége a Microsoft-fiókjával és -előfizetéseivel kapcsolatban, keresse fel a Microsoft-fiókkal és számlázással kapcsolatos súgó webhelyét. Technikai támogatásért keresse fel a Kapcsolatfelvétel a Microsoft ügyfélszolgálatával lapot, írja be a problémát, és válassza aSegítség kérése lehetőséget. Ha további segítségre van szüksége, válassza a Kapcsolatfelvétel az ügyfélszolgálattal lehetőséget, hogy a legjobb támogatási lehetőséghez irányíthassuk. |
|
|
|
Rendszergazdák A rendszergazdák tekintsék meg a Súgó OneDrive rendszergazdáknak című részt, a OneDrive technikai közösséget vagy forduljanak a Microsoft 365 Vállalati verzió ügyfélszolgálatához. |












