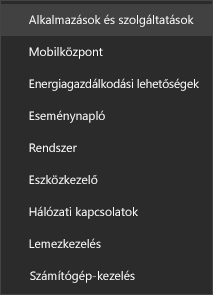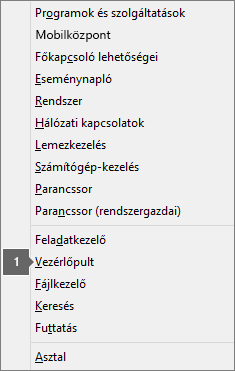|
A böngészőben az irányított támogatás digitális megoldásokat kínálhat az Office-problémákra |
Fontos: A lépések eltérhetnek az új és a klasszikus Windows Outlook esetén. Ha meg szeretné állapítani, hogy az Outlook melyik verzióját használja, keresse meg a Fájl elemet a menüszalagon. Ha nincs Fájl lehetőség, kövesse az Új Outlook lap lépéseit. Ha a Fájl lehetőség megjelenik a menüben, válassza a Klasszikus Outlook fület.
Az új Outlook-keresés nem ad vissza találatot
Megjegyzés: Az új Windows Outlook keresési beállításainak frissítéséhez lépjen a Beállítások > Általános > Keresés elemre, majd onnan frissítse a keresési tartományt.
Ha nem kap találatot az Új Outlook-kereséssel, kövesse az alábbi lépéseket:
Szűrők használata a keresés szűkítéséhez és a régebbi e-mailek megjelenítéséhez
-
A régebbi találatok keresésekor szűrőkkel szűkítheti a keresési feltételeket. Ha az új Outlook túl sok eredményt talál, előfordulhat, hogy a régebbi elemek nem jelennek meg.
-
Az alapértelmezett hatókört a Beállítások lapon módosíthatja az Aktuális mappa értékre.
-
A rendszer megkeresi az online archívumokat, és automatikusan belefoglalja az eredményeket.
-
A többfiókos keresés jelenleg nem támogatott. Ha több beérkezett üzenetek között szeretne keresni, ki kell jelölnie az egyes fiókokat, és a Minden mappában kell keresnie.
Az új Windows Outlook eltávolítása és újratelepítése
Az új Outlook eltávolítása:
-
A Start menüben válassza az új Windows Outlook lehetőséget.
-
A nyílra kattintva bontsa ki a Start menü listáját.
-
Az eltávolítási folyamat megkezdéséhez válassza az Eltávolítás lehetőséget.
Az új Outlook újratelepítése:
-
Nyissa meg a klasszikus Windows Outlookot.
-
A felső sarokban megjelenik Az új Outlook kipróbálása
-
Ezzel a kapcsolóval letöltheti az új alkalmazást, és átválthat az új Windows Outlookra.
Az Outlook-keresés hiányos találatokat ad vissza, vagy a keresés nem találja a régebbi e-maileket
Törölt elemek mappa belefoglalása
Ha a hiányzó keresési eredmények a Törölt elemek mappában találhatók, hozzáadhatja ezt a mappát a keresési eredményekhez:
-
Indítsa el az új Windows Outlookot.
-
Válassza a Beállítások, az Általános, majd a Keresés lehetőséget.
-
A Keresési eredmények területen győződjön meg arról, hogy a Törölt elemek belefoglalása jelölőnégyzet be van jelölve.
Megjegyzés: Ha ezek a lépések nem segítenek, próbálkozzon a következő cikk speciális lépéseivel: Nincs találat POP-, IMAP- vagy Exchange-fiókra
Válassza ki az Outlook keresési problémáját legjobban leíró forgatókönyvet:
Az Outlook-keresés nem ad vissza találatot
Ha nem kap találatot az Outlookban, kövesse az alábbi lépéseket a megadott sorrendben:
-
A Windows 10: Válassza a Start gombot, válassza a Beállítások > A & biztonság frissítése, majd a Hibaelhárítás lehetőséget. Keresse meg és kattintson a Keresés és indexelés, majd a Hibaelhárító futtatása elemre.
-
A Windows 8.1-ben: A Kezdőképernyőn keresse meg a Beállítások elemet. A Beállítások területen keressen rá a hibaelhárításra, és válassza a hibaelhárítás lehetőséget a keresési eredmények között. Keresse meg és futtassa a Keresés és indexelés hibaelhárítót.
-
Windows 7 rendszerben: A kezdőképernyőn válassza a Vezérlőpult, majd a Hibaelhárítás lehetőséget. Keresse meg és futtassa a Keresés és indexelés hibaelhárítót.
-
Indítsa el az Outlookot, és kattintson a Keresés mezőbe.
-
A Keresés menüben válassza a Keresési eszközök > Indexelés állapota parancsot.
-
Amikor megjelenik az Indexelési állapot párbeszédpanel, a következőnek kell megjelennie:

Ha az Outlook nem fejezte be az indexelést, jegyezze fel az indexelésből hátralévő elemeket, várjon öt percet, majd ellenőrizze újból. Ha nem csökken az elemek száma, folytassa a következő lépéssel.
-
Indítsa el az Outlookot, és kattintson a Keresés mezőbe.
-
A Keresés menüben válassza a Keresési eszközök > Keresésbe bevont helyek parancsot.
-
Győződjön meg arról, hogy a felsorolt összes adatfájl/adattár be van jelölve.
-
Kattintson a Windows Start menüjére, majd a Keresés mezőbe.
-
Írja be a services.msc parancsot , és nyomja le az Enter billentyűt.
-
A Név oszlopban keresse meg és kattintson duplán a Windows Keresés elemre.
-
Ha még nem tette meg, állítsa az Indítási típustAutomatikus (Késleltetett indítás) értékre.
-
Ha a Szolgáltatás állapotanem fut, kattintson az alatta lévő Start gombra a szolgáltatás elindításához.
-
Lépjen ki az Outlookból.
-
A Windows Vezérlőpultján nyissa meg az Indexelési beállítások párbeszédpanelt.
-
Az Indexelési beállítások párbeszédpanelen ellenőrizze, hogy a Microsoft Outlook szerepel-e a Felvett helyek oszlopban.
-
Ha a Microsoft Outlook nem szerepel a listában, válassza a Módosítás gombot, és kattintással jelölje be a Microsoft Outlook elem mellett lévő jelölőnégyzetet.
-
Válassza az OK, majd a Bezárás gombot.
A következő lépésekkel folytatva ellenőrizze, hogy az indexelési beállítások megfelelően vannak-e konfigurálva:
-
Lépjen ki az Outlookból.
-
A Windows Vezérlőpultján nyissa meg az Indexelési beállítások párbeszédpanelt.
-
Az Indexelési beállítások párbeszédpanelen válassza a Speciális gombot.
-
Válassza a Fájltípusok fület.
-
Görgessen le, és keresse meg az msg kiterjesztést a Kiterjesztés oszlopban, majd jelölje ki.
-
Ellenőrizze, hogy a Tulajdonságok és fájltartalom indexelése választógomb be van-e jelölve.
-
Válassza az OK, majd a Bezárás gombot.
Megjegyzés: Ellenőrizze, hogy a Szűrő leírása oszlopban szerepel-e az Office Outlook MSG IFilter. Ha nem, vagy a Windows Search szolgáltatás nem működik megfelelően, vagy a Microsoft Outlook nem tudta megfelelően telepíteni a szűrőket. Mindkét esetben a Microsoft ügyfélszolgálatától kérhet segítséget a probléma elhárításához.
-
Lépjen ki az Outlookból.
-
A Windows Vezérlőpultján nyissa meg az Indexelési beállítások párbeszédpanelt.
-
Az Indexelési beállítások párbeszédpanelen válassza a Speciális gombot.
-
A Speciális beállítások párbeszédpanelen válassza az Újraépítés gombot.
-
Válassza az OK, majd a Bezárás gombot.
Ha az indexelés nem fejeződik be, a Microsoft ügyfélszolgálatától kérhet segítséget a Windows asztali keresőjével kapcsolatban.
Az alábbi lépéseket követve hozzon létre egy profilt, és tesztelje a keresést:
-
Az Outlookban válassza a Fájl > Fiókbeállítások > Profilok kezelése lehetőséget. Vagy másik lehetőségként kiléphet az Outlookból, és a Windows Vezérlőpultján megnyithatja a Posta alkalmazást.
-
A Levelezési beállítások – Outlook párbeszédpanelen válassza a Profilok megjelenítése gombot, majd az Általános lapon válassza a Hozzáadás gombot.
-
A Profilnév mezőbe írja be az új profil nevét, és válassza az OK gombot.
-
Ha a rendszer kéri, adja meg a fiókadatokat, például az e-mail-címet és a jelszót, majd válassza a Tovább gombot.
-
Válassza a Befejezés gombot. Ezután az új profil neve szerepelni fog a Posta párbeszédpanel Általános lapján.
-
A Microsoft Outlook indításakor használt profil csoportban jelölje be a Rákérdezés a használni kívánt profilra választógombot, majd válassza az OK gombot.
-
Indítsa újra az Outlookot.
-
A Profilválasztás párbeszédpanel legördülő listájában válassza ki az Ön által létrehozott új profil nevét, majd válassza az OK gombot.
-
Kattintson a Keresés mezőre, és próbálja ki a keresést.
Ha a keresés működik, lehet, hogy a probléma a korábbi profiljával kapcsolatos. Előfordulhat, hogy szeretné ezt az új profilt alapértelmezett profilként használni, és a korábbi profiljából átvinni az adatokat az újba.
A régebbi találatok keresésekor szűrőkkel szűkítheti a keresési feltételeket. Ha az Outlook túl sok találatot talál, előfordulhat, hogy a régebbi elemek nem jelennek meg. A szűrők használatáról további információt a Keresési feltételek szűkítése az Outlookban című témakörben talál.
A javítóeszközt az operációs rendszertől függően eltérő lépésekkel érheti el. Válasszon az alábbi legördülő listából.
Az eltávolítási hibaelhárítóval eltávolíthatja a(z) Microsoft 365, Office 2021, Office 2019 vagy Office 2016 alkalmazást windowsos PC-jéről.
-
Kattintson az alábbi gombra az eltávolítási hibaelhárító elindításához.
-
Kattintson a Megnyitás gombra, ha egy olyan előugró ablak jelenik meg, amelyen az Ez a webhely a Segítség kérése felületet próbálja megnyitni jelenik meg.
-
Kövesse a hátralévő képernyők utasításait, ésamikor a rendszer kéri, indítsa újra a számítógépet.
-
Válassza ki a telepíteni vagy újratelepíteni kívánt Office verziójához tartozó lépéseket.
Microsoft 365 | Office 2024 | Office 2021 | Office 2019 | Office 2016
Fontos:
-
Az eltávolítási hibaelhárító jelenleg nem tudja eltávolítani a(z) Office 2024 alkalmazást.
-
Futtassa a hibaelhárítót ugyanazon a Windows rendszerű számítógépen az eltávolítani kívánt Microsoft 365 vagy Office termékkel.
-
A hibaelhárító futtatásához Windows 10 vagy újabb verziójúnak kell lennie.
Tipp: Ha a Microsoft 365 eltávolítási hibaelhárító nem távolítja el teljesen Microsoft 365Officea számítógépről, megpróbálhatja manuálisan eltávolítani az Office alkalmazást.
Megjegyzés: Ha ezek a lépések nem segítenek, próbálkozzon a következő cikk speciális lépéseivel: Nincs találat POP-, IMAP- vagy Exchange-fiókra
Az Outlook-keresés hiányos találatokat ad vissza
Ha hiányos találatokat kap az Outlookban, kövesse az alábbi lépéseket a megadott sorrendben:
Ha a hiányzó keresési eredmények a Törölt elemek mappában találhatók, hozzáadhatja ezt a mappát a keresési eredményekhez:
-
Indítsa el az Outlookot.
-
Kattintson a Fájl > Beállítások, majd a Keresés gombra.
-
Jelölje be az Üzenetek belefoglalása az egyes adatfájlok Törölt elemek mappájából a Minden elem keresésekor jelölőnégyzetet, majd kattintson az OK gombra.
-
Indítsa újra az Outlookot.
Növelheti az e-mail-fiók offline beállításainak idejét, hogy az e-mailek vagy az összes e-mail gyorsítótárazása helyileg, indexelés céljából legyen gyorsítótárazva. Ehhez tegye a következőket:
-
Indítsa el az Outlookot.
-
Kattintson a Fájl > Fiókbeállítások > Fiókbeállítások parancsra.
-
A Email lapon válassza ki az e-mail-fiókját, és kattintson a Módosítás gombra.
-
Húzza az E-mail letöltése a múlthoz: csúszkát a kívánt időtartamra, vagy a jobb szélen a Mind értékre.
-
Kattintson a Tovább, majd a Kész gombra. Zárja be az ablakot, és indítsa újra az Outlookot.
Alapértelmezés szerint az Outlook 250 találatot jelenít meg. Ezt növelheti az összes találat megjelenítéséhez, de a keresés lassabb lesz. Ehhez tegye a következőket:
-
Nyissa meg az Outlookot.
-
Kattintson a Fájl > Beállítások, majd a Keresés gombra.
-
Törölje a Keresési sebesség növelése a megjelenített találatok számának korlátozásával jelölőnégyzet jelölését , majd kattintson az OK gombra.
-
Indítsa újra az Outlookot.
Ha a Minden postaláda vagy a Minden Outlook-elem hatókörrel keres az Outlookban, a rendszer korlátozott vagy nem ad vissza találatot az archív postaláda számára. Az automatikusan kibontott archív postaládába áthelyezett elemeket csak a mappában keresheti meg. A mappalistában válassza ki az archív mappát az Aktuális mappa keresési tartományként való kiválasztásához. Ha egy automatikusan kibontott tárterület egyik mappája almappákat tartalmaz, az egyes almappákban külön kell keresnie. További információt a Korlátlan archiválás áttekintése a Microsoft 365-ben című témakörben talál.
Az Outlook keresés nem találja a régebbi e-maileket
Ha nem találja a 6 hónapnál régebbi e-maileket az Outlook keresésével, kövesse az alábbi lépéseket a megadott sorrendben:
Ha a hiányzó keresési eredmények a Törölt elemek mappában találhatók, hozzáadhatja ezt a mappát a keresési eredményekhez:
-
Indítsa el az Outlookot.
-
Kattintson a Fájl > Beállítások, majd a Keresés gombra.
-
Jelölje be az Üzenetek belefoglalása az egyes adatfájlok Törölt elemek mappájából a Minden elem keresésekor jelölőnégyzetet, majd kattintson az OK gombra.
-
Indítsa újra az Outlookot.
Növelheti az e-mail-fiók offline beállításainak idejét, hogy az e-mailek vagy az összes e-mail gyorsítótárazása helyileg, indexelés céljából legyen gyorsítótárazva. Ehhez tegye a következőket:
-
Indítsa el az Outlookot.
-
Kattintson a Fájl > Fiókbeállítások > Fiókbeállítások parancsra.
-
A Email lapon válassza ki az e-mail-fiókját, és kattintson a Módosítás gombra.
-
Húzza az E-mail letöltése a múlthoz: csúszkát a kívánt időtartamra, vagy a jobb szélen a Mind értékre.
-
Kattintson a Tovább, majd a Kész gombra. Zárja be az ablakot, és indítsa újra az Outlookot.
Alapértelmezés szerint az Outlook 250 találatot jelenít meg. Ezt növelheti az összes találat megjelenítéséhez, de a keresés lassabb lesz. Ehhez tegye a következőket:
-
Nyissa meg az Outlookot.
-
Kattintson a Fájl > Beállítások, majd a Keresés gombra.
-
Törölje a Keresési sebesség növelése a megjelenített találatok számának korlátozásával jelölőnégyzet jelölését , majd kattintson az OK gombra.
-
Indítsa újra az Outlookot.
A Keresés lap szürkítve jelenik meg (csak Outlook 2016)
Ez akkor fordulhat elő, ha Windows 10 1709-es vagy korábbi verzióra frissít. A hibát kijavítottuk Windows 10 1803-ás és újabb verzióiban. A probléma megoldásához kövesse az alábbi lépéseket:
A javítóeszközt az operációs rendszertől függően eltérő lépésekkel érheti el. Válasszon az alábbi legördülő listából.
Tiltsa le a kiszolgálókeresést rövid távú megoldásként. Ehhez kövesse az alábbi lépéseket:
Fontos: Az alábbi lépések a beállításjegyzék módosítását ismertetik. A beállításjegyzék helytelen módosítása azonban komoly problémákhoz vezethet. Kérjük, hogy a lehető legnagyobb körültekintéssel végezze el a következő lépéseket. A nagyobb biztonság érdekében a módosítás előtt készítsen biztonsági másolatot a beállításjegyzékről, így probléma esetén visszaállíthatja azt. A beállításjegyzék biztonsági mentéséről és visszaállításáról A beállításjegyzék biztonsági mentése és visszaállítása Windows rendszerben című cikkben tudhat meg többet.
-
Kattintson a jobb gombbal a Windows Start gombjára, és válassza a Futtatás parancsot. A Megnyitás mezőbe írja be a regedit parancsot, és kattintson az OK gombra. Ezzel megnyitja a beállításszerkesztőt.
-
A beállításszerkesztő párbeszédpanelen keresse meg ezt az alkulcsot a beállításjegyzékben, majd kattintson rá:
-
HKEY_CURRENT_USER\Software\Microsoft\Office\16.0\Outlook\Search
-
-
Kattintson a Szerkesztés > Új > Duplaszó elemre.
-
Írja be a DisableServerAssistedSearch nevet a DWORD névhez, majd nyomja le az Enter billentyűt.
-
Kattintson a jobb gombbal a DisableServerAssistedSearch elemre, majd kattintson a Módosítás parancsra.
-
Az Érték adatmezőbe írja be az 1 értéket a beállításjegyzék-bejegyzés engedélyezéséhez, majd kattintson az OK gombra.
-
Zárja be a beállításszerkesztőt, majd indítsa újra a Windowst.
Megjegyzés: Ezt a szabályzatot és más fontos szempontokat a keresési blogban dokumentáljuk.
Megosztott postaláda kereséséhez kattintson a postaládára, és használja az Aktuális mappa hatókört. Ez egy olyan tervezési korlátozás, amely a jövőbeli frissítésekkel nem változik. A keresési tartományok támogatásával kapcsolatos további részletekért tekintse meg a keresési tartományok ismertetését ismertető blogot .
A probléma kerülő megoldásához hozzáadhatja a megosztott postaládát másodlagos Exchange-fiókként a profilhoz. Először ellenőriznie kell, hogy a megosztott postaláda szerepel-e már fiókként a profilban. Ha igen, el kell távolítania. Ehhez kövesse az alábbi lépéseket:
-
A Fájl menüben válassza a Fiókbeállítások, majd ismét a Fiókbeállítások lehetőséget.
-
Kattintson duplán az Exchange-fiókra.
-
Válassza a További beállítások lehetőséget, majd a Speciális lapot.
-
A További postaládák megnyitása szakaszban válassza ki a megosztott postaládát, majd válassza az Eltávolítás lehetőséget.
Adja hozzá a megosztott postaládát másodlagos fiókként a profilhoz az alábbi lépésekkel:
-
A Fájl menüben válassza a Fiók hozzáadása lehetőséget.
-
Ebben a párbeszédpanelen adja meg a postaláda teljes nevét, például support@company.com.
-
Amikor a rendszer jelszót kér, válassza a Bejelentkezés másik fiókkal lehetőséget, és használja a megosztott postaládához engedélyekkel rendelkező Exchange-fiók hitelesítő adatait.
Amikor további postaládaként hozzáadott megosztott postaládában keres, a következő hibaüzenet jelenhet meg:
-
"Nem sikerült lekérni az eredményeket a kiszolgálóról. Előfordulhat, hogy egyes elemek nem szerepelnek a keresési eredmények között."
Ez akkor fordul elő, ha az Outlook végleges mennyiségi licenccel (MSI) rendelkező verzióját használja. Ez jelenleg az Office végleges verzióira vonatkozó korlátozás.
Ennek megkerüléséhez letilthatja a kiszolgálókeresést rövid távú megoldásként. Ehhez kövesse az alábbi lépéseket:
Fontos: Az alábbi lépések a beállításjegyzék módosítását ismertetik. A beállításjegyzék helytelen módosítása azonban komoly problémákhoz vezethet. Kérjük, hogy a lehető legnagyobb körültekintéssel végezze el a következő lépéseket. A nagyobb biztonság érdekében a módosítás előtt készítsen biztonsági másolatot a beállításjegyzékről, így probléma esetén visszaállíthatja azt. A beállításjegyzék biztonsági mentéséről és visszaállításáról A beállításjegyzék biztonsági mentése és visszaállítása Windows rendszerben című cikkben tudhat meg többet.
-
Kattintson a jobb gombbal a Windows Start gombjára, és válassza a Futtatás parancsot. A Megnyitás mezőbe írja be a regedit parancsot, és kattintson az OK gombra. Ezzel megnyitja a beállításszerkesztőt.
-
A beállításszerkesztő párbeszédpanelen keresse meg ezt az alkulcsot a beállításjegyzékben, majd kattintson rá:
-
HKEY_CURRENT_USER\Software\Microsoft\Office\16.0\Outlook\Search
-
-
Kattintson a Szerkesztés > Új > Duplaszó elemre.
-
Írja be a DisableServerAssistedSearch nevet a DWORD névhez, majd nyomja le az Enter billentyűt.
-
Kattintson a jobb gombbal a DisableServerAssistedSearch elemre, majd kattintson a Módosítás parancsra.
-
Az Érték adatmezőbe írja be az 1 értéket a beállításjegyzék-bejegyzés engedélyezéséhez, majd kattintson az OK gombra.
-
Zárja be a beállításszerkesztőt, majd indítsa újra a Windowst.
Megjegyzés: Ezt a szabályzatot és más fontos szempontokat a keresési blogban dokumentáljuk.
Lásd még
Keresési problémák elhárítása a Mac Outlook-ben
Hatékonyabb keresés az Outlookban a keresési feltételek szűkítésével
Üzenet vagy elem keresése az Azonnali keresés szolgáltatással