Előfordulhat, hogy az Office-bővítmények nem működnek, ha az Office Windows 10 S módban módban fut. A megoldás a Windows 10 S módban mód kikapcsolása.
Még a Windows 10 S módban kikapcsolása után is előfordulhat, hogy egyes bővítmények nem működnek, ha az Office-t a Microsoft Store-ból telepítette a számítógépre. A probléma megoldásához „Office Kattintásra” telepítésű példányra kell váltania.
Operációs rendszer ellenőrzése Ha nem tudja biztosan, hogy milyen operációs rendszer van a számítógépen telepítve, olvassa el a Milyen Windows operációs rendszer fut a számítógépemen? című cikket.
A telepített Office-telepítés típusának ellenőrzése Ha nem tudja biztosan, hogy milyen típusú telepített példánnyal rendelkezik, kövesse az alábbi lépéseket:
-
Hozzon létre vagy nyisson meg egy Office-fájlt, és válassza a Fájl > Fiók (vagy Office-fiók) lehetőséget.
-
A Termékinformációk lapon keresse meg a Névjegy gombot, majd ellenőrizze a következőt:
Office Kattintásra

Az Office Kattintásra típusú példányoknak verzió- és buildszáma is van, és a információk közt szerepel az Office Kattintásra kifejezés.
MSI
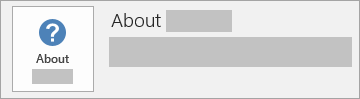
Az MSI típusú példányoknak nincs verzió- vagy buildszáma.
Microsoft Store
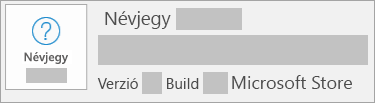
A Microsoft Store-példányokhoz verzió- és buildszám tartozik, és az információk közt szerepel a Microsoft Store kifejezés.
A bővítmények kijavítása
-
A Windows 10 S módban használata esetén át kell váltania a Windows 10 Pro használatára. Erről az Átváltás az S módból a Windows 10-ben című cikkben olvashat.
Ha ezzel végzett, ellenőrizheti, hogy mely bővítmények működnek az Office telepített verziójával, vagy eltávolíthatja a Microsoft Store-verziót, majd újratelepítheti az Office-t az Office Kattintásra-verzió használatával.
-
Távolítsa el az Office Microsoft Store-ból telepített példányát.
-
Telepítse az Office Office Kattintásra telepítésű verzióját.
Tipp: Az Office nagyvállalati verzióit felügyelő IT-üzemeltetőknek Az Microsoft 365-alkalmazások üzembe helyezési útmutatója című cikk lépéseit kell követniük.
Amint befejeződött az Office Kattintásra technológiával végzett telepítés, telepítse és aktiválja az Office-bővítményeket.
Információk csak IT-részlegeknek
Az alábbi szakasz kizárólag a Windows 10 S módban módot nagyvállalati környezetben vagy iskolában futtató IT-részlegeknek szól.
Nagyvállalatban használt Office
A cégeknek azt javasoljuk, hogy frissítsék Windows 10 S módban-eszközeiket a Windows 10 Próra, majd telepítsék az Office valamelyik vállalati verzióját.
Iskolában használt Office
Ha az iskola nem állított fel semmilyen követelményt az Office-bővítményekkel kapcsolatban, akkor továbbra is futtathatja a Windows 10 S módban módot az eszközön. Ehhez az iskolának egy Microsoft 365-ös és egy Microsoft Store Oktatási Intézményeknek szolgáltatást futtató bérlői fiókra is szüksége van. Miután megvásárolta a Microsoft 365 Oktatási verzió csomagot, az informatikai rendszergazda a következő módszerek egyikével telepítheti e csomagot:
-
Telepítés az Iskolai számítógépek beállítása appal (ajánlott)
Ez az alkalmazás a Microsoft Áruház Oktatási Intézményeknek szolgáltatásban érhető el. A rendszergazda elkészítheti vele az Office-csomag és más alkalmazások telepítőcsomagját. A telepítőcsomag a letöltése után USB-meghajtóra másolható, hogy több eszközre is lehessen telepíteni. Ezzel csökkenthető a felhasznált hálózati sávszélesség. Ezt a módszert sok gépre való telepítés esetére ajánljuk. A rendszergazdák az Microsoft ÁruházIskolai számítógépek beállítása lapjáról tölthetik le az alkalmazást.
Az app telepítéséről és használatáról Az Iskolai számítógépek beállítása app használata című cikk nyújt tájékoztatást.
-
Telepítés az Intune-nal
A rendszergazdák azt is választhatják, hogy az Intune for Education segítségével leküldik az Office-csomagot mindegyik eszközre. Ez azt jelenti, hogy az Office-t minden alkalommal le kell tölteni és a hálózaton keresztül kell telepíteni, ez pedig nagyobb hálózati sávszélességet igényel. Ezt a módszert egyszeri telepítés esetére ajánljuk.
Az Intune for Education használatáról a Hogyan vehetek fel alkalmazásokat az Intune for Education szolgáltatásba? című cikk nyújt részletes tájékoztatást.
Miután a rendszergazda telepítette az Office-t az Ön Windows 10 S módban rendszerű eszközére, az iskolán belül az Office-ügyfélalkalmazások használatára feljogosító Microsoft 365-licenccel rendelkező minden felhasználó használhatja az Office-t az eszközön. Az Office-ügyfélalkalmazások használatára való jog az Microsoft 365 következő előfizetéseinek része:
|
Aktív csomagok |
Régebbi csomagok |
|
|
*Ezek a csomagok az oktatók számára elérhető előnyök és a diákok számára elérhető előnyök részeként vehető igénybe.
Sok esetben az iskola minden diákja jogosult az Office-ügyfélalkalmazások használatára, a diákok számára elérhető előnyök révén. Az Office telepítése után azok a diákok és oktatók, akiknek van az ügyfélalkalmazások használatára feljogosító Microsoft 365-licencük, egyszerűen bejelentkezhetnek a szervezeti azonosítójukkal, és használhatják az Office-appokat a Windows 10 S módban-en.











