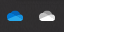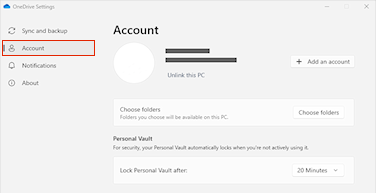A számítógép leválasztása és újrakapcsolásaOneDrive segíthet megoldani a szinkronizálási problémákat.
Ugyanezekkel a lépésekkel áthelyezheti a OneDrive egy új helyre, például egy külső lemezmeghajtóra.
Megjegyzés: A OneDrive leválasztásával és újrakapcsolásával nem vesznek el adatok, a helyi mappák egy rövid időre le vannak választva a felhőről. A leválasztás során végzett módosítások szinkronizálva lesznek az újrakapcsolás befejezése után.
OneDrive-fiók leválasztása
-
Az értesítési területen válassza a OneDrive felhő lehetőséget a OneDrive előugró ablak megjelenítéséhez.
-
Válassza a OneDrive Súgó és beállítások ikont , majd válassza a Beállítások lehetőséget.
-
Lépjen a Fiók lapra.
-
Válassza a Számítógép leválasztása, majd a Fiók leválasztása lehetőséget.
Bejelentkezési hitelesítő adatok törlése
-
A Windows billentyű + R billentyűkombinációval nyissa meg a „Futtatás” párbeszédpanelt.
-
Adja meg a %localappdata%\Microsoft\OneDrive\settings elérési utat, és kattintson az OK gombra.
-
Törölje a PreSignInSettingsConfig.json fájlt.
Jelentkezzen be újra a fiók újracsatolásához
-
Amikor a rendszer kéri, jelentkezzen be.
Tipp: Ha a OneDrive nem nyílik meg, nyomja le a Windows billentyűt , írja be a OneDrive kifejezést, majd válassza ki a OneDrive appot.
-
BejelentkezéskorOneDrive kérni fogja, hogy már létezik mappa: válassza a Mappa használata lehetőséget.
Tipp: Válassza az Új mappa kiválasztása lehetőséget, ha át szeretné helyezni a OneDrive egy új helyre.
-
OneDrive mostantól szinkronizálja a fájlokat és mappákat a számítógépre. OneDrive nem tölti le az összes fájlt (csak a helyőrzőiket, hogy helyet takaríthassanak meg, további információk), de ez még eltarthat egy ideig.
-
A fájlok újraszinkronizálása után törölheti a Számítógép mappanézetet, és kiválaszthatja, hogy mely mappákat szeretné szinkronizálni a számítógéppel.
-
Ha továbbra is OneDrive szinkronizálási problémái vannak, próbálja meg alaphelyzetbe állítani a OneDrive-ot.
OneDrive-fiók leválasztása
-
Kattintson a OneDrive-felhőikonra a menüsoron, kattintson a Súgó és Beállítások elemre a menü megnyitásához, majd válassza a Beállítások lehetőséget.
-
Lépjen a Fiók lapra.
-
Válassza a Mac leválasztása lehetőséget.
Bejelentkezési hitelesítő adatok törlése
-
Nyissa meg a Keychain Access alkalmazást Mac gépén. Ha a kulcskarikák nem láthatók, válassza a Windows > Kulcskarika-hozzáférés lehetőséget.
-
Válasszon ki egy kulcskarikát a Kulcskarikák listában.
-
Válassza a Fájl > Kulcskarika törlése [OneDrive/Office/MS] lehetőséget.
-
Kattintson a Hivatkozások törlése gombra.
Jelentkezzen be újra a fiók újracsatolásához
-
Amikor a rendszer kéri, jelentkezzen be.
-
BejelentkezéskorOneDrive kérni fogja, hogy már létezik mappa: válassza a Mappa használata lehetőséget.
Tipp: Válassza az Új mappa kiválasztása lehetőséget, ha át szeretné helyezni a OneDrive egy új helyre.
-
OneDrive mostantól szinkronizálja a fájlokat és mappákat a számítógépre. OneDrive nem tölti le az összes fájlt (csak a helyőrzőiket, hogy helyet takaríthassanak meg, további információk), de ez még eltarthat egy ideig.
-
A fájlok újraszinkronizálása után törölheti a Számítógép mappanézetet, és kiválaszthatja, hogy mely mappákat szeretné szinkronizálni a számítógéppel.
-
Ha továbbra is OneDrive szinkronizálási problémái vannak, próbálja meg alaphelyzetbe állítani a OneDrive-ot.
További segítségre van szüksége?
|
|
Kapcsolatfelvétel az ügyfélszolgálattal Ha segítségre van szüksége a Microsoft-fiókjával és -előfizetéseivel kapcsolatban, keresse fel a Microsoft-fiókkal és számlázással kapcsolatos súgó webhelyét. Technikai támogatásért keresse fel a Kapcsolatfelvétel a Microsoft ügyfélszolgálatával lapot, írja be a problémát, és válassza aSegítség kérése lehetőséget. Ha további segítségre van szüksége, válassza a Kapcsolatfelvétel az ügyfélszolgálattal lehetőséget, hogy a legjobb támogatási lehetőséghez irányíthassuk. |
|
|
|
Rendszergazdák A rendszergazdák tekintsék meg a Súgó OneDrive rendszergazdáknak című részt, a OneDrive technikai közösséget vagy forduljanak a Microsoft 365 Vállalati verzió ügyfélszolgálatához. |