Suradnja na datotekama
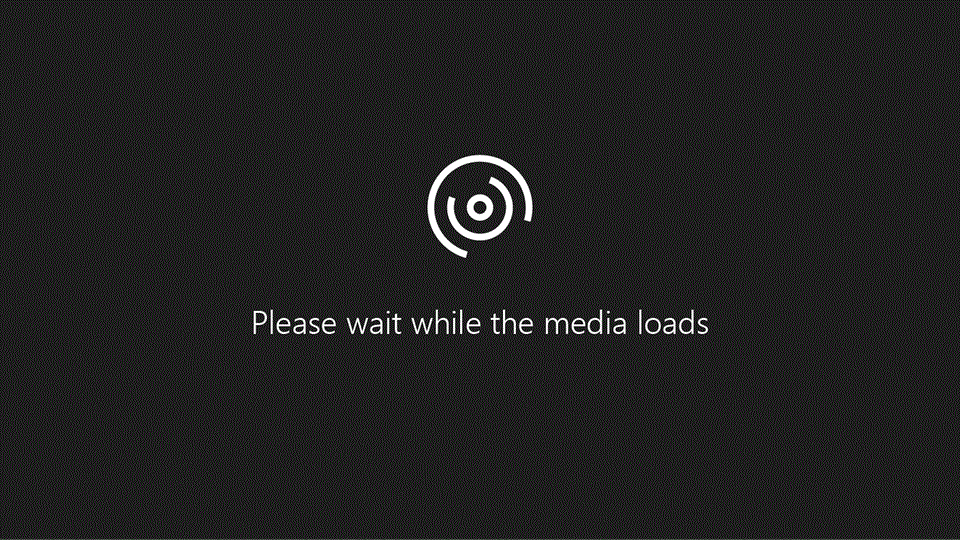
Microsoft 365 objedinjuje najbolje alate za vas i vaš tim da biste brže i jednostavnije surađivali s bilo kojeg mjesta u svijetu.
Spremanje i zajedničko korištenje datoteka
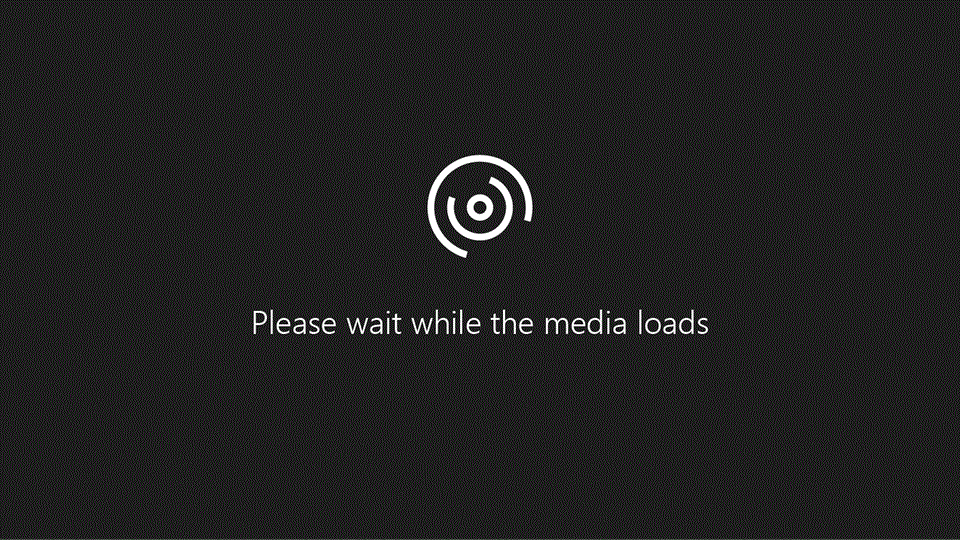
Datoteke spremljene u Microsoft 365 uvijek su ažurirane, pristupačne na bilo kojem uređaju i mogu se dijeliti s svima koji doprinese datoteci.
-
Odaberite zajedničko korištenje, a zatim ga spremite na OneDrive.
-
Unesite odabire dozvola za osobe s kojima zajednički koristite, a zatim dodajte imena.
-
Unesite neobvezatnu poruku, a zatim kliknite Šalji.
Želite još informacija?
Zajedničko korištenje dokumenta u programu Word
Suautorstvo s drugim korisnicima
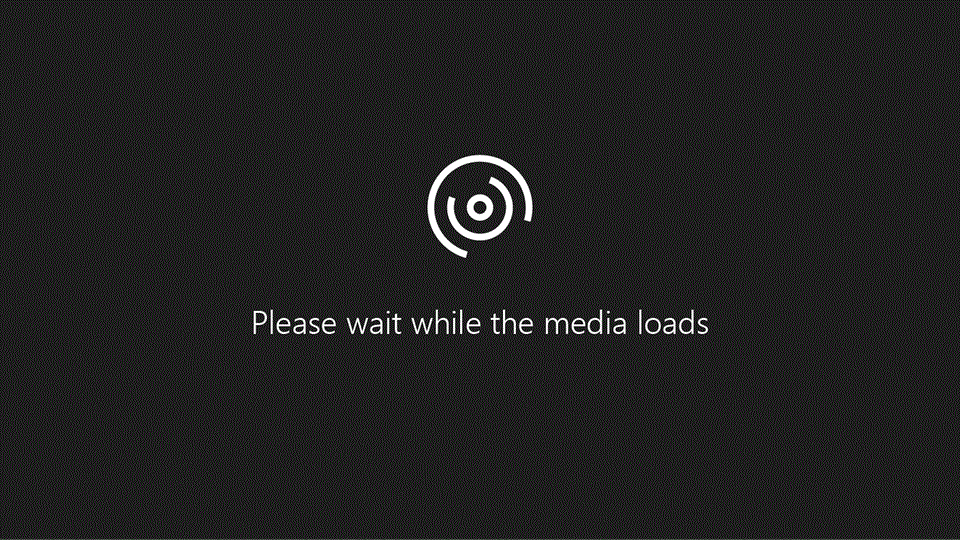
Pomoću jedne zajedničke datoteke vaš tim može surađivati na istom dokumentu, vidjeti promjene i imati razgovora u stvarnom vremenu u datoteci.
-
Odaberite Uredi dokument > Uredi u pregledniku.
-
Da biste vidjeli tko još radi na datoteci, potražite inicijale ili fotografije u gornjem desnom kutu.
-
Da bi vam se prikazala njihova uređivanja, odaberite obojeni odabiri označene nazivima ili postavite kursor iznad odabira da biste otkrili ime osobe.
Želite još informacija?
Korištenje komentara
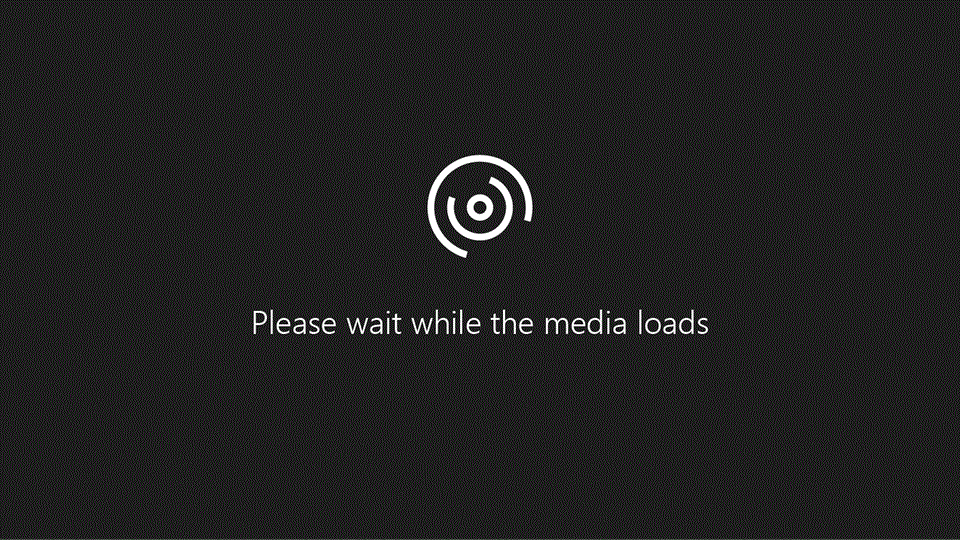
Dodajte komentare u određene dijelove datoteke da bi vam povratne informacije bile jasne. Odgovorite na komentare drugih korisnika da biste imali raspravu, čak i kada niste svi u dokumentu u isto vrijeme.
-
Da biste dodali novi komentar, odaberite pregled > novi komentar.
-
U okvir za komentare upišite komentar.
-
Da biste odgovorili na komentar, otvorite komentar, a zatim odaberite odgovori.
Želite još informacija?
Korištenje komentara u programu Word
Korištenje @mentions
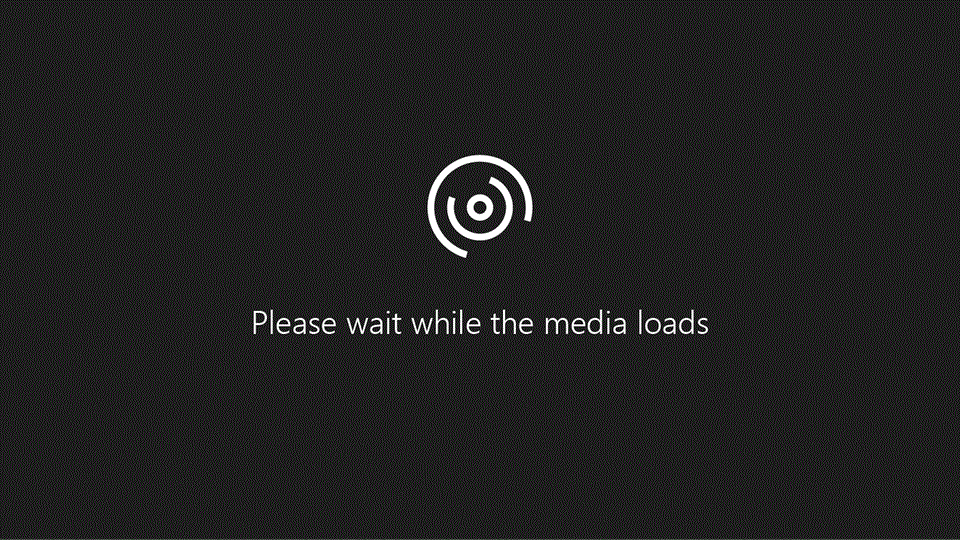
Kada komentirate u datoteci i koristite znak @ uz nečije ime, primit će poruku e-pošte s vezom na vaš komentar. Klikom na vezu dovest će ih u dokument i razgovor.
-
Odaberite Pregled > Novi komentar.
-
Upišite @ i naziv, a zatim odaberite željeno ime. Ta će osoba dobiti poruku e-pošte koja ih vodi do komentara u datoteci.
-
Kada vas netko spomene u komentaru, kliknite vezu u poruci e-pošte koju primite, a zatim izravno Dodajte svoj odgovor na komentar za koji je potrebna vaša pažnja.
Želite još informacija?
Korištenje @mention za označavanje osoba za povratne informacije










