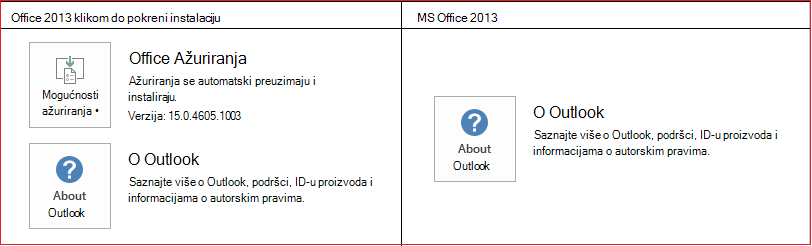Korištenje prijelaza izobličenja u programu PowerPoint
Applies To
PowerPoint za Microsoft 365 PowerPoint za Microsoft 365 za Mac PowerPoint na webu PowerPoint 2024 PowerPoint 2024 za Mac PowerPoint 2021 PowerPoint 2021 za Mac PowerPoint 2019 PowerPoint za iPad PowerPoint za iPhone PowerPoint za tablete s Androidom PowerPoint za mobitele s Androidom PowerPoint MobilePrijelaz Pretapanje omogućuje animaciju glatkih prijelaza s jednog slajda na drugi.

Primjenom prijelaza Pretapanje na slajdove možete stvoriti utisak kretanja široke palete stvari – teksta, oblika, slika te SmartArt grafika i WordArt grafike. No grafikoni se ne pretapaju.
Napomena: Pretapanje je dostupno ako imate pretplatuMicrosoft 365 ili koristite novije samostalne verzije sustava Office. Za pretplatnike na OneDrive za tvrtke ili obrazovne ustanove koji koriste SharePoint u okruženju Microsoft 365 pretapanje je dostupno kada koristite datoteke pohranjene na OneDrive za tvrtke ili obrazovne ustanove ili u SharePoint u okruženju Microsoft 365.
Postavljanje prijelaza Izobličenje
Da biste učinkovito koristili Pretapanje prijelaz, morat ćete imati dva slajda s najmanje jednim zajedničkim objektom – najjednostavniji je način dupliciranje slajda, a zatim premjestiti objekt na drugom slajdu na drugo mjesto ili kopirati i zalijepiti objekt s jednog slajda i dodati ga na sljedeći. Zatim primijenite prijelaz Pretapanje na drugi slajd da biste vidjeli što Pretapanje može učiniti da bi automatski animirao i pokrenuo objekt. Evo kako ćete to učiniti:
-
U oknu s minijaturama s lijeve strane kliknite slajd na koji želite primijeniti prijelaz, a to bi trebao biti drugi slajd kojemu ste dodali objekt, sliku ili riječi na koje želite primijeniti efekt izobličenja.
-
Na kartici Prijelazi odaberite Izobličenje.

Napomena: U aplikaciji PowerPoint za Android odaberite Prijelazi > Efekti prijelaza > Izobličenje.
-
Odaberite Prijelazi > Mogućnosti efekata da biste odabrali način funkcioniranja prijelaza Pretapanje.

Objekte možete premještati na slajdu, mijenjati boje, premještati riječi i znakove i još mnogo više.
-
Da biste vidjeli kako funkcionira prijelaz Pretapanje, kliknite Pretpregled.

Evo primjera kako prijelaz Pretapanje može besprijekorno animirati objekte na slajdovima.
Ovo je originalni slajd:

Ovo je drugi slajd s istim objektima nakon primjene prijelaza Pretapanje. Planeti su se kretali bez potrebe za primjenom pojedinačnih staza gibanja ili animacija na svaki od njih.

Preduvjeti
Pogledajte sljedeću tablicu da biste utvrdili što možete učiniti s pretapanjima. Preporučujemo vam da nabavite pretplatu na Microsoft 365 da biste ostali u tijeku s najnovijim značajkama Office, uključujući Pretapanje.
|
Verzija programa PowerPoint |
Mogućnosti prijelaza Pretapanje |
|---|---|
|
PowerPoint za Office 365, verzija 1511 ili novija |
Stvaranje i reprodukcija prijelaza Pretapanje |
|
PowerPoint 2021 PowerPoint 2021 za Mac |
Stvaranje i reprodukcija prijelaza Pretapanje |
|
PowerPoint 2019 |
Stvaranje i reprodukcija prijelaza Pretapanje |
|
PowerPoint 2016, instaliran sa značajkom "klikom do cilja"1 Verzija 1511 (međuverzija 16.0.4358.1000) ili novija |
Reprodukcija prijelaza Pretapanje |
|
PowerPoint 2016, instaliran s programom Microsoft Installer1 (MSI) Međuverzija 16.0.4358.1000 ili novija s instaliranim Office ažuriranja2 |
Reprodukcija prijelaza Pretapanje |
|
PowerPoint za web |
Stvaranje i reprodukcija prijelaza Pretapanje |
|
PowerPoint za Android PowerPoint za iOS PowerPoint Mobile za Windows |
Stvaranje i reprodukcija prijelaza Pretapanje ZaMicrosoft 365 aplikacije za mobilne uređaje potrebna je pretplata na pretapanje. |
1 Pogledajte odjeljak Je li moja verzija sustava Office "Klikom do cilja" ili se temelji na MSI-ju? u nastavku.
2 Morate instalirati sljedeća ažuriranja za Office. Bez njih PowerPoint 2016 neće moći reproducirati prijelaz Pretapanje, već će reproducirati prijelaz Iščezavanje.
Je li moja verzija sustava Office „Klikom do cilja” ili se temelji na MSI-ju?
-
Otvorite bilo koju aplikaciju sustava Office, npr. Outlook ili Word.
-
Odaberite Datoteka > Račun ili Račun za Office.
-
Ako vam se prikaže stavka "Mogućnosti ažuriranja", to znači da imate instalaciju sa značajkom "klikom do cilja". Ako ne vidite stavku "Mogućnosti ažuriranja", to znači da imate instalaciju utemeljenu na MSI-ju.
Ako ste u programu Keynote koristili mogućnost Čarobno premještanje, primijetit ćete da Pretapanje slično funkcionira.
Pogledajte i sljedeće
Dodavanje, mijenjanje i uklanjanje prijelaza između slajdova
Prijelaz Izobličenje: savjeti i trikovi
Korištenje prijelaza Izobličenje u programu PowerPoint za Android
Korištenje prijelaza Izobličenje u programima PowerPoint za Mac, iPad i iPhone