נושא זה מספק לך הוראות מפורטות להפיכת המחברות של OneNote שלך לנגישות ולפתוח את התוכן שלך לכולם, כולל אנשים בעלי מוגבלויות.
לדוגמה, תלמד כיצד לעבוד עם בודק הנגישות כדי להתמודד עם בעיות נגישות בעת כתיבת המחברת. תלמד גם כיצד להוסיף טקסט חלופי לתמונות כך שאנשים המשתמשים בקוראי מסך יוכלו להאזין למה שהתמונה כוללת. באפשרותך גם לקרוא אודות אופן השימוש בצבעי גופן ובסגנונות כדי להגדיל את ההגדלה של המחברת לפני שיתוףה עם אחרים.
שיטות עבודה מומלצות להפיכת OneNote למחברות הבאות לנגישות
הטבלה הבאה כוללת שיטות עבודה מומלצות עיקריות OneNote מחברות הנגישים לאנשים בעלי מוגבלויות.
|
מה לתקן |
כיצד למצוא זאת |
מדוע לתקן זאת |
כיצד לתקן זאת |
|---|---|---|---|
|
כלול טקסט חלופי עם כל הפריטים החזותיים והקבצים המוטבעים. |
כדי למצוא טקסט חלופי חסר, השתמש בבודק הנגישות. |
טקסט חלופי עוזר לאנשים שאינם יכולים לראות את המסך להבין מה חשוב בתמונות, בפריטים חזותיים אחרים ובקבצים מוטבעים. |
|
|
הוסף טקסט היפר-קישור בעל משמעות ומדויק. |
כדי לקבוע אם טקסט היפר-קישור הגיוני כמידע עצמאי, סרוק את המחברת שלך באופן חזותי. |
אנשים המשתמשים בקוראי מסך סורקים לעתים רשימה של קישורים. |
|
|
בחר שמות ייחודיים עבור המקטעים, קבוצות המקטעים והעמודים, והסר פריטים ריקים. |
כדי לקבוע אם בחרת את השם של כל התוכן ומחקת פריטים ריקים, סרוק את המחברת שלך באופן חזותי. |
מחברות עם תוכן בעל שם תיאורי מקלות עליך למצוא מידע ספציפי. כך גם אנשים המשתמשים בקוראי מסך יכולים לדעת מה מכיל פריט מבלי לפתוח אותו. |
שינוי שם של מקטעים וקבוצות מקטעים מחיקת מקטעים וקבוצות מקטעים שאינם בשימוש |
|
ודא שצבע אינו הדרך היחידה שבה אתה מעביר מידע. |
השתמש בצבע הגופן אוטומטי עבור הטקסט. סרוק חזותית את המחברת שלך כדי לאתר מופעים של קידוד צבעים. |
אנשים עיוורים, לקויי ראייה או עיוורי צבעים עלולים להחמיץ את המשמעות שצבעים מסוימים מעבירים. |
|
|
אם עליך להשתמש בטבלאות, צור מבנה טבלה פשוט עבור נתונים בלבד וציין מידע של כותרות עמודות. |
כדי להבטיח שטבלאות אינן מכילות תאים מפוצלים, תאים ממוזגים או טבלאות מקוננות, השתמש בבודק הנגישות. |
קוראי מסך עוקבים אחר המיקום שלהם בטבלה על-ידי ספירת תאי הטבלה. קוראי מסך גם משתמשים בפרטי כותרות כדי לזהות עמודות ושורות. |
|
|
השתמש בגופן גדול (18 נק' ומעלה), בגופני sans serif ובמספיק רווח לבן. |
כדי לאתר בעיות פוטנציאליות הקשורות בגופנים או לרווח לבן, עיין בעמודים שלך לאיתור אזורים שיראו עמוסים או בלתי קבילים. |
אנשים בעלי דיסלקציה מתארים כיצד טקסט ממוזג או מעוות. |
|
|
הפוך קבצי שמע ווידאו לנגישים לאנשים עיוורים או לקויי ראייה או לאנשים חירשים או לקויי שמיעה. |
כאשר הדבר אפשרי, ודא שקובצי שמע ווידאו כוללים כתוביות, כתוביות סמויות או תיאורי וידאו לפני הוספתם ל- OneNote. |
||
|
השתמש בכותרות ובסגנונות מוכללים. |
תוכנת קורא המסך מזהה סגנונות כותרת מוכללים ככותרות ומאפשרת לאנשים לנווט לפי כותרת. בנוסף, אנשים בעלי הפרעות קריאה, כגון דיסלקציה, תלויים בכותרות כדי לעזור להם לפתור את המבנה. |
השתמש בכותרות כדי לארגן את המידע בהערות במקטעים קטנים מסודרים בסדר לוגי. כדי למצוא כותרות שאינן מסודרות בסדר לוגי, השתמש בבודק הנגישות. |
בדוק נגישות בזמן שאתה עובד OneNote
בודק הנגישות הוא כלי שבודק את התוכן שלך ומסמן בעיות נגישות שהוא חוצה. הוא מסביר מדוע כל בעיה עשויה להיות בעיה פוטנציאלית עבור אנשים בעלי מוגבלויות. בודק הנגישות מציע גם כיצד תוכל לפתור את הבעיות שמופיעות.
כדי להפעיל את בודק הנגישות, בחר סקור > בדוק נגישות. החלונית נגישות נפתחת, וכעת באפשרותך לסקור ולפתור בעיות נגישות. לקבלת מידע נוסף, עבור אל שיפור הנגישות באמצעות בודק הנגישות.
החלת סגנונות כותרת מוכללים
השתמש בסגנונות הכותרת המוכללים כדי ליצור חלוקה לרמות של עמודי המחברת עבור קוראי מסך. קוראי מסך מאפשרים לאנשים לנווט לפי כותרת, אך הם אינם יכולים לפרש שורת טקסט עם גופן גדול מודגש ככותרת, אלא אם כן הסגנונות המוכללים מוחלים.
סדר את הכותרות בסדר הלוגי שנקבע מראש, אל תדלג על רמות כותרת. לדוגמה, השתמש בכותרת 1, בכותרת 2 ולאחר מכן בכותרת 3, במקום בכותרת 3, בכותרת 1 ולאחר מכן בכותרת 2.
בנוסף, אנשים בעלי ליקויי קריאה, כגון דיסלקציה, מסתמכים על הכותרות, אשר מספקות מידע מובנה ומחלקות את המידע למקטעים קטנים יותר שקל יותר לעבד אותם. רצוי שכל כותרת תכלול רק כמה פיסקאות.
-
בחר את הטקסט עבור הכותרת.
-
בכרטיסיה בית , בחר סגנון כותרת, כגון כותרת 2.
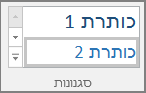
הימנע משימוש בטבלאות
באופן כללי, הימנע מטבלאות במידת האפשר והצג את הנתונים בדרך אחרת, כגון פיסקאות עם כותרות וברזות. טבלאות עם רוחב קבוע עשויות להוכיח שקשה לקרוא פריטים אלה עבור אנשים המשתמשים ב'זכוכית מגדלת', מכיוון שטבלאות אלה כופה על התוכן להגיע לגודל ספציפי. פעולה זו הופכת את הגופן לקטן מאוד, דבר שאלץ את משתמשי 'זכוכית מגדלת' לגלול אופקית במיוחד במכשירים ניידים.
אם עליך להשתמש בטבלאות, השתמש בקווים המנחים הבאים כדי לוודא שהטבלה שלך נגישה ככל האפשר:
-
הימנע מטבלאות ברוחב קבוע.
-
ודא שהטבלאות מעובדים כראוי בכל המכשירים, כולל טלפונים ומחשבי Tablet.
-
אם יש לך היפר-קישורים בטבלה, ערוך את טקסט הקישורים כדי שהם יהיו הגיוניים ולא ישברו את משפט האמצע.
-
ודא שהמחברת נקראה בקלות באמצעות 'זכוכית מגדלת'. הצג אותו במחשב ובמכשיר נייד כדי לראות כיצד הוא נראה על מסכים שונים.
שימוש בכותרות טבלה
אם עליך להשתמש בטבלאות, הוסף כותרות לטבלה כדי לסייע לקוראי מסך לעקוב אחר העמודות והשורות. אם טבלה כלשהי מקוננת בתוך טבלה אחרת או אם תא כלשהו ממוזג או מפוצל, קורא המסך מאבד את הספירה ואין לו אפשרות לספק מידע שימושי על הטבלה לאחר נקודה זו. תאים ריקים בטבלה עלולים גם להטעות אנשים המשתמשים בקורא מסך ולגרום להם לחשוב כי אין תוכן נוסף בטבלה. קוראי מסך גם משתמשים בפרטי כותרות כדי לזהות עמודות ושורות.
כל הטבלאות שנוצרות ב- OneNote כוללות באופן אוטומטי שורת כותרת. ניתן להסיר או להוסיף את שורת הכותרת באמצעות OneNote עבורWindows שלך. אם המחברת שלך כוללת טבלה עם האפשרות ' שורת כותרת' לא נבחרה, באפשרותך להשתמש ביישום Windows כדי לפתור בעיה זו.
-
בטבלה, מקם את הסמן בנקודה כלשהי בשורה הראשונה.
-
בכרטיסיה טבלה , בחר הוסף מעל.
-
לחץ באמצעות לחצן העכבר הימני על השורה שנוספה בטבלה ולאחר מכן בחר טבלה. ודא שהאפשרות שורת כותרת נבחרה.
-
חזור לטבלה והקלד את כותרות העמודות.
הוספת טקסט חלופי לפריטים חזותיים ולקבצים מוטבעים
טקסט חלופי מסייע לאנשים שאינם יכולים לראות את המסך להבין מה חשוב בתמונות ובפריטים החזותיים האחרים. בטקסט חלופי, תאר בקצרה את התמונה וציין את קיומו של טקסט והכוונתו. קוראי מסך מקריא את הטקסט כדי לתאר את התמונה למשתמשים שאינם יכולים לראות את התמונה.
עליך גם להוסיף טקסט חלופי לקבצים מוטבעים, כגון חומרי תמיכה, תיאורי משימות או תבניות דוח, כך שמשתמשי קורא המסך יוכלו לשמוע תיאור של הקובץ.
-
לחץ באמצעות לחצן העכבר הימני על הקובץ החזותי או המוטבע ולאחר מכן בחר טקסט חלופי.
-
הקלד כותרת ותיאור עבור הפריט.
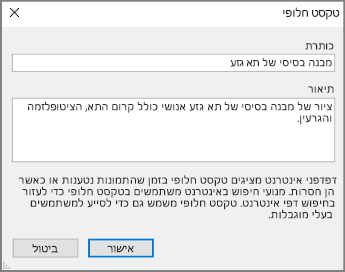
בהתאם לגירסת OneNote שברשותך, ייתכן שהשדה תיאור כבר מכיל טקסט חלופי שנוצר על-ידי מחשב. באפשרותך לערוך טקסט זה לפי רצונך.
-
כשתהיה מוכן, בחר אישור.
לקבלת מידע נוסף על כתיבת טקסט חלופי, עבור אל כל מה שעליך לדעת כדי לכתוב טקסט חלופי יעיל. תוכן חזותי כולל תמונות, גרפיקת SmartArt, צורות, קבוצות, תרשימים, אובייקטים מוטבעים, דיו וסרטוני וידאו.
כדי למצוא טקסט חלופי חסר, השתמש בבודק הנגישות. לקבלת מידע נוסף, עבור אל שיפור הנגישות באמצעות בודק הנגישות.
:
-
עבור תוכן שמע ווידאו, בנוסף לטקסט חלופי, כלול כתוביות סמויות עבור אנשים חירשים או לקושי שמיעה.
-
הימנע משימוש בטקסט שבתמונות כשיטה הבלעדית להעברת מידע חשוב. אם עליך להשתמש בתמונה עם טקסט, חזור על טקסט זה במחברת.
הפיכת קבצי שמע ווידאו לנגישים
במידת האפשר, ודא שקבצי הווידאו והשמע נגישים לפני הוספתם ל- OneNote. לחלופין, הוסף קובץ נוסף למחברת כדי לספק כתוביות תומכות, כתוביות או תיאור וידאו.
-
כתוביות כוללות בדרך כלל תמלול (או תרגום) של הדו-שיח.
-
כתוביות סמויות בדרך כלל מתארות גם רמזים קוליים, כגון מוסיקה או אפקטים קוליים שאינם מתרחשים על המסך.
-
תיאור וידאו פירושו קריינות שמע של תיאורים עבור הרכיבים החזותיים העיקריים בסרטון. תיאורים אלה נוספים להפסקות טבעיות בדו-שיח של התוכנית. תיאור וידאו הופך את הווידאו לנגיש יותר לאנשים בעלי לקות ראייה.
הוספת טקסט היפר-קישור נגיש
הוסף טקסט בעל משמעות להיפר-קישור כדי לאפשר למשתמשים לדעת מה נמצא מאחורי הקישור. אנשים המשתמשים בקוראי מסך סורקים לעתים רשימה של קישורים. קישורים אמורים להעביר מידע ברור ומדויק אודות היעד. לדוגמה, במקום להשתמש בטקסטים של קישורים, כגון "לחץ כאן", "ראה דף זה", "עבור לכאן" או "מידע נוסף", כלול את הכותרת המלאה של דף היעד.
-
בחר את הטקסט שאליו ברצונך להוסיף את ההיפר-קישור.
-
בכרטיסיה הוספה, בחר קישור.
-
הטקסט שבחרת מוצג בשדה טקסט שיוצג. זהו טקסט ההיפר-קישור. באפשרותך לשנות אותו במידת הצורך.
: הימנע משימוש בטקסט 'לחץ כאן' או בביטויים דומים שאינם תיאוריים. טקסט הקישור צריך לתאר את דף היעד באופן מדויק אך בקצרה.
-
הוסף את כתובת ה- URL של ההיפר-קישור לשדה כתובת.
ניתן להעתיק ולהדביק את הכתובת, להשתמש בלחצנים דפדוף באינטרנט או איתור קובץ או לבחור מיקום ב- OneNote כדי לאתר את הדף, הקובץ או פריט OneNote המשמש כיעד.
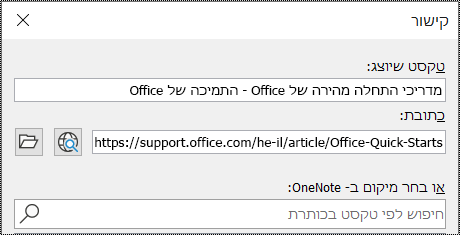
-
בחר אישור.
שימוש בגורמים מכילים של הערות בודדות לעמוד
ב- OneNote, ניתן להוסיף הערות בכל מקום בעמוד על-ידי לחיצה והוספת תוכן. פעולה זו יוצרת גורם מכיל חדש של הערות.
כאשר כל ההערות בעמוד נמצאות בגורם מכיל אחד, המשתמשים בקורא מסך יכולים לקרוא הכל במקום אחד, ללא צורך בניווט לכמה מיקומים בעמוד. אם גורם מכיל של הערות גדול מדי, באפשרותך לפצל אותו בין עמודים מרובים או להוסיף כותרות תיאוריות. (קוראי מסך מתייחסים לגורמים מכילים של הערות כ"בלוקי תוכן".)
שינוי שם של מקטעים וקבוצות מקטעים
כאשר אתה קורא שם לתוכן המחברת באופן תיאורי ומדויק, קל יותר לאנשים למצוא מידע ספציפי בהערות שלך. פעולה זו גם עוזרת לאנשים המשתמשים בקוראי מסך לדעת מה מכילים מקטע או קבוצת מקטעים מבלי לפתוח אותם.
-
במחברת, לחץ באמצעות לחצן העכבר הימני על שם המקטע או קבוצת המקטעים שברצונך לערוך ולאחר מכן בחר שנה שם.
-
הקלד את השם החדש ולאחר מכן הקש Enter.
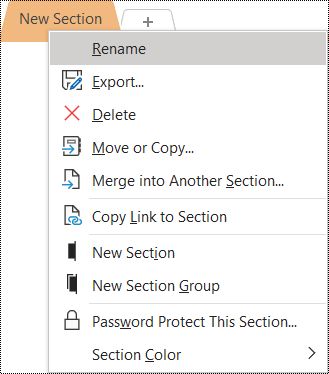
מחיקת מקטעים וקבוצות מקטעים שאינם בשימוש
כדי לעזור לכולם למצוא במהירות מידע רלוונטי, הסר את כל המקטעים וקבוצות המקטעים שאינם בשימוש שאינם מכילים מידע.
-
במחברת, לחץ באמצעות לחצן העכבר הימני על המקטע או קבוצת המקטעים שברצונך להסיר ולאחר מכן בחר מחק.
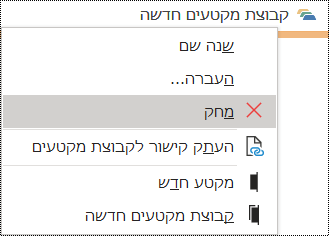
-
בתיבת הדו-שיח לאישור, בחר כן.
הוספת כותרת עמוד או שינוי שם של עמוד
עמודים עם כותרות תיאוריות ומדויקות מקלים עליך למצוא מידע ספציפי בהערות שלך. פעולה זו גם עוזרת לאנשים המשתמשים בקוראי מסך לדעת מה מכיל דף מבלי לפתוח אותו.
-
במחברת, פתח את העמוד שברצונך לבחור שם או לשנות את שמו.
-
הקלד את השם בשורת הכותרת של העמוד, מעל התאריך והשעה.
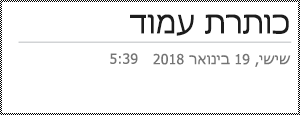
מחיקת עמודים שאינם בשימוש
כדי לעזור לכולם למצוא במהירות מידע רלוונטי, הסר עמודים שאינם בשימוש שאינם מכילים מידע.
-
ברשימת העמודים, לחץ באמצעות לחצן העכבר הימני על העמוד שברצונך להסיר ולאחר מכן בחר מחק.
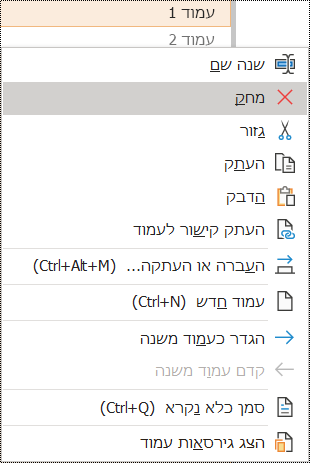
שימוש בצבע ובעיצוב טקסט נגישים
הטקסט במחברת שלך צריך להיות קריא במצב חדות גבוהה כדי שכולם, כולל אנשים בעלי ליקויי ראייה, יוכלו לראות אותו היטב. כדי להבטיח שטקסט יוצג היטב במצב חדות גבוהה, השתמש בהגדרה אוטומטי עבור צבע גופן.
אנשים עיוורים, לקויי ראייה או עיוורי צבעים עלולים להחמיץ את המשמעות שצבעים מסוימים מעבירים. הקפד להשתמש בשיטות נוספות מלבד צבע להעברת משמעות. צור טקסט המשכפל את המשמעות של הצבע או מאפיין חישה אחר.
כדי להפוך את הטקסט לנגיש יותר באמצעות עיצוב, בחר גופן sans-serif רגיל והשתמש בגופן גדול יותר.
-
בחר את הטקסט שברצונך לעצב.
-
בכרטיסיה בית, לחץ על החץ למטה בלחצן צבע גופן ולאחר מכן בחר אוטומטי.
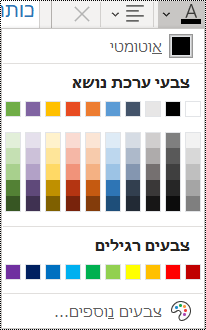
-
בכרטיסיה בית, בחר, לדוגמה, גופן גדול יותר (18נק' ומעלה) וגופן sans-serif מוכר, כגון Arial או Calibri. ניתן גם להשתמש באפשרויות עיצוב אחרות, כגון גופן מודגש לצורך הבלטה. הימנע משימוש מוגזם באותיות רישיות, בקו תחתון ובגופן נטוי.
שימוש ביישור ומרווחים נגישים של טקסט
אנשים עם דיסלקציה רואים טקסט באופן שעלול להקשות עליהם להבחין בין אותיות ומילים. לדוגמה, הם עשויים לראות שורת טקסט שנדחסת לתוך השורה שמתחתיה או אותיות סמוכות שמתמזגות.
ישר את הפיסקה לשמאל כדי להימנע מרווחים לא שווים בין מילים, והגדל או הקטן את הרווח הלבן בין השורות כדי לשפר את הקריאות. כלול מספיק רווח לבן בין שורות ופיסקאות, אך הימנע מיותר משני רווחים בין מילים ושתי שורות ריקות בין פיסקאות.
-
בחר את הטקסט שברצונך לשנות.
-
בכרטיסיה בית , בחר יישור פיסקה.
-
כדי ליישר את טקסט הפיסקה לשמאל, בחר ישר לשמאל.
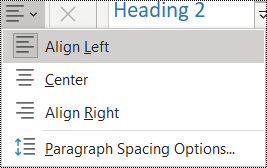
-
כדי לשנות את המרווח בין השורות, בחר אפשרויות מרווח בין פיסקאות והזן את המרווח שבו ברצונך להשתמש.
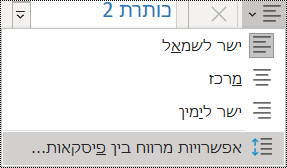
: ערכי המרווח בין פיסקאות ב- OneNote פועלים לפי לוגיקה שונה מהערכים ב- , לדוגמה, Word. ב- OneNote, עליך להזין את המספר הכולל (בנקודות) הן עבור גודל הגופן הנוכחי והן עבור המרווח בין שורות הרצוי. לדוגמה, כדי להחיל גופן מסוג Calibri בגודל 11 עם מרווח כפול, הזן 27 בשדה מרווח בין שורות לפחות.
שימוש ברשימות עם תבליטים
היכן שהדבר ניתן, חלק את הטקסט לנקודות תבליט כדי לשפר את קלות הקריאה והניווט.
-
מקם את הסמן במקום שבו ברצונך להוסיף את הרשימה במחברת, או בחר את הטקסט שברצונך לכלול ברשימה.
-
בכרטיסיה בית , בחרתבליטים.
-
כדי לשנות את סגנון התבליט, לחץ על החץ למטה בלחצן תבליטים .
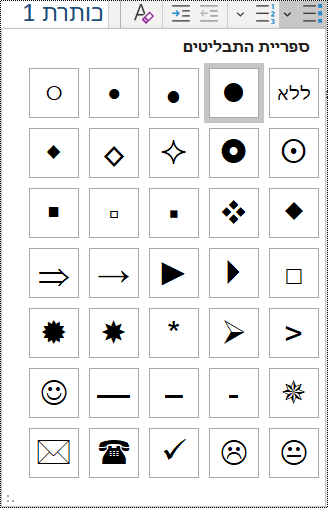
-
אם יש צורך בכך, הקלד את פריטי הרשימה.
: השתמש בנקודה או בפסיק בסוף כל פריט רשימה כדי להשהות את קוראי המסך.
שימוש ברשימות מסודרות
השתמש ברשימה ממוספרת עבור רצף, מאחר שקל יותר לעקוב אחריה בהשוואה לבלוק טקסט רציף.
-
מקם את הסמן במקום שבו ברצונך להוסיף את הרשימה במחברת, או בחר את הטקסט שברצונך לכלול ברשימה.
-
בכרטיסיה בית , בחר מספור.
-
כדי לשנות את סגנון המספור, לחץ על החץ למטה בלחצן מספור .
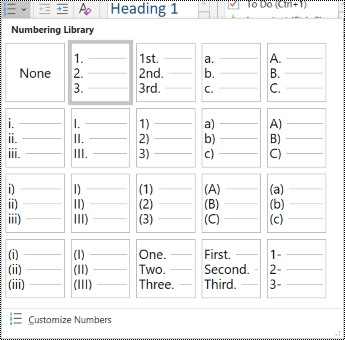
-
אם יש צורך בכך, הקלד את פריטי הרשימה.
בדיקת נגישות באמצעות תצוגת קריאה מודרנית
נסה לקרוא את המחברת תצוגת קריאה מודרנית כדי לבדוק איך היא נשמעת.
-
במחברת שלך, בחר הצג > תצוגת קריאה מודרנית. תצוגת קריאה מודרנית נפתח בחלון חדש.
-
בחר (הפעל) כדי לשמוע את המחברת מוקראת בקול רם.
-
כדי לצאת תצוגת קריאה מודרנית, בחר (יציאה).
לקבלת מידע נוסף, ראה שימוש ב- תצוגת קריאה מודרנית עבור OneNote.
למידע נוסף
שיפור הנגישות באמצעות בודק הנגישות
הפוך את מסמכי Word שלך לנגישים לאנשים בעלי מוגבלויות
הפוך את מסמכי Excel שלך לנגישים לאנשים בעלי מוגבלויות
הפוך את מצגות PowerPoint שלך לנגישות לאנשים בעלי מוגבלויות
הפיכת הודעת הדואר האלקטרוני שלך ב- Outlook לנגישה לאנשים בעלי מוגבלויות
שיטות עבודה מומלצות להפיכת OneNote למחברות הבאות לנגישות
הטבלה הבאה כוללת שיטות עבודה מומלצות ליצירת מחברות OneNote עבור Mac הנגישות לאנשים בעלי מוגבלויות.
|
מה לתקן |
מדוע לתקן זאת |
כיצד לתקן זאת |
|---|---|---|
|
כלול טקסט חלופי עם כל הפריטים החזותיים והקבצים המוטבעים. |
טקסט חלופי עוזר לאנשים שאינם יכולים לראות את המסך להבין מה חשוב בתמונות, בפריטים חזותיים אחרים ובקבצים מוטבעים. |
|
|
הוסף טקסט היפר-קישור בעל משמעות. |
אנשים המשתמשים בקוראי מסך סורקים לעתים רשימה של קישורים. |
|
|
בחר שמות ייחודיים עבור המקטעים, קבוצות המקטעים והעמודים, והסר פריטים ריקים. |
מחברות עם תוכן בעל שם תיאורי מקלות עליך למצוא מידע ספציפי. כך גם אנשים המשתמשים בקוראי מסך יכולים לדעת מה מכיל פריט מבלי לפתוח אותו. |
|
|
ודא שצבע אינו הדרך היחידה שבה אתה מעביר מידע. |
אנשים עיוורים, לקויי ראייה או עיוורי צבעים עלולים להחמיץ את המשמעות שצבעים מסוימים מעבירים. |
|
|
השתמש בחדות מספקת עבור טקסט וצבעי רקע. |
הטקסט במחברות צריך להיות קריא במצב חדות גבוהה כך שכולם, כולל אנשים בעלי ליקויי ראייה, יוכלו לראות אותו היטב. |
|
|
השתמש בגופן גדול (18 נק' ומעלה), בגופני sans serif ובכמות מספקת של רווח לבן. |
אנשים עם דיסלקציה רואים טקסט באופן שעלול להקשות עליהם להבחין בין אותיות ומילים. |
|
|
השתמש בכותרות ובסגנונות מוכללים. |
קוראי מסך מזהים סגנונות כותרת מוכללים ככותרות ונותנים לאנשים לנווט לפי כותרות. אנשים עם הפרעות קריאה כגון דיסלקציה תלויות בכותרות כדי לעזור להם ליצור מידע מבנה. כאשר ניתן לעשות זאת, חלק את הטקסט לנקודות תבליט או לרשימות ממוספרות כדי לשפר את הקריאות וה ניווט. |
|
|
אם עליך להשתמש בטבלאות, צור מבנה טבלה פשוט עבור נתונים בלבד. |
קוראי מסך עוקבים אחר המיקום שלהם בטבלה על-ידי ספירת תאי הטבלה. |
|
|
הפוך שמע או וידאו לנגיש לאנשים עיוורים או לקויי ראייה או לאנשים חירשים או לקויי שמיעה. |
כתוביות כוללות בדרך כלל תמלול (או תרגום) של הדו-שיח. כתוביות סמויות בדרך כלל מתארות גם רמזים קוליים, כגון מוסיקה או אפקטים קוליים שאינם מתרחשים על המסך. תיאור וידאו פירושו קריינות שמע של תיאורים עבור הרכיבים החזותיים העיקריים בסרטון. תיאורים אלה נוספים להפסקות טבעיות בדו-שיח של התוכנית. תיאור וידאו הופך את הווידאו לנגיש יותר לאנשים עיוורים או לקויי ראייה. |
במידת האפשר, ודא שקבצי הווידאו והשמע נגישים לפני הוספתם ל- OneNote. לחלופין, הוסף קובץ נוסף למחברת כדי לספק כתוביות תומכות, כתוביות או תיאור וידאו. |
בדוק נגישות בזמן שאתה עובדOneNote
בודק הנגישות הוא כלי שבודק את התוכן שלך ומסמן בעיות נגישות שהוא חוצה. הוא מסביר מדוע כל בעיה עשויה להיות בעיה פוטנציאלית עבור אנשים בעלי מוגבלויות. בודק הנגישות מציע גם כיצד תוכל לפתור את הבעיות שמופיעות.
כדי להפעיל את בודק הנגישות, בחר הצג> בדוק נגישות. החלונית בודק הנגישות נפתחת, וכעת באפשרותך לסקור ולפתור בעיות נגישות. לקבלת מידע נוסף, עבור אל שיפור הנגישות באמצעות בודק הנגישות.
החלת סגנונות כותרת מוכללים
השתמש בסגנונות הכותרת המוכללים כדי ליצור חלוקה לרמות של עמודי המחברת עבור קוראי מסך. קוראי מסך מאפשרים לאנשים לנווט לפי כותרת, אך הם אינם יכולים לפרש שורת טקסט עם גופן גדול מודגש ככותרת, אלא אם כן הסגנונות המוכללים מוחלים.
סדר את הכותרות בסדר הלוגי שנקבע מראש, אל תדלג על רמות כותרת. לדוגמה, השתמש בכותרת 1, בכותרת 2 ולאחר מכן בכותרת 3, במקום בכותרת 3, בכותרת 1 ולאחר מכן בכותרת 2.
בנוסף, אנשים בעלי ליקויי קריאה, כגון דיסלקציה, מסתמכים על הכותרות, אשר מספקות מידע מובנה ומחלקות את המידע למקטעים קטנים יותר שקל יותר לעבד אותם. רצוי שכל כותרת תכלול רק כמה פיסקאות.
כדי למצוא כותרות שאינן מסודרות בסדר לוגי, השתמש ב'בודק הנגישות'.
-
בחר את הטקסט עבור הכותרת.
-
בכרטיסיה בית , בחר סגנון כותרת, כגון כותרת 2.
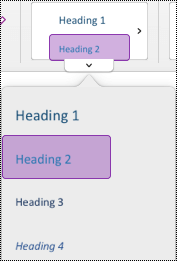
הימנע משימוש בטבלאות
באופן כללי, הימנע מטבלאות במידת האפשר והצג את הנתונים בדרך אחרת, כגון פיסקאות עם כותרות וברזות. טבלאות עם רוחב קבוע עשויות להוכיח שקשה לקרוא פריטים אלה עבור אנשים המשתמשים ב'זכוכית מגדלת', מכיוון שטבלאות אלה כופה על התוכן להגיע לגודל ספציפי. פעולה זו הופכת את הגופן לקטן מאוד, דבר שאלץ את משתמשי 'זכוכית מגדלת' לגלול אופקית במיוחד במכשירים ניידים.
אם עליך להשתמש בטבלאות, השתמש בקווים המנחים הבאים כדי לוודא שהטבלה שלך נגישה ככל האפשר:
-
הימנע מטבלאות ברוחב קבוע.
-
ודא שהטבלאות מעובדים כראוי בכל המכשירים, כולל טלפונים ומחשבי Tablet.
-
אם יש לך היפר-קישורים בטבלה, ערוך את טקסט הקישורים כדי שהם יהיו הגיוניים ולא ישברו את משפט האמצע.
-
ודא שהמחברת נקראה בקלות באמצעות 'זכוכית מגדלת'. הצג אותו במחשב ובמכשיר נייד כדי לראות כיצד הוא נראה על מסכים שונים.
הוספת טקסט חלופי לפריטים חזותיים ולקבצים מוטבעים
טקסט חלופי עוזר לאנשים שאינם יכולים לראות את המסך להבין מה חשוב בתמונות, צורות, גרפיקת SmartArt, תרשימים ופריטים חזותיים אחרים. בטקסט חלופי, תאר בקצרה את התמונה וציין את המטרה שלה. קוראי מסך מקריא את הטקסט כדי לתאר את התמונה למשתמשים שאינם יכולים לראות את התמונה.
עליך גם להוסיף טקסט חלופי לקבצים מוטבעים, כגון חומרי תמיכה, תיאורי משימות או תבניות דוח, כך שמשתמשי קורא המסך יוכלו לשמוע תיאור של הקובץ.
הימנע משימוש בטקסט שבתמונות כשיטה הבלעדית להעברת מידע חשוב. אם עליך להשתמש בתמונה עם טקסט, חזור על טקסט זה בתוכן העמוד.
כדי למצוא טקסט חלופי חסר, השתמש בבודק הנגישות.
לקבלת מידע נוסף על כתיבת טקסט חלופי, עבור אל כל מה שעליך לדעת כדי לכתוב טקסט חלופי יעיל.
-
לחץ באמצעות לחצן העכבר הימני על התמונה במחברת ולאחר מכן בחר טקסט חלופי.
-
הקלד כותרת ותיאור בשדות המתאימים. הקפד שהכותרת והתיאור יהיו קצרים, התחל עם המידע החשוב ביותר והתמקד בהעברת התוכן והפונקציונליות של התמונה. כשתהיה מוכן, בחר אישור.
: הזן מידע הן בשדה כותרת והן בשדה תיאור, מכיוון שקוראי מסך שונים קוראים מידע זה בדרכים שונות.
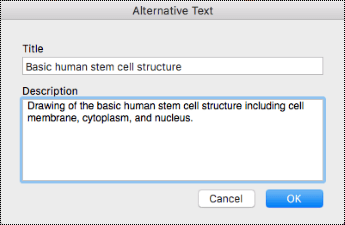
שימוש בטקסט היפר-קישור נגיש
הוסף טקסט בעל משמעות להיפר-קישור כדי לאפשר למשתמשים לדעת מה נמצא מאחורי הקישור. אנשים המשתמשים בקוראי מסך סורקים לעתים רשימה של קישורים. קישורים אמורים להעביר מידע ברור ומדויק אודות היעד. לדוגמה, במקום להשתמש בטקסטים של קישורים, כגון "לחץ כאן", "ראה דף זה", "עבור לכאן" או "מידע נוסף", כלול את הכותרת המלאה של דף היעד.
-
בחר את הטקסט שאליו ברצונך להוסיף את ההיפר-קישור.
-
הקש Command+K או בכרטיסיה הוספה , בחר קישור.
-
הטקסט שבחרת מוצג בשדה טקסט שיוצג. זהו טקסט ההיפר-קישור. באפשרותך לשנות אותו במידת הצורך.
-
הוסף את כתובת האינטרנט של ההיפר-קישור לשדה כתובת. ניתן להעתיק ולהדביק את הכתובת מהמיקום המקורי.
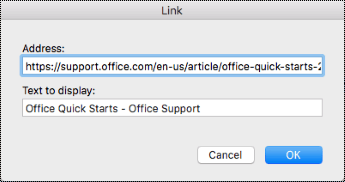
-
בחר אישור.
תן שם למקטעים, לקבוצות מקטעים ולעמודים באופן תיאורי
כאשר אתה קורא שם לתוכן המחברת באופן תיאורי ומדויק, קל יותר לאנשים למצוא מידע ספציפי בהערות שלך. פעולה זו גם עוזרת לאנשים המשתמשים בקוראי מסך לדעת מה מכילים מקטע או קבוצת מקטעים מבלי לפתוח אותם.
שינוי שם של מקטעים
-
ברשימת המקטעים, לחץ באמצעות לחצן העכבר הימני על כרטיסיית המקטע שברצונך לערוך ולאחר מכן בחר שנה שם.
-
הקלד את שם המקטע החדש ולאחר מכן הקש Return.
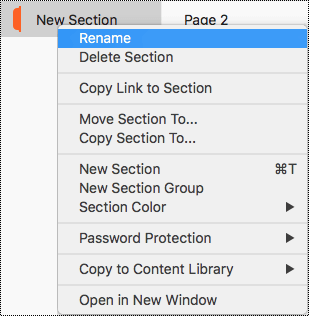
שינוי שם של קבוצת מקטעים
-
ברשימת המקטעים, לחץ באמצעות כפתור העכבר הימני על קבוצת המקטעים שברצונך לשנות את שמה.
-
בחר שנה שם.
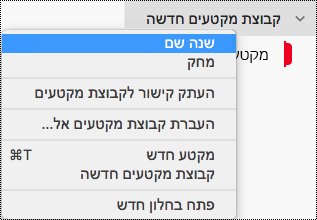
-
הקלד את השם החדש עבור קבוצת המקטעים ולאחר מכן הקש Return.
הוספת כותרת לעמוד או שינוי שם של עמוד
-
במחברת, פתח את העמוד שברצונך לבחור שם או לשנות את שמו.
-
הקלד את השם בשורת הכותרת של העמוד, מעל התאריך והשעה.
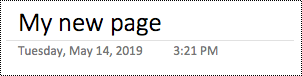
מחיקת מקטעים, קבוצות מקטעים ועמודים שאינם בשימוש
כדי לעזור לכולם למצוא במהירות מידע רלוונטי, הסר את כל המקטעים וקבוצות המקטעים שאינם בשימוש שאינם מכילים מידע.
מחיקת מקטעים
-
ברשימת המקטעים, לחץ באמצעות לחצן העכבר הימני על כרטיסיית המקטע שברצונך להסיר ולאחר מכן בחר מחק מקטע.
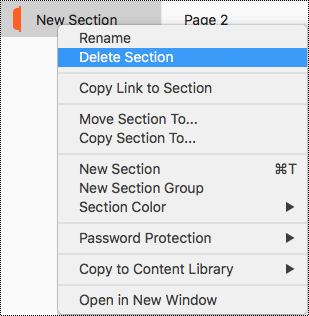
-
בתיבת הדו-שיח לאישור, בחר כן.
מחיקת קבוצת מקטעים
-
ברשימת המקטעים, לחץ באמצעות כפתור העכבר הימני על קבוצת המקטעים שברצונך להסיר.
-
בחר מחק.
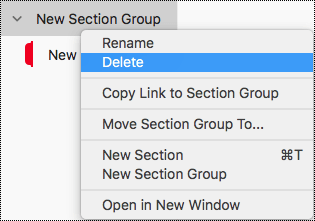
-
בתיבת הדו-שיח לאישור, בחר כן.
מחיקת עמוד
-
ברשימת העמודים, לחץ באמצעות לחצן העכבר הימני על העמוד שברצונך להסיר.
-
בחר מחק.
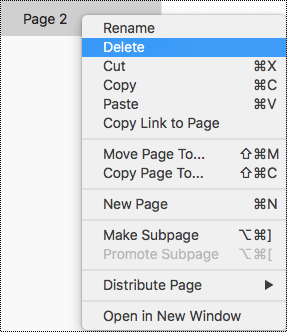
שימוש בצבע ובעיצוב טקסט נגישים
הטקסט במחברת שלך צריך להיות קריא במצב חדות גבוהה כדי שכולם, כולל אנשים בעלי ליקויי ראייה, יוכלו לראות אותו היטב. כדי להבטיח שטקסט יוצג היטב במצב חדות גבוהה, השתמש בהגדרה אוטומטי עבור צבע גופן.
אנשים עיוורים, לקויי ראייה או עיוורי צבעים עלולים להחמיץ את המשמעות שצבעים מסוימים מעבירים. הקפד להשתמש בשיטות נוספות מלבד צבע להעברת משמעות. צור טקסט המשכפל את המשמעות של הצבע או מאפיין חישה אחר. השתמש אמצעי נוסף להעברת המידע, כגון צורה או תווית. לדוגמה, שקול להשתמש בסימן ביקורת ירוק כדי לציין הצלחה וב- X אדום כדי לציין כשל, במקום הצללה בגווני ירוק ואדום.
כדי להפוך את הטקסט לנגיש יותר באמצעות עיצוב, בחר גופן sans-serif רגיל והשתמש בגופן גדול יותר.
-
בחר את הטקסט שברצונך לעצב.
-
בכרטיסיה בית, באפשרותך לבחור, לדוגמה, גופן גדול יותר וגופן sans-serif. ניתן גם להשתמש באפשרויות עיצוב אחרות, כגון גופן מודגש לצורך הבלטה.
-
כדי לשנות את צבע הגופן, בכרטיסיה בית , הרחב את תפריט צבע גופן ולאחר מכן בחר אוטומטי.
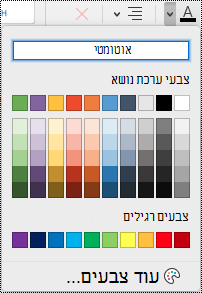
שימוש ביישור ומרווחים נגישים של טקסט
אנשים עם דיסלקציה רואים טקסט באופן שעלול להקשות עליהם להבחין בין אותיות ומילים. לדוגמה, הם עשויים לראות שורת טקסט שנדחסת לתוך השורה שמתחתיה או אותיות סמוכות שמתמזגות. כמו כן, שימוש במספר שורות ריקות או רווחים רצופים יכול להפוך את הניווט במקלדת לאטו יותר ואת השימוש בקורא מסך למסורבל יותר.
ישר את הפיסקה שמאלה כדי להימנע מרווחים לא שווים בין מילים ולהגדיל או להקטין את הרווח הלבן בין השורות כדי לשפר את הקריאות. כלול מספיק רווח לבן בין שורות ופיסקאות, אך הימנע מיותר משני רווחים בין מילים ושתי שורות ריקות בין פיסקאות.
-
בחר את הטקסט שברצונך לשנות.
-
בכרטיסיה בית , הרחב את תפריט יישור פיסקה ולאחר מכן בחר ישר לשמאל.
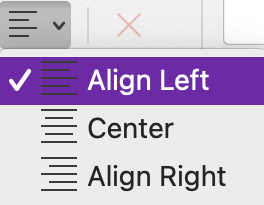
יצירת רשימות נגישות
כדי להקל על קוראי מסך לקרוא את העמודים שלך, ארגן את המידע במקטעים קטנים כגון רשימות עם תבליטים או רשימות ממוספרות.
עצב רשימות כך שלא תצטרך להוסיף פיסקה פשוטה ללא תבליט או מספר לאמצע רשימה. אם הרשימה שלך מנותקת באמצעות פיסקה פשוטה, קוראי מסך מסוימים עשויים להכריז על מספר פריטי הרשימה באופן שגוי. כמו כן, המשתמש עשוי לשמוע באמצע הרשימה שהוא יוצא מהרשימה.
-
מקם את הסמן במקום שבו ברצונך להוסיף את הרשימה במחברת, או בחר את הטקסט שברצונך לכלול ברשימה.
-
בכרטיסיה בית , בחר באפשרות


-
כדי לשנות את סגנון התבליט או המספור, הרחב את תפריט תבליטים או מספור ולאחר מכן בחר סגנון הרצוי.
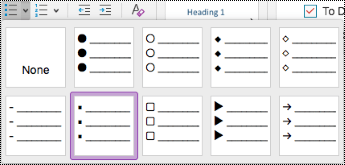
-
אם יש צורך בכך, הקלד את פריטי הרשימה.
: השתמש בנקודה או בפסיק בסוף כל פריט רשימה כדי להשהות את קוראי המסך.
בדיקת נגישות באמצעות תצוגת קריאה מודרנית
נסה לקרוא את המחברת תצוגת קריאה מודרנית כדי לבדוק איך היא נשמעת.
-
במחברת, בחר הצג> תצוגת קריאה מודרנית.
-
בחר (הפעל) כדי לשמוע את המחברת מוקראת בקול רם.
-
כדי לצאת תצוגת קריאה מודרנית, בחר (יציאה).
לקבלת מידע נוסף, ראה שימוש ב- תצוגת קריאה מודרנית עבור OneNote.
למידע נוסף
שיפור הנגישות באמצעות בודק הנגישות
הפוך את מסמכי Word שלך לנגישים לאנשים בעלי מוגבלויות
הפוך את מסמכי Excel שלך לנגישים לאנשים בעלי מוגבלויות
הפוך את מצגות PowerPoint שלך לנגישות לאנשים בעלי מוגבלויות
הפיכת הודעת הדואר האלקטרוני שלך ב- Outlook לנגישה לאנשים בעלי מוגבלויות
שיטות עבודה מומלצות להפיכת OneNote למחברות הבאות לנגישות
הטבלה הבאה כוללת שיטות עבודה מומלצות עיקריותOneNote עבור iOS מחברות הנגישים לאנשים בעלי מוגבלויות.
|
מה לתקן |
מדוע לתקן זאת |
כיצד לתקן זאת |
|---|---|---|
|
כלול טקסט חלופי בכל התמונות והקבצים המוטבעים. |
טקסט חלופי עוזר לאנשים שאינם יכולים לראות את המסך להבין מה חשוב בתמונות, בפריטים חזותיים אחרים ובקבצים מוטבעים. |
|
|
הוסף טקסט היפר-קישור בעל משמעות. |
אנשים המשתמשים בקוראי מסך סורקים לעתים רשימה של קישורים. |
|
|
בחר שמות ייחודיים עבור המקטעים, קבוצות המקטעים והעמודים, והסר פריטים ריקים. |
מחברות עם תוכן בעל שם תיאורי מקלות עליך למצוא מידע ספציפי. כך גם אנשים המשתמשים בקוראי מסך יכולים לדעת מה מכיל פריט מבלי לפתוח אותו. |
|
|
ודא שצבע אינו הדרך היחידה שבה אתה מעביר מידע. |
אנשים עיוורים, לקויי ראייה או עיוורי צבעים עלולים להחמיץ את המשמעות שצבעים מסוימים מעבירים. |
|
|
השתמש בגופן גדול (18 נק' ומעלה), בגופני sans serif ובכמות מספקת של רווח לבן. |
אנשים עם דיסלקציה עשויה לראות טקסט באופן שעלול לגרום לקשיים להבחין בין אותיות ומילים. |
|
|
שמור את המידע בגורם מכיל אחד. |
ב OneNote, באפשרותך להוסיף הערות בכל מקום בעמוד על-ידי לחיצה או הקשה על ולאחר מכן הוספת תוכן. פעולה זו יוצרת גורם מכיל חדש של הערות. כאשר כל ההערות בעמוד נמצאות בגורם מכיל אחד, המשתמשים בקורא מסך יכולים לקרוא הכל במקום אחד, ללא צורך בניווט לכמה מיקומים בעמוד. |
נסה להעביר את כל המידע בעמוד אל גורם מכיל יחיד של הערות. אם גורם מכיל של הערות גדול מדי, באפשרותך לפצל אותו בין עמודים מרובים או להוסיף כותרות תיאוריות. (קוראי מסך מתייחסים לגורמים מכילים של הערות כ"בלוקי תוכן".) |
|
הפוך קבצי שמע ווידאו לנגישים לאנשים עיוורים או לקויי ראייה או לאנשים חירשים או לקויי שמיעה. |
כתוביות כוללות בדרך כלל תמלול (או תרגום) של הדו-שיח. כתוביות סמויות בדרך כלל מתארות גם רמזים קוליים, כגון מוסיקה או אפקטים קוליים שאינם מתרחשים על המסך. תיאור וידאו פירושו קריינות שמע של תיאורים עבור הרכיבים החזותיים העיקריים בסרטון. תיאורים אלה נוספים להפסקות טבעיות בדו-שיח של התוכנית. תיאור וידאו הופך את הווידאו לנגיש יותר לאנשים עיוורים או לקויי ראייה. |
במידת האפשר, ודא שקבצי הווידאו והשמע נגישים לפני הוספתם ל- OneNote. לחלופין, הוסף קובץ נוסף למחברת כדי לספק כתוביות תומכות, כתוביות או תיאור וידאו. |
הוספת טקסט חלופי לתמונות ולקבצים מוטבעים
טקסט חלופי עוזר לאנשים המשתמשים בקוראי מסך להבין מה חשוב בתמונות ובקבצים המוטבעים. בטקסט החלופי, תאר את תוכן התמונה או הקובץ וציין את המטרה שלו. אל תאריך במילים, אך כלול תיאורים של מה שחשוב בתמונה או בקובץ. קוראי מסך מקריא את התיאור למשתמשים שאינם יכולים לראות את התוכן.
לקבלת מידע מפורט על כתיבת טקסט חלופי, עבור אל כל מה שעליך לדעת כדי לכתוב טקסט חלופי יעיל.
הוספת טקסט חלופי לתמונות
-
בעמוד המחברת, הקש והחזק את התמונה.
-
בתפריט תלוי ההקשר, החלק ימינה ולאחר מכן בחר טקסט חלופי.
-
הקלד תיאור עבור התמונה. כשתהיה מוכן, בחר סיום.
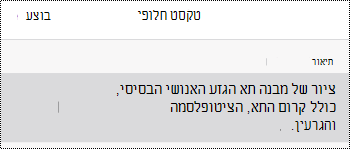
הוספת טקסט חלופי לקבצים מוטבעים
הוסף טקסט חלופי לקבצים מוטבעים, כגון חומרי תמיכה, תיאורי משימות או תבניות דוח, כך שמשתמשי קורא המסך יוכלו לשמוע תיאור של הקובץ.
-
בעמוד המחברת, הקש והחזק את הקובץ.
-
בתפריט תלוי ההקשר, החלק ימינה ולאחר מכן בחר טקסט חלופי.
-
הקלד תיאור עבור הקובץ ובחר סיום.
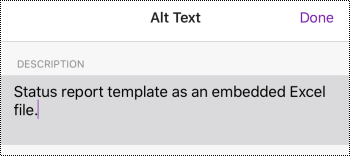
הוספת טקסט היפר-קישור בעל משמעות
הוסף טקסט בעל משמעות להיפר-קישור כדי לאפשר למשתמשים לדעת מה נמצא מאחורי הקישור. אנשים המשתמשים בקוראי מסך סורקים לעתים רשימה של קישורים. קישורים אמורים להעביר מידע ברור ומדויק אודות היעד. לדוגמה, במקום להשתמש בטקסטים של קישורים, כגון "לחץ כאן", "ראה דף זה", "עבור לכאן" או "מידע נוסף", כלול את הכותרת המלאה של דף היעד.
-
בחר את הטקסט שאליו ברצונך להוסיף את ההיפר-קישור.
-
בשורת התפריטים, החלק במהירות ימינה ובחר לחצן

-
הטקסט שבחרת מוצג בשדה הטקסט תצוגה. זהו טקסט ההיפר-קישור. כעת באפשרותך לשנות אותו במידת הצורך.
-
הקלד או הדבק את כתובת ה- URL של ההיפר-קישור בשדה הטקסט כתובת ולאחר מכן בחר סיום.
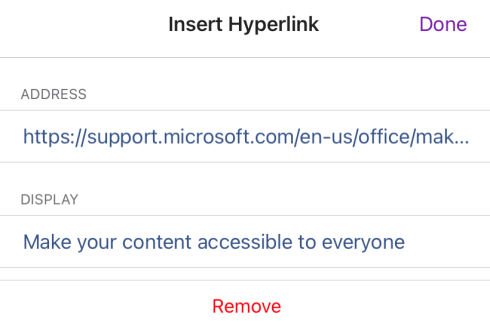
תן שם תיאורי למקטעים, לקבוצות מקטעים ולעמודים
מקטעים, קבוצות מקטעים ועמודים בעלי כותרת תיאורית ומדויקת עוזרים למשתמשים למצוא את המקטע הדרוש להם.
שינוי שם של מקטע או קבוצת מקטעים
-
ברשימה מקטעים , בחר ערוך.
-
בחר את כרטיסיית המקטע או קבוצת המקטעים שברצונך לשנות את שמה, ובשורת התפריטים, בחר

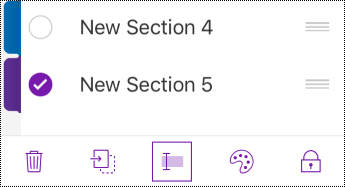
-
הקלד את השם החדש ולאחר מכן בחר סיום.
שינוי שם של עמוד
עמודים עם כותרות תיאוריות ומדויקות עוזרים למשתמשים למצוא את העמוד הנכון.
-
ברשימה עמודים, בחר את העמוד שברצונך לבחור שם או לשנות את שמו.
-
בשורת כותרת העמוד מעל השעה והתאריך, שנה את שם העמוד.
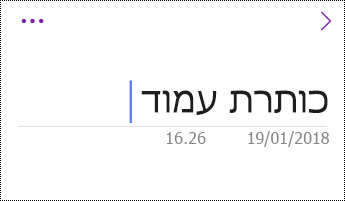
מחיקת מקטעים, קבוצות מקטעים ועמודים שאינם בשימוש
כדי לסייע לקוראי מסך ולמשתמשים למצוא במהירות מידע רלוונטי, הסר מקטעים, קבוצות מקטעים ועמודים שאינם בשימוש, שאינם מכילים מידע.
מחיקת מקטע או קבוצת מקטעים
-
ברשימה מקטעים , בחר ערוך.
-
בחר את כרטיסיית המקטע או קבוצת המקטעים שברצונך להסיר, ובשורת התפריטים, בחר

-
בתיבת הדו-שיח לאישור, בחר מחק.
מחיקת עמוד
-
ברשימה עמודים , בחר ערוך.
-
בחר את העמוד שברצונך להסיר ובשורת התפריטים, בחר

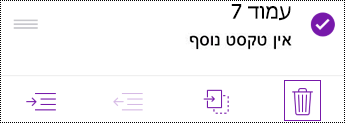
שימוש בעיצוב טקסט נגיש
כדי להפוך את עיצוב הטקסט לנגיש יותר, בחר גופן sans-serif רגיל, השתמש בגופן גדול יותר, ישר את הטקסט לשמאל והימנע משימוש מופרז באותיות רישיות ובאותיות נטויות.
כדי לשנות את צבעי הטקסט כדי להגדיל את הניגודיות בין הטקסט לרקע, עבור אל גירסת שולחן העבודה המלאה או Windows 10: אפליקציה של OneNote. לקבלת הוראות לשינוי צבע הטקסט ב- OneNote עבור Windows, OneNote עבור Mac, או OneNote עבור Windows 10, עבור אל הכרטיסיה והסעיף המתאימים בנושא זה.
החלת עיצוב על טקסט
-
בחר את הטקסט שברצונך לעצב.
-
בשורת התפריטים, החלק ימינה ובחר את האפשרות הרצויה. באפשרותך לבחור, לדוגמה, גופן מודגש או נטוי, או קו תחתון לצורך הדגשה.
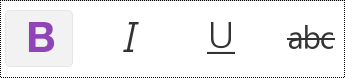
שינוי סוג הגופן וגודלו
-
בתצוגה מקטעים , בחר


-
בחר ערוך והצג.
-
בחר גודל גופן גדול יותר המוגדר כברירת מחדל וגופן ברירת מחדל של sans-serif.
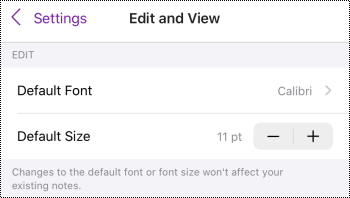
שימוש ביישור טקסט מתאים
יישר את הפיסקאות לימין כדי למנוע רווחים לא שווים בין המילים.
-
בחר את הטקסט שברצונך לשנות.
-
בשורת התפריטים, בחר

שימוש ברשימות נגישות
כאשר ניתן לעשות זאת, חלק טקסט רציף לרשימות עם תבליטים או רשימות ממוספרות כדי לשפר את הקריאות ואת הניווט.
-
מקם את הסמן במקום שבו ברצונך להוסיף את הרשימה במחברת או בחר את הטקסט שברצונך לכלול ברשימה.
-
בשורת התפריטים, בחר


-
אם יש צורך בכך, הקלד את פריטי הרשימה.
: השתמש בנקודה או בפסיק בסוף כל פריט רשימה כדי להשהות את קוראי המסך.
בדיקת הנגישות של הדפים שלך
כאשר הדף שלך מוכן, באפשרותך לנסות כמה דברים כדי לוודא שהדפים נגישים:
-
עבור לגירסת שולחן העבודה המלאה או לגירסת האינטרנט המלאה OneNote ולאחר מכן הפעל את בודק הנגישות. בודק הנגישות הוא כלי שבודק את התוכן שלך ומסמן בעיות נגישות שהוא חוצה. הוא מסביר מדוע כל בעיה עשויה להיות בעיה פוטנציאלית עבור אנשים בעלי מוגבלויות. בודק הנגישות מציע גם כיצד תוכל לפתור את הבעיות שמופיעות. לקבלת הוראות, עבור אל שיפור הנגישות באמצעות בודק הנגישות.
-
באפליקצייתOneNote עבור iOS, באפשרותך לנסות לנווט בדפים באמצעות קורא המסך המוכלל, VoiceOver. VoiceOver מגיע עם iOS, כך שאין צורך להתקין דבר. זוהי דרך נוספת לזהות בעיות בסדר הניווט, לדוגמה.
-
כדי להפעיל את VoiceOver, בהגדרות המכשיר שלך, בחר נגישות> VoiceOver ולאחר מכן הפעל את הבורר VoiceOver .
-
כדי לנווט בתוכן בעמוד, החלק במהירות שמאלה או ימינה. שנה את סדר הקריאה של הרכיבים בדף במידת הצורך.
-
-
נסה לקרוא את העמוד עם תצוגת קריאה מודרנית כדי לבדוק איך הוא נשמע. תצוגת קריאה מודרנית הוא כלי ללא תשלום, המוכלל ב- OneNote, שעשוי לשפר את הקריאה והכתיבה עבור אנשים ללא קשר לגילם או ליכולתם.
-
באפליקציהOneNote עבור iOS, פתח את הדף שברצונך לקרוא באמצעות תצוגת קריאה מודרנית ולאחר מכן בחר (פעולות דף) > תצוגת קריאה מודרנית.
-
לקבלת הוראות לשימוש ב- תצוגת קריאה מודרנית שולחן העבודה המלאה של OneNote, עבור אל שימוש תצוגת קריאה מודרנית עבור OneNote.
-
למידע נוסף
הפוך את מסמכי Word שלך לנגישים לאנשים בעלי מוגבלויות
הפוך את מסמכי Excel שלך לנגישים לאנשים בעלי מוגבלויות
הפוך את מצגות PowerPoint שלך לנגישות לאנשים בעלי מוגבלויות
הפיכת הודעת הדואר האלקטרוני שלך ב- Outlook לנגישה לאנשים בעלי מוגבלויות
שיטות עבודה מומלצות להפיכת OneNote למחברות הבאות לנגישות
הטבלה הבאה כוללת שיטות עבודה מומלצות עיקריות OneNote עבור Android מחברות הנגישים לאנשים בעלי מוגבלויות.
|
מה לתקן |
מדוע לתקן זאת |
כיצד לתקן זאת |
|---|---|---|
|
כלול טקסט חלופי בכל התמונות והקבצים המוטבעים. |
טקסט חלופי עוזר לאנשים שאינם יכולים לראות את המסך להבין מה חשוב בתמונות, בפריטים חזותיים אחרים ובקבצים מוטבעים. |
|
|
הוסף טקסט היפר-קישור בעל משמעות. |
אנשים המשתמשים בקוראי מסך סורקים לעתים רשימה של קישורים. |
|
|
תן שמות ייחודיים לקבוצות מקטעים, מקטעים ועמודים והסר פריטים ריקים. |
מחברות עם תוכן בעל שם תיאורי מקלות עליך למצוא מידע ספציפי. כך גם אנשים המשתמשים בקוראי מסך יכולים לדעת מה מכיל פריט מבלי לפתוח אותו. |
|
|
ודא שצבע אינו הדרך היחידה שבה אתה מעביר מידע. |
אנשים עיוורים, לקויי ראייה או עיוורי צבעים עלולים להחמיץ את המשמעות שצבעים מסוימים מעבירים. |
|
|
השתמש בגופן גדול (18 נק' ומעלה), בגופני sans serif ובמספיק רווח לבן. |
אנשים עם דיסלקציה עשויה לראות טקסט באופן שעלול לגרום לקשיים להבחין בין אותיות ומילים. לדוגמה, הם עשויים לראות שורת טקסט שנדחסת לתוך השורה שמתחתיה או אותיות סמוכות שמתמזגות. |
|
|
הפוך קבצי שמע ווידאו לנגישים לאנשים עיוורים או לקויי ראייה או לאנשים חירשים או לקויי שמיעה. |
כתוביות כוללות בדרך כלל תמלול (או תרגום) של הדו-שיח. כתוביות סמויות בדרך כלל מתארות גם רמזים קוליים, כגון מוסיקה או אפקטים קוליים שאינם מתרחשים על המסך. תיאור וידאו פירושו קריינות שמע של תיאורים עבור הרכיבים החזותיים העיקריים בסרטון. תיאורים אלה נוספים להפסקות טבעיות בדו-שיח של התוכנית. תיאור וידאו הופך את הווידאו לנגיש יותר לאנשים עיוורים או לקויי ראייה. |
במידת האפשר, ודא שקבצי הווידאו והשמע נגישים לפני הוספתם ל- OneNote. לחלופין, הוסף קובץ נוסף למחברת כדי לספק כתוביות תומכות, כתוביות או תיאור וידאו. |
הוספת טקסט חלופי לתמונות ולקבצים מוטבעים
טקסט חלופי עוזר לאנשים המשתמשים בקוראי מסך להבין מה חשוב בתמונות ובקבצים המוטבעים. בטקסט החלופי, תאר את תוכן התמונה או הקובץ וציין את המטרה שלו. אל תאריך במילים, אך כלול תיאורים של מה שחשוב בתמונה או בקובץ. קוראי מסך מקריא את התיאור למשתמשים שאינם יכולים לראות את התוכן.
לקבלת מידע מפורט על כתיבת טקסט חלופי, עבור אל כל מה שעליך לדעת כדי לכתוב טקסט חלופי יעיל.
הוספת טקסט חלופי לתמונות
הימנע משימוש בטקסט שבתמונות כשיטה הבלעדית להעברת מידע חשוב. אם אתה משתמש בתמונות הכוללות טקסט, חזור על הטקסט בטקסט החלופי. אם התמונה שלך דקורטיבית, ציין זאת בטקסט החלופי.
-
הקש והחזק את התמונה במחברת.
-
בתפריט תלוי ההקשר, בחר טקסט חלופי.
-
הקלד כותרת ותיאור עבור התמונה. כשתהיה מוכן, בחר בוצע.
: הזן מידע הן בשדה כותרת והן בשדה תיאור, מכיוון שקוראי מסך שונים קוראים מידע זה בדרכים שונות.
הוספת טקסט חלופי לקבצים מוטבעים
הוסף טקסט חלופי לקבצים מוטבעים, כגון חומרי תמיכה, תיאורי משימות או תבניות דוח, כך שמשתמשי קורא המסך יוכלו לשמוע תיאור של הקובץ.
-
בעמוד במחברת, הקש והחזק את הקובץ שבו ברצונך להוסיף טקסט חלופי.
-
בתפריט תלוי ההקשר, בחר טקסט חלופי.
-
הקלד תיאור עבור הקובץ ולאחר מכן בחר בוצע.
הוספת טקסט היפר-קישור בעל משמעות
הוסף טקסט בעל משמעות להיפר-קישור כדי לאפשר למשתמשים לדעת מה נמצא מאחורי הקישור. אנשים המשתמשים בקוראי מסך סורקים לעתים רשימה של קישורים. קישורים אמורים להעביר מידע ברור ומדויק אודות היעד. לדוגמה, במקום להשתמש בטקסטים של קישורים, כגון "לחץ כאן", "ראה דף זה", "עבור לכאן" או "מידע נוסף", כלול את הכותרת המלאה של דף היעד.
-
בחר את הטקסט שאליו ברצונך להוסיף את ההיפר-קישור.
-
בשורת התפריטים, החלק במהירות ימינה ולאחר מכן בחר

-
הקלד או הדבק את כתובת ה- URL של ההיפר-קישור בשדה כתובת.
-
בחר בוצע.
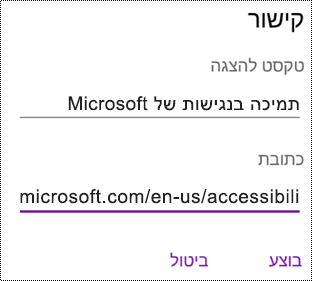
תן שם למקטעים ולעמודים באופן תיאורי
מקטעים ועמודים בעלי כותרת תיאורית ומדויקת עוזרים למשתמשים למצוא את המידע הדרוש להם.
כדי לשנות שמות של קבוצות מקטעים, עבור לגירסת שולחן העבודה המלאה Windows 10: אפליקציה של OneNote. לקבלת הוראות לשינוי השם של קבוצות מקטעים ב- OneNote עבור Windows, OneNote עבור Mac, או OneNote עבור Windows 10, עבור אל הכרטיסיה והסעיף המתאימים בנושא זה.
שינוי שם של מקטע
-
ברשימה מקטעים, הקש והחזק את המקטע שברצונך לשנות את שמו.
-
בשורת התפריטים, בחר

-
הקלד את השם החדש ובחר שנה שם.
שינוי שם של עמוד
-
ברשימה עמודים , בחר את העמוד שברצונך לשנות את שמו.
-
הקלד את השם החדש עבור העמוד בשורת הכותרת של העמוד, מעל התאריך והשעה.
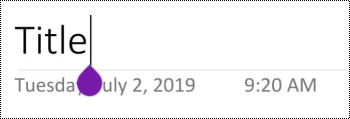
מחיקת מקטעים ועמודים שאינם בשימוש
כדי לסייע לקוראי מסך ולמשתמשים למצוא במהירות מידע רלוונטי, הסר מקטעים ועמודים שאינם בשימוש שאינם מכילים מידע.
כדי למחוק קבוצות מקטעים, עבור לגירסת שולחן העבודה המלאה או Windows 10: של האפליקציה OneNote. לקבלת הוראות למחיקת קבוצות מקטעים ב- OneNote for Windows, OneNote עבור Mac, או OneNote עבור Windows 10, עבור אל הכרטיסיה והסעיף המתאימים בנושא זה.
מחיקת מקטע
-
ברשימה מקטעים, הקש והחזק את המקטע שברצונך להסיר.
-
בשורת התפריטים, בחר

-
בתיבת הדו-שיח לאישור, בחר DELETE.
מחיקת עמוד
כדי לסייע לקוראי מסך ולמשתמשים למצוא במהירות את המידע הרלוונטי, הסר את כל העמודים שאינם בשימוש ואינם מכילים מידע.
-
ברשימה עמודים, הקש והחזק את העמוד שברצונך להסיר.
-
בשורת התפריטים, בחר

-
בתיבת הדו-שיח לאישור, בחר DELETE.
שימוש בעיצוב טקסט נגיש
עיצוב טקסט נגיש אינו כולל או מאט את מהירות הקריאה של כל מי שקרא עמוד במחברת שלך, כולל אנשים בעלי ליקויי ראייה או לקויות קריאה או אנשים עיוורים. העיצוב הנכון משפר את הקריאות והקריאות של הדף.
כדי לשנות את סוג הגופן ואת גודלו, עבור אל שולחן העבודה המלא, Windows 10: או גירסת האינטרנט של OneNote. לקבלת הוראות לשינוי סוג הגופן וגודל הגופן ב-OneNote עבור Windows, OneNote עבור Mac, OneNote עבור Windows 10 אוOneNote באינטרנט, עבור אל הכרטיסיה והסעיף המתאימים בנושא זה.
כדי להפוך את הטקסט לנגיש יותר באמצעות עיצוב ביישום OneNote עבור Android, באפשרותך, לדוגמה, להשתמש בגופן מודגש, ליישר את הטקסט לשמאל ולהימנע משימוש מוגזם באותיות רישיות ובאותיות נטויות.
-
בחר את הטקסט שברצונך לעצב.
-
בשורת התפריטים, בחר את האפשרות הרצויה. לדוגמה, באפשרותך להשתמש בגופן מודגש או בקו תחתון לצורך הדגשה.
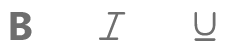
שימוש ביישור טקסט מתאים
יישר את הפיסקאות לימין כדי למנוע רווחים לא שווים בין המילים.
-
בחר את הטקסט שברצונך ליישר.
-
בשורת התפריטים, בחר

יצירת רשימות נגישות
כדי להקל על קוראי מסך לקרוא את העמודים שלך, ארגן את המידע במקטעים קטנים כגון רשימות עם תבליטים או רשימות ממוספרות.
עצב רשימות כך שלא תצטרך להוסיף פיסקה פשוטה ללא תבליט או מספר לאמצע רשימה. אם הרשימה שלך מנותקת באמצעות פיסקה פשוטה, קוראי מסך מסוימים עשויים להכריז על מספר פריטי הרשימה באופן שגוי. כמו כן, המשתמש עשוי לשמוע באמצע הרשימה שהוא יוצא מהרשימה.
-
מקם את הסמן במקום שבו ברצונך להוסיף את הרשימה או בחר את הטקסט שברצונך לכלול ברשימה.
-
בשורת התפריטים, בחר


-
אם יש צורך בכך, הקלד את פריטי הרשימה.
: השתמש בנקודה או בפסיק בסוף כל פריט רשימה כדי להשהות את קוראי המסך.
בדיקת הנגישות של הדפים שלך
כאשר הדף שלך מוכן, באפשרותך לנסות כמה דברים כדי לוודא שהדפים נגישים:
-
עבור לגירסת שולחן העבודה המלאה או לאינטרנט OneNote אחת מהפעולות הבאות או את שתיהן:
-
הפעל את בודק הנגישות. בודק הנגישות הוא כלי שבודק את התוכן שלך ומסמן בעיות נגישות שהוא חוצה. הוא מסביר מדוע כל בעיה עשויה להיות בעיה פוטנציאלית עבור אנשים בעלי מוגבלויות. בודק הנגישות מציע גם כיצד תוכל לפתור את הבעיות שמופיעות. לקבלת הוראות, עבור אל שיפור הנגישות באמצעות בודק הנגישות.
-
נסה לקרוא את העמוד עם תצוגת קריאה מודרנית כדי לבדוק איך הוא נשמע. תצוגת קריאה מודרנית הוא כלי ללא תשלום, המוכלל ב- OneNote, שעשוי לשפר את הקריאה והכתיבה עבור אנשים ללא קשר לגילם או ליכולתם. לקבלת הוראות, עבור אל שימוש תצוגת קריאה מודרנית OneNote.
-
-
באפליקציית OneNote עבור Android, באפשרותך לנסות לנווט בדפים באמצעות קורא המסך המוכלל, TalkBack. TalkBack מגיע עם Android, כך שאין צורך להתקין דבר. זוהי דרך נוספת לזהות בעיות בסדר הניווט, לדוגמה.
-
כדי להפעיל את TalkBack, בהגדרות המכשיר שלך, בחר נגישות > TalkBack > השתמש בשירות.
-
כדי לנווט בתוכן בעמוד, החלק במהירות שמאלה או ימינה. שנה את סדר הקריאה של הרכיבים בדף במידת הצורך.
-
למידע נוסף
הפוך את מסמכי Word שלך לנגישים לאנשים בעלי מוגבלויות
הפוך את מסמכי Excel שלך לנגישים לאנשים בעלי מוגבלויות
הפוך את מצגות PowerPoint שלך לנגישות לאנשים בעלי מוגבלויות
הפיכת הודעת הדואר האלקטרוני שלך ב- Outlook לנגישה לאנשים בעלי מוגבלויות
שיטות עבודה מומלצות להפיכת OneNote למחברות הבאות לנגישות
הטבלה הבאה כוללת שיטות עבודה מומלצות ב- OneNote עבור Windows 10 ליצירת מחברות הנגישות לכל האנשים.
|
מה לתקן |
מדוע לתקן זאת |
כיצד לתקן זאת |
|---|---|---|
|
הימנע מבעיות נגישות נפוצות, כגון טקסט חלופי חסר וצבעי חדות נמוכה. |
הקל על כולם לקרוא את השקופיות שלך. |
|
|
השתמש בכותרות ובסגנונות מוכללים. |
קוראי מסך מזהים סגנונות כותרת מוכללים ככותרות ונותנים לאנשים לנווט לפי כותרות. אנשים עם הפרעות קריאה כגון דיסלקציה תלויות בכותרות כדי לעזור להם ליצור מידע מבנה. כאשר ניתן לעשות זאת, חלק את הטקסט לנקודות תבליט או לרשימות ממוספרות כדי לשפר את הקריאות וה ניווט. |
|
|
שמור את המידע בגורם מכיל אחד. |
הוספת הערות בעמוד בכמה גורמים מכילים מקשה על הניווט בעמוד עבור אנשים המשתמשים בקוראי מסך. |
|
|
אם עליך להשתמש בטבלאות, צור מבנה טבלה פשוט עבור נתונים בלבד וציין מידע של כותרות עמודות. |
קוראי מסך עוקבים אחר המיקום שלהם בטבלה על-ידי ספירת תאי הטבלה. קוראי מסך גם משתמשים בפרטי כותרות כדי לזהות עמודות ושורות. |
|
|
כלול טקסט חלופי בכל התמונות והקבצים המוטבעים. |
טקסט חלופי עוזר לאנשים שאינם יכולים לראות את המסך להבין מה חשוב בתמונות, בפריטים חזותיים אחרים ובקבצים מוטבעים. כדי למצוא טקסט חלופי חסר, השתמש בבודק הנגישות. |
|
|
הוסף טקסט היפר-קישור בעל משמעות. |
אנשים המשתמשים בקוראי מסך סורקים לעתים רשימה של קישורים. |
|
|
בחר שמות ייחודיים עבור המקטעים, קבוצות המקטעים והעמודים, והסר פריטים ריקים. |
מחברות עם תוכן בעל שם תיאורי מקלות עליך למצוא מידע ספציפי. כך גם אנשים המשתמשים בקוראי מסך יכולים לדעת מה מכיל פריט מבלי לפתוח אותו. |
|
|
ודא שצבע אינו הדרך היחידה שבה אתה מעביר מידע. |
אנשים עיוורים, לקויי ראייה או עיוורי צבעים עלולים להחמיץ את המשמעות שצבעים מסוימים מעבירים. |
|
|
השתמש בחדות מספקת עבור טקסט וצבעי רקע. |
הטקסט במחברות צריך להיות קריא במצב חדות גבוהה כך שכולם, כולל אנשים בעלי ליקויי ראייה, יוכלו לראות אותו היטב. |
|
|
השתמש בגופן גדול (18 נק' ומעלה), בגופני sans serif ובכמות מספקת של רווח לבן. |
אנשים עם דיסלקציה עשויה לראות טקסט באופן שעלול לגרום לקשיים להבחין בין אותיות ומילים. |
|
|
הפוך שמע או וידאו לנגיש לאנשים עיוורים או לקויי ראייה או לאנשים חירשים או לקויי שמיעה. |
כתוביות כוללות בדרך כלל תמלול (או תרגום) של הדו-שיח. כתוביות סמויות בדרך כלל מתארות גם רמזים קוליים, כגון מוסיקה או אפקטים קוליים שאינם מתרחשים על המסך. תיאור וידאו פירושו קריינות שמע של תיאורים עבור הרכיבים החזותיים העיקריים בסרטון. תיאורים אלה נוספים להפסקות טבעיות בדו-שיח של התוכנית. תיאור וידאו הופך את הווידאו לנגיש יותר לאנשים עיוורים או לקויי ראייה. |
בדוק נגישות בזמן שאתה עובד OneNote
בודק הנגישות הוא כלי שבודק את התוכן שלך ומסמן בעיות נגישות שהוא חוצה. הוא מסביר מדוע כל בעיה עשויה להיות בעיה פוטנציאלית עבור אנשים בעלי מוגבלויות. בודק הנגישות מציע גם כיצד תוכל לפתור את הבעיות שמופיעות.
כדי להפעיל את בודק הנגישות, בחר הצג> בדוק נגישות. החלונית בודק הנגישות נפתחת, וכעת באפשרותך לסקור ולפתור בעיות נגישות. לקבלת מידע נוסף, עבור אל שיפור הנגישות באמצעות בודק הנגישות.
החלת סגנונות כותרת מוכללים
השתמש בסגנונות הכותרת המוכללים כדי ליצור חלוקה לרמות של עמודי המחברת עבור קוראי מסך. קוראי מסך מאפשרים לאנשים לנווט לפי כותרת, אך הם אינם יכולים לפרש שורת טקסט עם גופן גדול מודגש ככותרת, אלא אם כן הסגנונות המוכללים מוחלים.
סדר את הכותרות בסדר הלוגי שנקבע מראש, אל תדלג על רמות כותרת. לדוגמה, השתמש בכותרת 1, בכותרת 2 ולאחר מכן בכותרת 3, במקום בכותרת 3, בכותרת 1 ולאחר מכן בכותרת 2.
בנוסף, אנשים בעלי הפרעות קריאה כגון דיסלקציה מסתמך על כותרות כדי לעזור להם ליצור מידע ולחלק את המידע למקטעים קטנים יותר שניתן לעבד בקלות. רצוי שכל כותרת תכלול רק כמה פיסקאות.
-
בחר את הטקסט עבור הכותרת.
-
בכרטיסיה בית, בחר

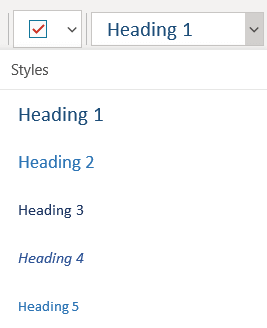
שימוש בגורמים מכילים של הערות בודדות לעמוד
ב- OneNote, ניתן להוסיף הערות בכל מקום בעמוד על-ידי לחיצה והוספת תוכן. פעולה זו יוצרת גורם מכיל חדש של הערות.
כאשר כל ההערות בעמוד נמצאות בגורם מכיל אחד, המשתמשים בקורא מסך יכולים לקרוא הכל במקום אחד, ללא צורך בניווט לכמה מיקומים בעמוד. אם גורם מכיל של הערות גדול מדי, באפשרותך לפצל אותו בין עמודים מרובים או להוסיף כותרות תיאוריות. (קוראי מסך מתייחסים לגורמים מכילים של הערות כ"בלוקי תוכן".)
הימנע משימוש בטבלאות
באופן כללי, הימנע מטבלאות במידת האפשר והצג את הנתונים בדרך אחרת, כגון פיסקאות עם כותרות וברזות. טבלאות עם רוחב קבוע עשויות להוכיח שקשה לקרוא פריטים אלה עבור אנשים המשתמשים ב'זכוכית מגדלת', מכיוון שטבלאות אלה כופה על התוכן להגיע לגודל ספציפי. פעולה זו הופכת את הגופן לקטן מאוד, דבר שאלץ את משתמשי 'זכוכית מגדלת' לגלול אופקית במיוחד במכשירים ניידים.
אם עליך להשתמש בטבלאות, השתמש בקווים המנחים הבאים כדי לוודא שהטבלה שלך נגישה ככל האפשר:
-
הימנע מטבלאות ברוחב קבוע.
-
ודא שהטבלאות מעובדים כראוי בכל המכשירים, כולל טלפונים ומחשבי Tablet.
-
אם יש לך היפר-קישורים בטבלה, ערוך את טקסט הקישורים כדי שהם יהיו הגיוניים ולא ישברו את משפט האמצע.
-
ודא שהמחברת נקראה בקלות באמצעות 'זכוכית מגדלת'. הצג אותו במחשב ובמכשיר נייד כדי לראות כיצד הוא נראה על מסכים שונים.
-
השתמש בכותרות טבלה. כדי להוסיף כותרת טבלה לטבלה שיצרת ב- OneNote עבור Windows 10, עבור לגירסת שולחן העבודה המלאה שלOneNote.
הוספת טקסט חלופי לפריטים חזותיים ולקבצים מוטבעים
טקסט חלופי עוזר לאנשים המשתמשים בקוראי מסך להבין מה חשוב בפריטים החזותיים בשקופיות שלך. תוכן חזותי כולל תמונות, גרפיקת SmartArt, צורות, קבוצות, תרשימים, דיו וסרטוני וידאו. הוסף גם טקסט חלופי לקבצים מוטבעים, כגון חומרי תמיכה, תיאורי משימות או תבניות דוח, כך שמשתמשי קורא המסך יוכלו לשמוע תיאור של הקובץ.
בטקסט חלופי, תאר בקצרה את התמונה, את המטרה שלה ואת מה שחשוב בתמונה. קוראי מסך מקריא את התיאור למשתמשים שאינם יכולים לראות את התוכן.
: כדי לכתוב טקסט חלופי מוצלח, הקפד לתאר את התוכן ואת המטרה של התמונה באופן תמציתי וחד-משמעי. הטקסט החלופי לא צריך להיות ארוך יותר ממשפט קצר או שני משפטים קצרים – ברוב המקרים ניתן להסתפק בכמה מילים שנבחרו בקפידה. אל תחזור על התוכן ההקשרי המקיף כטקסט חלופי ואל תשתמש בצירופי מילים המתייחסים לתמונות, כגון "גרפיקה של" או "תמונה של". לקבלת מידע נוסף על כתיבת טקסט חלופי, עבור אל כל מה שעליך לדעת כדי לכתוב טקסט חלופי יעיל.
הימנע משימוש בטקסט שבתמונות כשיטה הבלעדית להעברת מידע חשוב. אם אתה משתמש בתמונות הכוללות טקסט, חזור על הטקסט בשקופית. בטקסט חלופי של תמונות כאלה, ציין את קיומו של הטקסט והכוונתו.
כדי למצוא טקסט חלופי חסר, השתמש בבודק הנגישות. לקבלת מידע נוסף, עבור אל שיפור הנגישות באמצעות בודק הנגישות.
הוספת טקסט חלופי לפריטים חזותיים
-
לחץ באמצעות לחצן העכבר הימני על תמונה במחברת ולאחר מכן בחר טקסט חלופי.
-
הקלד כותרת ותיאור בשדות המתאימים. כשתהיה מוכן, בחר סיום.
: הזן מידע הן בשדה כותרת והן בשדה תיאור, מכיוון שקוראי מסך שונים קוראים מידע זה בדרכים שונות.
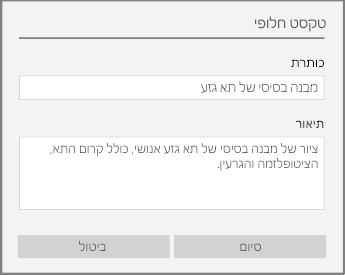
הוספת טקסט חלופי לקבצים מוטבעים
-
לחץ באמצעות לחצן העכבר הימני על הקובץ בעמוד.
-
בחר

-
הקלד כותרת ותיאור עבור הקובץ ולאחר מכן בחר סיום.
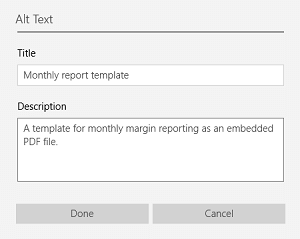
שימוש בטקסטים נגישים של היפר-קישורים
אנשים המשתמשים בקוראי מסך סורקים לעתים רשימה של קישורים. קישורים אמורים להעביר מידע ברור ומדויק אודות היעד. לדוגמה, הימנע משימוש בטקסטים של קישורים, כגון "לחץ כאן", "ראה דף זה", "עבור לכאן" או "למידע נוסף". במקום זאת, כלול את הכותרת המלאה של דף היעד.
: אם הכותרת בדף היעד של ההיפר-קישור מספקת סיכום מדויק של התוכן המופיע בדף, השתמש בה עבור טקסט ההיפר-קישור. לדוגמה, טקסט היפר-קישור זה תואם לכותרת בדף היעד: צור עוד באמצעות תבניות Microsoft.
-
בחר את הטקסט שברצונך להפוך להיפר-קישור.
-
הקש Ctrl+K או בכרטיסיה הוספה , בחר קישור.
-
הטקסט שבחרת מוצג בשדה טקסט שיוצג. זהו טקסט ההיפר-קישור. באפשרותך לשנות אותו במידת הצורך.
-
בשדה הטקסט כתובת, הקלד או הדבק את כתובת ה- URL של ההיפר-קישור ולאחר מכן בחר הוסף.
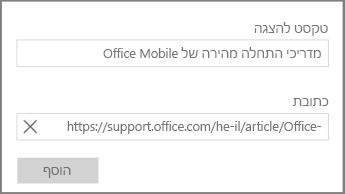
שינוי שם של מקטעים, קבוצות מקטעים ועמודים
כאשר אתה קורא שם לתוכן המחברת באופן תיאורי ומדויק, קל יותר לאנשים למצוא מידע ספציפי בהערות שלך. בנוסף, הן עוזרות לאנשים המשתמשים בקוראי מסך לדעת איזה תוכן כלול במקטע, בקבוצת מקטעים או בעמוד מבלי לפתוח אותם.
שינוי שם של מקטעים או קבוצות מקטעים
-
במחברת, לחץ באמצעות לחצן העכבר הימני על כרטיסיית המקטע או קבוצת המקטעים שברצונך לערוך ולאחר מכן בחר שנה שם מקטע או שנה שם של קבוצת מקטעים.
-
הקלד את השם החדש ולאחר מכן הקש Enter.
הוספת כותרת עמוד או שינוי שם של עמוד
-
במחברת, פתח את העמוד שברצונך לבחור שם או לשנות את שמו.
-
הקלד את השם בשורת הכותרת של העמוד, מעל התאריך והשעה.
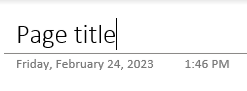
מחיקת מקטעים, קבוצות מקטעים ועמודים שאינם בשימוש
-
במחברת, לחץ באמצעות לחצן העכבר הימני על כרטיסיית המקטע, קבוצת המקטעים או כרטיסיית העמוד שברצונך להסיר ולאחר מכן בחר מחק מקטע,מחק קבוצת מקטעים או מחק עמוד.
-
בתיבת הדו-שיח לאישור עבור מקטעים וקבוצות מקטעים, בחר כן.
שימוש בצבע ובעיצוב טקסט נגישים
הטקסט במחברת שלך צריך להיות קריא במצב חדות גבוהה כדי שכולם, כולל אנשים בעלי ליקויי ראייה, יוכלו לראות אותו היטב. כדי להבטיח שטקסט יוצג היטב במצב חדות גבוהה, השתמש בהגדרה אוטומטי עבור צבע גופן.
אנשים עיוורים, לקויי ראייה או עיוורי צבעים עלולים להחמיץ את המשמעות שצבעים מסוימים מעבירים. הקפד להשתמש בשיטות נוספות מלבד צבע להעברת משמעות. צור טקסט המשכפל את המשמעות של הצבע או מאפיין חישה אחר. השתמש אמצעי נוסף להעברת המידע, כגון צורה או תווית. לדוגמה, שקול להשתמש בסימן ביקורת ירוק כדי לציין הצלחה וב- X אדום כדי לציין כשל, במקום הצללה בגווני ירוק ואדום.
כדי להפוך את הטקסט לנגיש יותר באמצעות עיצוב, בחר גופן sans-serif רגיל והשתמש בגופן גדול יותר.
-
בחר את הטקסט שברצונך לעצב.
-
בכרטיסיה בית , באפשרותך לבחור, לדוגמה, גופן גדול יותר וגופן sans-serif. ניתן גם להשתמש באפשרויות עיצוב אחרות, כגון גופן מודגש לצורך הבלטה.

-
כדי לשנות לצבע הגופן, בכרטיסיה בית , בחר

שימוש ביישור ומרווחים נגישים של טקסט
אנשים עם דיסלקציה רואים טקסט באופן שעלול להקשות עליהם להבחין בין אותיות ומילים. לדוגמה, הם עשויים לראות שורת טקסט שנדחסת לתוך השורה שמתחתיה או אותיות סמוכות שמתמזגות. כמו כן, שימוש במספר שורות ריקות או רווחים רצופים יכול להפוך את הניווט במקלדת לאטו יותר ואת השימוש בקורא מסך למסורבל יותר.
ישר את הפיסקה לשמאל כדי להימנע מרווחים לא שווים בין מילים, והגדל או הקטן את הרווח הלבן בין השורות כדי לשפר את הקריאות. כלול מספיק רווח לבן בין שורות ופיסקאות, אך הימנע מיותר משני רווחים בין מילים ושתי שורות ריקות בין פיסקאות.
-
בחר את הטקסט שברצונך לשנות.
-
בכרטיסיה בית, בחר


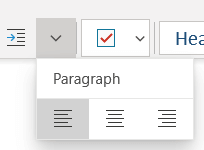
יצירת רשימות נגישות
כדי להקל על קוראי מסך לקרוא את העמודים שלך, ארגן את המידע במקטעים קטנים כגון רשימות עם תבליטים או רשימות ממוספרות.
עצב רשימות כך שלא תצטרך להוסיף פיסקה פשוטה ללא תבליט או מספר לאמצע רשימה. אם הרשימה שלך מנותקת באמצעות פיסקה פשוטה, קוראי מסך מסוימים עשויים להכריז על מספר פריטי הרשימה באופן שגוי. כמו כן, המשתמש עשוי לשמוע באמצע הרשימה שהוא יוצא מהרשימה.
-
מקם את הסמן במקום שבו ברצונך להוסיף את הרשימה, או בחר את הטקסט שברצונך לכלול ברשימה.
-
בכרטיסיה בית , בחר באפשרות


-
כדי לשנות את סגנון התבליט או המספור, הרחב את תפריט תבליטים או מספור ולאחר מכן בחר את הסגנון הרצוי.
-
אם יש צורך בכך, הקלד את פריטי הרשימה.
: השתמש בנקודה או בפסיק בסוף כל פריט רשימה כדי להשהות את קוראי המסך.
הפיכת קבצי שמע ווידאו לנגישים
כדי להפוך את קבצי השמע והווידאו שלך לנגישים לכולם, ודא שהקבצים כוללים כתוביות, כתוביות סמויות או תיאורי וידאו לפני שתוסיף אותםOneNote. לחלופין, הוסף קובץ נוסף למחברת כדי לספק כתוביות תומכות, כתוביות או תיאור וידאו.
-
כתוביות מכילות בדרך כלל תמלול (או תרגום) של הדיאלוג.
-
כתוביות סמויות בדרך כלל מתארות גם רמזים קוליים, כגון מוסיקה או אפקטים קוליים שאינם מתרחשים על המסך.
-
תיאור וידאו פירושו קריינות שמע של תיאורים עבור הרכיבים החזותיים העיקריים בסרטון. תיאורים אלה נוספים להפסקות טבעיות בדו-שיח של התוכנית. תיאור וידאו הופך את הווידאו לנגיש יותר לאנשים בעלי לקות ראייה.
בדיקת נגישות באמצעות תצוגת קריאה מודרנית
נסה לקרוא את המחברת תצוגת קריאה מודרנית כדי לבדוק איך היא נשמעת.
-
במחברת, בחר הצג> תצוגת קריאה מודרנית.
-
בחר (הפעל) כדי לשמוע את המחברת מוקראת בקול רם.
-
כדי לצאת תצוגת קריאה מודרנית, בחר (יציאה).
לקבלת מידע נוסף, ראה שימוש ב- תצוגת קריאה מודרנית עבור OneNote.
למידע נוסף
שיפור הנגישות באמצעות בודק הנגישות
הפוך את מסמכי Word שלך לנגישים לאנשים בעלי מוגבלויות
הפוך את מסמכי Excel שלך לנגישים לאנשים בעלי מוגבלויות
הפוך את מצגות PowerPoint שלך לנגישות לאנשים בעלי מוגבלויות
הפיכת הודעת הדואר האלקטרוני שלך ב- Outlook לנגישה לאנשים בעלי מוגבלויות
שיטות עבודה מומלצות להפיכת OneNote באינטרנט למחברות הבאות לנגישות
הטבלה הבאה כוללת שיטות עבודה מומלצות OneNote באינטרנט מחברות הנגישים לאנשים בעלי מוגבלויות.
|
מה לתקן |
מדוע לתקן זאת |
כיצד לתקן זאת |
|---|---|---|
|
כלול טקסט חלופי בכל התמונות, הקבצים המוטבעים והטבלאות. |
טקסט חלופי עוזר לאנשים שאינם יכולים לראות את המסך להבין מה חשוב בתמונות, בפריטים חזותיים אחרים, בקבצים מוטבעים ובטבלאות. |
|
|
הוסף טקסט היפר-קישור בעל משמעות. |
אנשים המשתמשים בקוראי מסך סורקים לעתים רשימה של קישורים. |
|
|
תן למקטעים, לעמודים שמות ייחודיים והסר פריטים ריקים. |
מחברות עם תוכן בעל שם תיאורי מקלות עליך למצוא מידע ספציפי. כך גם אנשים המשתמשים בקוראי מסך יכולים לדעת מה מכיל פריט מבלי לפתוח אותו. |
|
|
ודא שצבע אינו הדרך היחידה שבה אתה מעביר מידע. |
אנשים עיוורים, לקויי ראייה או עיוורי צבעים עלולים להחמיץ את המשמעות שצבעים מסוימים מעבירים. |
|
|
השתמש בחדות מספקת עבור טקסט וצבעי רקע. |
הטקסט במחברות צריך להיות קריא במצב חדות גבוהה כך שכולם, כולל אנשים בעלי ליקויי ראייה, יוכלו לראות אותו היטב. |
|
|
השתמש בגופן גדול (18 נק' ומעלה), בגופני sans serif ובכמות מספקת של רווח לבן. |
אנשים עם דיסלקציה רואים טקסט באופן שעלול להקשות עליהם להבחין בין אותיות ומילים. |
|
|
השתמש בכותרות ובסגנונות מוכללים. |
קוראי מסך מזהים סגנונות כותרת מוכללים ככותרות ונותנים לאנשים לנווט לפי כותרות. אנשים עם הפרעות קריאה כגון דיסלקציה תלויות בכותרות כדי לעזור להם ליצור מידע מבנה. כאשר ניתן לעשות זאת, חלק את הטקסט לנקודות תבליט או לרשימות ממוספרות כדי לשפר את הקריאות וה ניווט. |
|
|
שמור את המידע בגורם מכיל אחד. |
הוספת הערות בעמוד בכמה גורמים מכילים מקשה על הניווט בעמוד עבור אנשים המשתמשים בקוראי מסך. |
|
|
אם עליך להשתמש בטבלאות, צור מבנה טבלה פשוט עבור נתונים בלבד. |
קוראי מסך עוקבים אחר המיקום שלהם בטבלה על-ידי ספירת תאי הטבלה. |
|
|
במידת האפשר, ודא שקבצי הווידאו והשמע נגישים לפני הוספתם ל- OneNote. |
הפוך שמע או וידאו לנגיש לאנשים עיוורים או לקויי ראייה או לאנשים חירשים או לקויי שמיעה. |
בדוק נגישות בזמן שאתה עובדOneNote באינטרנט
בודק הנגישות הוא כלי שבודק את התוכן שלך ומסמן בעיות נגישות שהוא חוצה. הוא מסביר מדוע כל בעיה עשויה להיות בעיה פוטנציאלית עבור אנשים בעלי מוגבלויות. בודק הנגישות מציע גם כיצד תוכל לפתור את הבעיות שמופיעות.
כדי להפעיל את בודק הנגישות, בחר הצג > בדוק נגישות. החלונית נגישות נפתחת, וכעת באפשרותך לסקור ולפתור בעיות נגישות. לקבלת מידע נוסף, עבור אל שיפור הנגישות באמצעות בודק הנגישות.
החלת סגנונות כותרת מוכללים
השתמש בסגנונות הכותרת המוכללים כדי ליצור חלוקה לרמות של עמודי המחברת עבור קוראי מסך. קוראי מסך מאפשרים לאנשים לנווט לפי כותרת, אך הם אינם יכולים לפרש שורת טקסט עם גופן גדול מודגש ככותרת, אלא אם כן הסגנונות המוכללים מוחלים.
סדר את הכותרות בסדר הלוגי שנקבע מראש, אל תדלג על רמות כותרת. לדוגמה, השתמש בכותרת 1, בכותרת 2 ולאחר מכן בכותרת 3, במקום בכותרת 3, בכותרת 1 ולאחר מכן בכותרת 2.
בנוסף, אנשים בעלי ליקויי קריאה, כגון דיסלקציה, מסתמכים על הכותרות, אשר מספקות מידע מובנה ומחלקות את המידע למקטעים קטנים יותר שקל יותר לעבד אותם. רצוי שכל כותרת תכלול רק כמה פיסקאות.
-
בחר את קטע הטקסט שברצונך להפוך לכותרת.
-
בכרטיסיה בית, בחר סגנון כותרת, כגון כותרת 2.

הימנע משימוש בטבלאות
באופן כללי, הימנע מטבלאות במידת האפשר והצג את הנתונים בדרך אחרת, כגון פיסקאות עם כותרות וברזות. טבלאות עם רוחב קבוע עשויות להוכיח שקשה לקרוא פריטים אלה עבור אנשים המשתמשים ב'זכוכית מגדלת', מכיוון שטבלאות אלה כופה על התוכן להגיע לגודל ספציפי. פעולה זו הופכת את הגופן לקטן מאוד, דבר שאלץ את משתמשי 'זכוכית מגדלת' לגלול אופקית במיוחד במכשירים ניידים.
אם עליך להשתמש בטבלאות, השתמש בקווים המנחים הבאים כדי לוודא שהטבלה שלך נגישה ככל האפשר:
-
הימנע מטבלאות ברוחב קבוע.
-
ודא שהטבלאות מעובדים כראוי בכל המכשירים, כולל טלפונים ומחשבי Tablet.
-
אם יש לך היפר-קישורים בטבלה, ערוך את טקסט הקישורים כדי שהם יהיו הגיוניים ולא ישברו את משפט האמצע.
-
ודא שהמחברת נקראה בקלות באמצעות 'זכוכית מגדלת'. הצג אותו במחשב ובמכשיר נייד כדי לראות כיצד הוא נראה על מסכים שונים.
הוספת טקסט חלופי לפריטים חזותיים, לקבצים מוטבעים ולטבלאות
טקסט חלופי עוזר לאנשים שאינם יכולים לראות את המסך להבין מה חשוב בתמונות, בפריטים חזותיים אחרים ובטבלאות. בטקסט חלופי, תאר בקצרה את הפריט החזותי או הטבלה וציין את קיומו של טקסט והכוונתו. קוראי מסך מקריא את הטקסט כדי לתאר את הטבלה החזותית או הטבלה למשתמשים שאינם יכולים לראות אותם.
עליך גם להוסיף טקסט חלופי לקבצים מוטבעים, כגון חומרי תמיכה, תיאורי משימות או תבניות דוח, כך שמשתמשי קורא המסך יוכלו לשמוע תיאור של הקובץ.
-
לחץ באמצעות לחצן העכבר הימני על הפריט החזותי או הטבלה במחברת ולאחר מכן בחר טקסט חלופי.
-
הקלד תיאור בשדה הטקסט. עבור טבלאות, הוסף כותרת גם עבור הטקסט החלופי. הקפד שהמידע יהיה קצר, התחל עם המידע החשוב ביותר והשתדל להעביר את התוכן והפונקציונליות של הפריט החזותי או הטבלה. כשתהיה מוכן, בחר אישור.
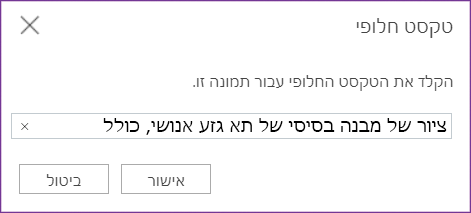
לקבלת מידע נוסף על כתיבת טקסט חלופי, עבור אל כל מה שעליך לדעת כדי לכתוב טקסט חלופי יעיל. תוכן חזותי כולל תמונות, גרפיקת SmartArt, צורות, קבוצות, תרשימים, אובייקטים מוטבעים, דיו וסרטוני וידאו.
כדי למצוא טקסט חלופי חסר, השתמש בבודק הנגישות. לקבלת מידע נוסף, עבור אל שיפור הנגישות באמצעות בודק הנגישות.
: הימנע משימוש בטקסט שבתמונות כשיטה הבלעדית להעברת מידע חשוב. אם עליך להשתמש בתמונה עם טקסט, חזור על טקסט זה במחברת.
הפיכת קבצי שמע ווידאו לנגישים
כדי להפוך את קבצי השמע והווידאו שלך לנגישים לכולם, ודא שהקבצים כוללים כתוביות, כתוביות סמויות או תיאורי וידאו לפני שתוסיף אותםOneNote. לחלופין, הוסף קובץ נוסף למחברת כדי לספק כתוביות תומכות, כתוביות או תיאור וידאו.
-
כתוביות כוללות בדרך כלל תמלול (או תרגום) של הדו-שיח.
-
כתוביות סמויות בדרך כלל מתארות גם רמזים קוליים, כגון מוסיקה או אפקטים קוליים שאינם מתרחשים על המסך.
-
תיאור וידאו פירושו קריינות שמע של תיאורים עבור הרכיבים החזותיים העיקריים בסרטון. תיאורים אלה נוספים להפסקות טבעיות בדו-שיח של התוכנית. תיאור וידאו הופך את הווידאו לנגיש יותר לאנשים בעלי לקות ראייה.
שימוש בטקסט היפר-קישור נגיש
הוסף טקסט בעל משמעות להיפר-קישור כדי לאפשר למשתמשים לדעת מה נמצא מאחורי הקישור. אנשים המשתמשים בקוראי מסך סורקים לעתים רשימה של קישורים. קישורים אמורים להעביר מידע ברור ומדויק אודות היעד. לדוגמה, במקום להשתמש בטקסטים של קישורים, כגון "לחץ כאן", "ראה דף זה", "עבור לכאן" או "מידע נוסף", כלול את הכותרת המלאה של דף היעד.
אם הכותרת בדף היעד של ההיפר-קישור מספקת סיכום מדויק של התוכן המופיע בדף, השתמש בה עבור טקסט ההיפר-קישור. לדוגמה, טקסט היפר-קישור זה תואם לכותרת בדף היעד: צור עוד באמצעות תבניות Microsoft.
-
בחר את הטקסט שאליו ברצונך להוסיף את ההיפר-קישור.
-
הקש Ctrl+K או בכרטיסיה הוספה , בחר הוסף קישור.
-
הטקסט שבחרת מוצג בשדה הטקסט תצוגה . זהו טקסט ההיפר-קישור. באפשרותך לשנות אותו במידת הצורך.
-
הקלד או הדבק את כתובת ה- URL של ההיפר-קישור בשדה כתובת ולאחר מכן בחר הוסף.
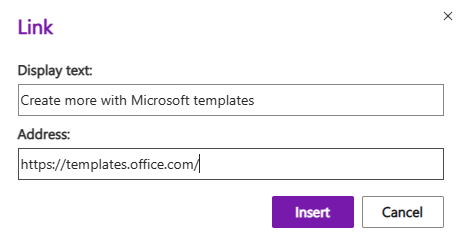
שימוש בגורמים מכילים של הערות בודדות לעמוד
ב- OneNote, ניתן להוסיף הערות בכל מקום בעמוד על-ידי לחיצה והוספת תוכן. פעולה זו יוצרת גורם מכיל חדש של הערות.
כאשר כל ההערות בעמוד נמצאות בגורם מכיל אחד, המשתמשים בקורא מסך יכולים לקרוא הכל במקום אחד, ללא צורך בניווט לכמה מיקומים בעמוד. אם גורם מכיל של הערות גדול מדי, באפשרותך לפצל אותו בין עמודים מרובים או להוסיף כותרות תיאוריות. (קוראי מסך מתייחסים לגורמים מכילים של הערות כ"בלוקי תוכן".)
תן שם למקטעים ולעמודים באופן תיאורי
כאשר אתה קורא שם לתוכן המחברת באופן תיאורי ומדויק, קל יותר לאנשים למצוא מידע ספציפי בהערות שלך. פעולה זו גם עוזרת לאנשים המשתמשים בקוראי מסך לדעת מה מכילים מקטע או קבוצת מקטעים מבלי לפתוח אותם.
באפשרותך לשנות שמות של קבוצות מקטעים בשולחן OneNote או Windows 10: של האפליקציה. לקבלת הוראות לשינוי השם של קבוצות מקטעים בשולחן OneNote או באפליקציה Windows 10:, עבור אל הסעיפים המתאימים בנושא זה.
לקבלת הוראות מפורטות לשינוי שם של מקטעים או עמודים, עבור אל שינוי שם מקטע ב- OneNote באינטרנט או שנה שם של עמוד ב- OneNote באינטרנט.
מחיקת מקטעים ועמודים שאינם בשימוש
כדי לעזור לכולם למצוא במהירות מידע רלוונטי, הסר את כל המקטעים וקבוצות המקטעים שאינם בשימוש שאינם מכילים מידע.
באפשרותך למחוק קבוצות מקטעים בשולחן OneNote או בגירסהWindows 10: האפליקציה. לקבלת הוראות למחיקת קבוצות מקטעים ביישום OneNote או Windows 10:, עבור אל הסעיפים המתאימים בנושא זה.
לקבלת הוראות מפורטות למחיקת מקטעים או עמודים, עבור אל מחיקת מקטע ב- OneNote באינטרנט או מחיקת עמוד OneNote באינטרנט.
שימוש בצבע ובעיצוב טקסט נגישים
הטקסט במחברת שלך צריך להיות קריא במצב חדות גבוהה כדי שכולם, כולל אנשים בעלי ליקויי ראייה, יוכלו לראות אותו היטב. כדי להבטיח שטקסט יוצג היטב במצב חדות גבוהה, השתמש בהגדרה אוטומטי עבור צבע גופן.
אנשים עיוורים, לקויי ראייה או עיוורי צבעים עלולים להחמיץ את המשמעות שצבעים מסוימים מעבירים. הקפד להשתמש בשיטות נוספות מלבד צבע להעברת משמעות. צור טקסט המשכפל את המשמעות של הצבע או מאפיין חישה אחר. השתמש אמצעי נוסף להעברת המידע, כגון צורה או תווית. לדוגמה, שקול להשתמש בסימן ביקורת ירוק כדי לציין הצלחה וב- X אדום כדי לציין כשל, במקום הצללה בגווני ירוק ואדום.
כדי להפוך את הטקסט לנגיש יותר באמצעות עיצוב, בחר גופן sans-serif רגיל והשתמש בגופן גדול יותר.
-
בחר את הטקסט שברצונך לעצב.
-
בכרטיסיה בית, באפשרותך לבחור, לדוגמה, גופן גדול יותר וגופן sans-serif. ניתן גם להשתמש באפשרויות עיצוב אחרות, כגון גופן מודגש לצורך הבלטה.
-
כדי לשנות את צבע הגופן, הרחב את תפריט צבע גופן ולאחר מכן בחר אוטומטי.
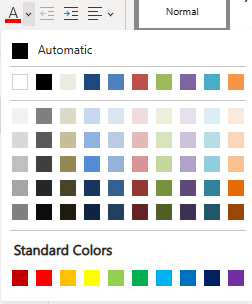
שימוש ביישור ומרווחים נגישים של טקסט
אנשים עם דיסלקציה רואים טקסט באופן שעלול להקשות עליהם להבחין בין אותיות ומילים. לדוגמה, הם עשויים לראות שורת טקסט שנדחסת לתוך השורה שמתחתיה או אותיות סמוכות שמתמזגות. כמו כן, שימוש במספר שורות ריקות או רווחים רצופים יכול להפוך את הניווט במקלדת לאטו יותר ואת השימוש בקורא מסך למסורבל יותר.
ישר את הפיסקה לשמאל כדי להימנע מרווחים לא שווים בין מילים, והגדל או הקטן את הרווח הלבן בין השורות כדי לשפר את הקריאות. כלול מספיק רווח לבן בין שורות ופיסקאות, אך הימנע מיותר משני רווחים בין מילים ושתי שורות ריקות בין פיסקאות.
-
בחר את הטקסט שברצונך לשנות.
-
בכרטיסיה בית , הרחב את תפריט יישור פיסקה ולאחר מכן בחר ישר לשמאל.
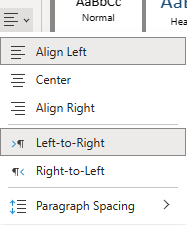
יצירת רשימות נגישות
כדי להקל על קוראי מסך לקרוא את העמודים שלך, ארגן את המידע במקטעים קטנים כגון רשימות עם תבליטים או רשימות ממוספרות.
עצב רשימות כך שלא תצטרך להוסיף פיסקה פשוטה ללא תבליט או מספר לאמצע רשימה. אם הרשימה שלך מנותקת באמצעות פיסקה פשוטה, קוראי מסך מסוימים עשויים להכריז על מספר פריטי הרשימה באופן שגוי. כמו כן, המשתמש עשוי לשמוע באמצע הרשימה שהוא יוצא מהרשימה.
-
מקם את הסמן במקום שבו ברצונך להוסיף את הרשימה במחברת, או בחר את הטקסט שברצונך לכלול ברשימה.
-
בכרטיסיה בית , בחר באפשרות


-
כדי לשנות את סגנון התבליט או המספור, הרחב את תפריט ספריית תבליטים או מספור ולאחר מכן בחר את הסגנון הרצוי.
-
אם יש צורך בכך, הקלד את פריטי הרשימה.
: השתמש בנקודה או בפסיק בסוף כל פריט רשימה כדי להשהות את קוראי המסך.
בדיקת נגישות באמצעות תצוגת קריאה מודרנית
נסה לקרוא את המחברת תצוגת קריאה מודרנית כדי לבדוק איך היא נשמעת.
-
במחברת שלך, בחר הצג > תצוגת קריאה מודרנית.
-
בחר (הפעל) כדי לשמוע את המחברת מוקראת בקול רם.
-
כדי לצאת תצוגת קריאה מודרנית, בחר (יציאה).
לקבלת מידע נוסף, ראה שימוש ב- תצוגת קריאה מודרנית עבור OneNote.
למידע נוסף
שפרו נגישות באמצעות בודק הנגישות
הפוך את מסמכי Word שלך לנגישים לאנשים בעלי מוגבלויות
הפוך את מסמכי Excel שלך לנגישים לאנשים בעלי מוגבלויות
הפוך את מצגות PowerPoint שלך לנגישות לאנשים בעלי מוגבלויות
הפיכת הודעת הדואר האלקטרוני שלך ב- Outlook לנגישה לאנשים בעלי מוגבלויות
תמיכה טכנית עבור לקוחות בעלי מוגבלויות
Microsoft מעוניינת לספק לכל לקוחותיה את החוויה הטובה ביותר. אם יש לך מגבלה או אם יש לך שאלות הקשורות לנגישות, פנה אל Answer Desk לנגישות של Microsoft לקבלת סיוע טכני. צוות התמיכה של Disability Answer Desk בקי בשימוש בטכנולוגיות מסייעות פופולריות רבות, והוא יכול להציע סיוע באנגלית, ספרדית, צרפתית ושפת הסימנים האמריקאית. עבור לאתר של 'Answer Desk לנגישות של Microsoft' כדי למצוא את פרטי הקשר עבור האזור שלך.
אם אתה משתמש בגוף ממשלתי, בגוף מסחרי או בארגון, צור קשר עם Answer Desk לנגישות של הארגון.











