Résoudre les problèmes de synchronisation de OneNote
Applies To
OneNote pour Microsoft 365 OneNote pour Microsoft 365 pour Mac OneNote 2024 OneNote 2024 pour Mac OneNote 2021 OneNote 2021 pour Mac OneNote 2016 OneNote pour MacDésolé d’avoir des difficultés à synchroniser votre OneNote, suivez les étapes de résolution des problèmes ci-dessous.
Commencez par case activée et installez toutes les mises à jour Office disponibles pour votre ordinateur.
OneNote synchronise automatiquement les blocs-notes partagés. Si vous rencontrez des problèmes de synchronisation, voici quelques correctifs :
Définissez les notebooks à synchroniser automatiquement :
-
Sélectionnez le menu Fichier et choisissez Options.
-
Sélectionnez l’onglet Synchronisation et case activée la zone en regard de Synchroniser automatiquement les blocs-notes.
Synchroniser manuellement les notebooks :
-
Sélectionnez le menu Fichier et, sous l’onglet Informations, sélectionnez

-
Dans la boîte de dialogue Synchronisation de blocs-notes partagés qui s’affiche, effectuez l’une des opérations suivantes :
-
Sélectionnez Synchroniser tout pour synchroniser tous vos blocs-notes partagés.
-
Sélectionnez Synchroniser maintenant en regard d’un bloc-notes spécifique pour synchroniser uniquement ce bloc-notes.
Si vous rencontrez toujours des problèmes de synchronisation et que votre bloc-notes est stocké sur OneDrive ou sur des versions plus récentes de SharePoint, essayez d’ouvrir le bloc-notes à www.onenote.com pour déterminer si le problème est dû au serveur ou à OneNote.
Si vous rencontrez des difficultés à voir les modifications récentes lors de l’utilisation de OneNote sur plusieurs appareils, ou si votre bloc-notes affiche une erreur de synchronisation, essayez les étapes suivantes :
-
Vérifiez que votre ordinateur ou appareil dispose d’une bonne connectivité Internet. Une connexion fiable garantit que les notes peuvent se synchroniser rapidement et correctement entre les appareils.
-
Si votre bloc-notes est stocké sur OneDrive, case activée notre page Service Health status pour les pannes éventuelles. Si OneDrive rencontre actuellement des problèmes, OneNote peut également être affectée.
-
Si votre bloc-notes est stocké sur SharePoint, vous devez contacter votre administrateur pour signaler, confirmer et résoudre les problèmes.
Avertissement : Lors de la résolution des problèmes de synchronisation, la connexion ou la déconnexion de OneNote (ou la suppression et la réinstallation de l’application) n’est pas recommandée, car cela peut entraîner une perte de données.
Si votre bloc-notes qui rencontre un problème de synchronisation est stocké sur OneDrive ou sur des versions plus récentes de SharePoint, vous pouvez essayer d’ouvrir le bloc-notes dans votre navigateur à www.onenote.com. Cela peut aider à déterminer s’il s’agit d’un problème avec un PC ou un appareil spécifique, ou si quelque chose d’autre se produit en arrière-plan.
Procédez comme suit :
-
Dans l’application de bureau OneNote, sélectionnez Fichier.
-
Sous l’onglet Informations , cliquez avec le bouton droit sur l’URL affichée immédiatement sous le nom du bloc-notes affecté, puis cliquez sur Copier.
-
Dans votre navigateur web, sélectionnez la zone d’adresse, puis appuyez sur Ctrl + V sur votre clavier pour coller l’URL copiée.
-
Appuyez sur Entrée pour ouvrir le bloc-notes dans OneNote pour le web.
Remarque : Selon la taille du bloc-notes et le type de connexion Internet que vous utilisez, le chargement et la synchronisation de tout le contenu du bloc-notes peuvent prendre un certain temps.
Si vous êtes en mesure d’ouvrir et d’afficher le bloc-notes dans votre navigateur web, case activée son contenu pour vos modifications les plus récentes. Si vous voyez toujours une version antérieure de vos notes, vérifiez que le PC ou l’appareil sur lequel les dernières modifications de notebook ont été apportées a pu terminer complètement la synchronisation de vos notes.
Procédez comme suit :
-
Ouvrez l’application de bureau OneNote sur le PC ou l’appareil sur lequel vous avez modifié la dernière version de votre notebook.
-
Sélectionnez Informations > fichier>Afficher l’état de la synchronisation.
-
Dans la boîte de dialogue Synchronisation de blocs-notes partagés qui s’ouvre, case activée pour tout code d’erreur et message affiché pour votre bloc-notes, puis case activée la liste des codes d’erreur ailleurs dans cet article pour obtenir un résultat correspondant et les étapes recommandées.
Remarque : Certains codes d’erreur peuvent afficher un bouton « Obtenir de l’aide » en regard de l’erreur. Sélectionnez le bouton pour ouvrir un article de résolution des problèmes spécifique à cette erreur, puis suivez les étapes recommandées.
Dans certains cas, la fermeture et la réouverture du bloc-notes affecté peuvent aider à réinitialiser la connexion de synchronisation entre l’application OneNote et le service OneNote.
Avertissement : Avant de fermer et de rouvrir les notebooks qui ne sont pas entièrement synchronisés sur tous vos appareils, veillez à copier et à sauvegarder toutes les notes récentes non synchronisées sur le PC ou l’appareil d’origine.
Pour fermer et rouvrir un notebook, procédez comme suit :
-
Dans l’application de bureau OneNote, sélectionnez Fichier.
-
Sous l’onglet Informations , cliquez avec le bouton droit sur l’URL affichée sous le nom du bloc-notes affecté, puis sélectionnez Copier.
-
En regard du nom du bloc-notes affecté, sélectionnez le bouton Paramètres , puis sélectionnez Fermer.
-
Dans votre navigateur web, sélectionnez la zone d’adresse, puis appuyez sur Ctrl + V pour coller l’URL copiée.
-
Lorsque le bloc-notes s’ouvre dans OneNote pour le web, sélectionnez Ouvrir dans l’application de bureau dans le ruban pour rouvrir le bloc-notes dans l’application de bureau OneNote.
Il peut arriver que votre bloc-notes partagé se synchronise normalement, à l’exception de l’une de ses sections ou pages. Vous pouvez le vérifier comme suit :
-
Dans l’application de bureau OneNote, sélectionnez Informations > fichier > Afficher l’état de synchronisation.
-
Dans la boîte de dialogue Synchronisation de blocs-notes partagés qui s’ouvre, sélectionnez une icône de bloc-notes avec une icône d’avertissement en triangle jaune pour afficher le nom de toute section à l’origine de problèmes de synchronisation.
-
Sélectionnez le bouton Synchroniser maintenant en regard du bloc-notes contenant la section .
Il peut arriver qu’une section spécifique du bloc-notes ne se synchronise pas correctement, alors que le reste du bloc-notes est correctement mis à jour. Si vous avez une seule section dont les pages ne sont pas synchronisées avec le reste d’un bloc-notes à jour, vous pouvez essayer la solution de contournement suivante :
-
Dans l’application de bureau OneNote, créez une section dans le même bloc-notes.
-
Copiez (mais ne déplacez pas) toutes les pages de l’ancienne section dans la nouvelle que vous venez de créer. Pour ce faire, cliquez avec le bouton droit sur chaque page, puis sélectionnez Déplacer ou Copier.
-
Lorsque toutes les pages ont été copiées dans la nouvelle section, appuyez sur Maj + F9 pour synchroniser manuellement le bloc-notes. Si une barre de progression s’affiche, attendez qu’elle se termine.
Si cette procédure permet de synchroniser correctement les pages dans la nouvelle section, vous pouvez en toute sécurité supprimer l’ancienne section, puis poursuivre votre travail dans la nouvelle. Une fois l’ancienne section supprimée, vous pouvez attribuer à la nouvelle section le nom de l’ancienne.
Si ces étapes ne fonctionnent pas, les erreurs ou problèmes de synchronisation de section peuvent également être causés par une section endommagée située dans la Corbeille du notebook. Si vous ne souhaitez plus cette section, vous pouvez la supprimer de la Corbeille pour arrêter l’erreur :
-
Dans le bloc-notes OneNote, sélectionnez l’onglet Historique , puis sélectionnez la Corbeille du bloc-notes.
-
Cliquez avec le bouton droit sur la section (ou la page) et choisissez Déplacer ou copier.
-
Vous pouvez également copier et coller les pages ou le contenu de la section dans une autre page ou section. Une fois cette opération terminée, vous pouvez supprimer la section ou la page d’origine.
Les messages de conflit de version s’affichent généralement si vous et un autre utilisateur essayez de modifier la même partie d’une page, par exemple en modifiant le même paragraphe de notes, en même temps. Dans ce cas, OneNote crée plusieurs copies de la page pour éviter la perte de données et un message d’erreur s’affiche dans la barre d’informations jaune. Vous verrez une icône sur une page qui a le conflit.
Pour résoudre les conflits de fusion, procédez comme suit :
-
Sélectionnez la barre d’informations jaune en haut de votre page pour afficher une page qui répertorie les modifications en conflit (mise en surbrillance en rouge).
-
Copiez les informations de la page avec l’erreur de conflit de fusion et collez les modifications dans la page main, si nécessaire.
-
Lorsque vous avez fini d’incorporer des modifications, supprimez la page de conflits en cliquant avec le bouton droit sur son onglet de page, puis en sélectionnant Supprimer dans le menu contextuel.
Les erreurs serveur est occupé sont généralement observées lorsque les notebooks sont stockés dans SharePoint, SharePoint Online ou OneDrive (professionnel ou scolaire). Même si elles peuvent sembler être des erreurs de synchronisation, la plupart sont en fait des erreurs d’authentification qui peuvent être corrigées en suivant l’une des méthodes suivantes :
-
Déconnectez-vous et connectez-vous à OneNote.
-
Vérifiez que vous avez accès au bloc-notes via OneNote pour le web (à www.onenote.com), SharePoint ou SharePoint Online.
Certaines erreurs, telles que 0xE00015E0, indiquent qu’il n’y a pas assez d’espace sur l’appareil ou le notebook pour synchroniser une section. Cela peut être dû à des fichiers de sauvegarde volumineux. Pour résoudre ces problèmes de synchronisation, vous pouvez optimiser ou supprimer des sauvegardes de notebook existantes.
Optimiser OneNote notebook
-
Dans OneNote, sélectionnez Optionsde > de fichiers.
-
Dans la boîte de dialogue Options , sélectionnez Enregistrer & Sauvegarde.
-
Sélectionnez Optimiser tous les fichiers maintenant. L’optimisation des fichiers peut prendre un certain temps.
Vous pouvez également ajuster l’option Nombre de copies de sauvegarde à conserver dans le même emplacement Enregistrer & Sauvegarde sur un nombre inférieur pour économiser de l’espace.
Supprimer des sauvegardes existantes
-
Ouvrez l’explorateur de fichiers.
-
Dans la barre de navigation en haut de la fenêtre, tapez %localappdata%, puis appuyez sur Entrée.
-
Ouvrez le dossier Microsoft , puis ouvrez le dossier OneNote .
-
Ouvrez le dossier 16.0 , puis ouvrez le dossier Sauvegarde .
-
Supprimez les fichiers ou dossiers que vous ne souhaitez plus enregistrer dans le dossier Sauvegarde .
Si vous obtenez l’une de ces erreurs, vous devez suivre les étapes décrites dans l’article associé :
Voici quelques-unes des erreurs « service non disponible » les plus courantes que vous pouvez rencontrer, ainsi que des liens vers des articles de résolution des problèmes pour ces erreurs :
Les sections mal placées apparaissent dans un bloc-notes quand OneNote tente de synchroniser les modifications apportées à une section de bloc-notes, mais ne trouve pas le fichier de section. Pour résoudre le problème, vous pouvez supprimer la section de votre bloc-notes ou la déplacer vers un autre bloc-notes. Pour plus d’informations, consultez cet article :
Si vous avez OneNote blocs-notes sur SharePoint, vous remarquerez qu’ils sont généralement stockés dans des bibliothèques de documents. Si certaines propriétés sont activées dans la bibliothèque SharePoint que vous utilisez, cela peut entraîner des erreurs de synchronisation. Pour plus d’informations, lisez les articles suivants :
Des problèmes de synchronisation dans l’espace de collaboration peuvent se produire si un certain nombre d’étudiants tentent de modifier le même emplacement de page en même temps ou si une pièce jointe volumineuse est ajoutée à la page modifiée. Vous pouvez suivre certaines bonnes pratiques pour éviter ces problèmes de synchronisation :
-
Séparez les étudiants en petits groupes de 6 étudiants maximum.
-
Créez un « onglet de section » distinct pour chaque groupe d’étudiants. Par exemple, s’il existe 4 groupes de 6 étudiants, créez 4 onglets.
-
Faites en sorte que chaque étudiant crée sa propre page ou qu’il le modifie à différents endroits de la page.
-
Évitez d’ajouter des pièces jointes volumineuses.
Commencez par case activée et installez les mises à jour Office disponibles pour votre Mac.
OneNote synchronise automatiquement les blocs-notes partagés. Vous pouvez synchroniser manuellement à tout moment :
-
Dans le volet navigation

-
Appuyez sur ctrl+cliquez sur le nom du bloc-notes.
-
Dans le menu qui s’affiche, sélectionnez Synchroniser ce bloc-notes.
Si le notebook qui ne se synchronise pas est stocké sur OneDrive ou sur des versions plus récentes de SharePoint, essayez d’ouvrir le notebook dans OneNote pour le web (à www.onenote.com). Cela peut aider à déterminer si le problème est dû au serveur ou à OneNote.
-
Dans la barre d’outils de OneNote pour Mac, sélectionnez Notebooks > Notebooks > Copier le lien vers le bloc-notes.
-
Dans votre navigateur web, sélectionnez dans la zone d’adresse, puis appuyez sur Cmd + V pour coller l’URL copiée.
-
Appuyez sur Entrée pour charger le notebook dans OneNote pour le web.
Si vous êtes en mesure d’ouvrir le notebook dans OneNote pour le web et que les modifications s’affichent, le problème peut être dû à OneNote pour Mac. La fermeture et la réouverture du bloc-notes à cet endroit effacent et réinitialisent la connexion. Procédez comme suit :
-
Dans la barre de menus de OneNote pour Mac, sélectionnez Blocs-notes > Blocs-notes > Fermer ce bloc-notes.
-
Revenez au bloc-notes dans OneNote pour le web dans votre navigateur web, puis sélectionnez Ouvrir dans OneNote dans le ruban.
Important : En fonction de la taille du bloc-notes et du type de connexion Internet que vous utilisez, la synchronisation de tout le contenu du bloc-notes sur OneNote pour Mac peut prendre un certain temps.
Si vous ne parvenez pas à ouvrir et à afficher le notebook dans OneNote pour le web, la source du problème de synchronisation est probablement liée à votre serveur. Si votre bloc-notes est stocké sur OneDrive, case activée notre page État du service pour les interruptions ou pannes connues. Si votre bloc-notes est stocké sur SharePoint, vous devez contacter votre administrateur pour signaler et résoudre le problème.
Si vous êtes en mesure d’ouvrir et d’afficher le notebook dans OneNote pour le web, mais que vous ne pouvez pas voir les modifications, les informations n’ont pas encore été synchronisées. Vous pouvez case activée le status de synchronisation pour toutes les erreurs spécifiques en procédant comme suit :
-
Sélectionnez le bouton Afficher les blocs-notes

-
Déplacez le pointeur de la souris sur l’icône de triangle d’avertissement qui apparaît en regard du nom d’un bloc-notes dans la liste, puis notez tout code d’erreur qui peut s’afficher dans l’info-bulle qui s’affiche. Vous pouvez consulter une documentation supplémentaire sur les erreurs connues ailleurs dans cet article, ou faire défiler jusqu’à la fin de cette page pour plus d’informations sur la façon de contacter l’équipe produit OneNote pour obtenir de l’aide sur les problèmes non documentés.
Si vous recevez une erreur lorsque OneNote tente de synchroniser, par exemple « Impossible de synchroniser <nom de section> ou <nom du bloc-notes>», ou s’il existe une icône d’erreur en regard du nom de votre bloc-notes, procédez comme suit pour résoudre le problème :
-
Sélectionnez le bouton Afficher les blocs-notes pour afficher la liste de vos blocs-notes.
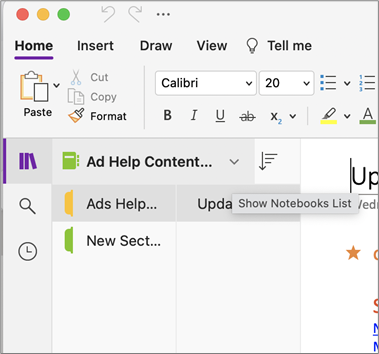
-
Sélectionnez le nom du bloc-notes avec des problèmes de synchronisation pour l’ouvrir.
-
Dans le même bloc-notes, créez une section.
-
Copiez (mais ne déplacez pas) toutes les pages de l’ancienne section vers la nouvelle que vous venez de créer.
-
Lorsque toutes les pages ont été copiées dans la nouvelle section, sélectionnez Fichier > Synchroniser tous les blocs-notes.
Ensuite, case activée pour voir si les notes que vous avez copiées rencontrent également des problèmes de synchronisation ou si seule la section d’origine est toujours affectée.0xE4020045 : Résoudre l’erreur 0xE4020045 (client non pris en charge) dans OneNote
Si ces étapes ne fonctionnent pas, les erreurs de synchronisation dans peuvent également être dues à des notes endommagées situées dans Notes supprimées. Si vous êtes sûr que vous n’avez plus besoin de ces notes, vous pouvez les supprimer de la Corbeille pour arrêter les erreurs :
-
Dans le bloc-notes OneNote qui rencontre des problèmes de synchronisation, sélectionnez l’onglet Blocs-notes , notes supprimées, puis afficher les notes supprimées.
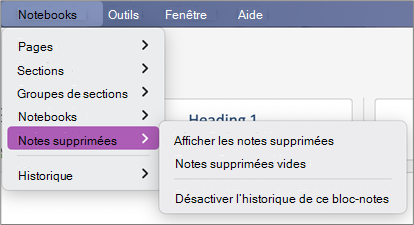
-
Pour chaque élément de cette vue, cliquez sur le nom de la note, puis sélectionnez Restaurer sur.
-
Choisissez le bloc-notes dans lequel vous souhaitez restaurer les notes supprimées, puis sélectionnez Restaurer.
-
Une fois qu’une note a été copiée dans un autre bloc-notes, vous pouvez supprimer la note d’origine dans l’affichage Notes supprimées en cliquant sur le nom de la note et en sélectionnant Supprimer définitivement.
Les messages de conflit de version s’affichent généralement si vous et un autre utilisateur essayez de modifier la même partie d’une page, par exemple en modifiant le même paragraphe de notes, en même temps. Dans ce cas, OneNote crée plusieurs copies de la page pour éviter la perte de données et un message d’erreur s’affiche dans la barre d’informations jaune. Une icône d’avertissement s’affiche sur toute page qui présente un conflit.
Pour résoudre les conflits de fusion, procédez comme suit :
-
Accédez à la page avec l’erreur de conflit de fusion, sélectionnez n’importe où sur la page, puis sélectionnez Modifier > Sélectionner tout dans la barre de menus.
-
Sur votre clavier, appuyez sur Cmd+C pour copier la sélection.
-
Accédez à la version main de la page, sélectionnez l’emplacement où vous souhaitez ajouter les informations, puis appuyez sur Cmd+V pour coller le contenu copié.
-
Une fois que vous avez terminé d’examiner les conflits de synchronisation et que vous avez apporté les modifications nécessaires, vous pouvez supprimer la page contenant les erreurs en sélectionnant le bouton Supprimer la version dans la barre d’informations jaune.
Les erreurs « Le serveur est occupé » s’affichent généralement lorsque les notebooks sont stockés sur SharePoint, SharePoint Online ou OneDrive (professionnel ou scolaire). Même si elles peuvent sembler être des erreurs de synchronisation, la plupart sont en fait des erreurs d’authentification qui peuvent être corrigées en suivant l’une des méthodes suivantes :
-
Déconnectez-vous de OneNote, puis reconnectez-vous. Dans la barre de menus, sélectionnez OneNote > Déconnexion. Une fois que vous vous êtes déconnecté, sélectionnez OneNote > Se connecter.
-
Fermez, puis rouvrez le bloc-notes. Dans la barre de menus, sélectionnez Fichier > Fermer ce bloc-notes. Pour rouvrir le bloc-notes, sélectionnez Fichier > Ouvrir récent, puis sélectionnez le bloc-notes que vous souhaitez rouvrir.
Vous pouvez également case activée pour vous assurer que vous avez accès au bloc-notes via OneNote sur le Web. Procédez comme suit :
-
Dans la barre de menus, sélectionnez Blocs-notes > Blocs-notes > Copier le lien vers le bloc-notes.
-
Dans votre navigateur web, sélectionnez la zone d’adresse, puis appuyez sur Cmd+V pour coller l’URL copiée.
-
Appuyez sur Entrée pour charger le notebook dans OneNote pour le web.
Si vous êtes en mesure d’ouvrir le notebook dans OneNote pour le web et que les dernières modifications s’affichent, le problème peut être dû à la version Mac de OneNote. La fermeture et la réouverture des notebooks affectés effacent et réinitialisent généralement la connexion.
Les sections mal placées apparaissent dans un bloc-notes quand OneNote tente de synchroniser les modifications apportées à une section de bloc-notes, mais ne trouve pas le fichier de section. Pour résoudre le problème, vous pouvez déplacer la section vers un autre bloc-notes ou supprimer la section du bloc-notes actuel.
Pour déplacer une section mal placée vers un autre bloc-notes, procédez comme suit :
-
Appuyez sur ctrl et cliquez sur le nom de la section mal placée, puis sélectionnez Déplacer la section vers.
-
Sélectionnez le bloc-notes vers lequel vous souhaitez déplacer la section, puis sélectionnez Déplacer.
Pour supprimer une section mal placée de votre bloc-notes, procédez comme suit :
-
Appuyez sur le nom de la section que vous souhaitez supprimer, puis sélectionnez Supprimer la section.
Attention : La suppression de sections ne peut pas être annulée. Lorsque vous supprimez une section, vous supprimez également définitivement toutes les pages qu’elle contient. Si vous n’êtes pas sûr que c’est ce que vous voulez faire, essayez plutôt de déplacer la section mal placée vers une autre partie de votre bloc-notes.
Si vous avez OneNote blocs-notes sur SharePoint, vous remarquerez qu’ils sont généralement stockés dans des bibliothèques de documents. Si certaines propriétés sont activées dans la bibliothèque SharePoint que vous utilisez, cela peut entraîner des erreurs de synchronisation.
Pour plus d’informations, voir les articles suivants :
Des problèmes de synchronisation dans l’espace de collaboration peuvent se produire si un certain nombre d’étudiants tentent de modifier le même emplacement de page en même temps ou si une pièce jointe volumineuse est ajoutée à la page modifiée.
Voici quelques bonnes pratiques que vous pouvez suivre pour éviter ces types de problèmes de synchronisation :
-
Séparez les étudiants en petits groupes de 6 étudiants maximum.
-
Créez une section distincte pour chaque groupe d’étudiants. Par exemple, s’il existe 4 groupes de 6 étudiants, créez 4 sections.
-
Faites en sorte que chaque étudiant crée sa propre page ou qu’il le modifie à différents endroits de la page.
-
Évitez d’ajouter des pièces jointes volumineuses.
Voici quelques-unes des autres erreurs de synchronisation que vous pouvez rencontrer :
0xE0000021 : Besoin d’un mot de passe pour synchroniser OneNote
Tout d’abord, vérifiez que la dernière version de OneNote est installée à partir du App Store Mac.
-
Sélectionnez Aide > Rechercher Mises à jour.
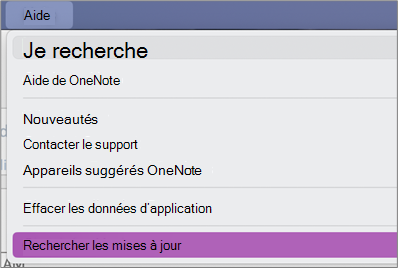
-
Si une mise à jour est disponible, sélectionnez Mettre à jour ou Mettre à jour tout.
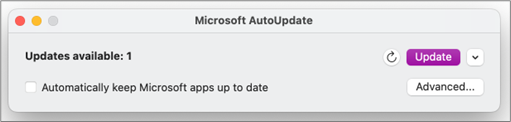
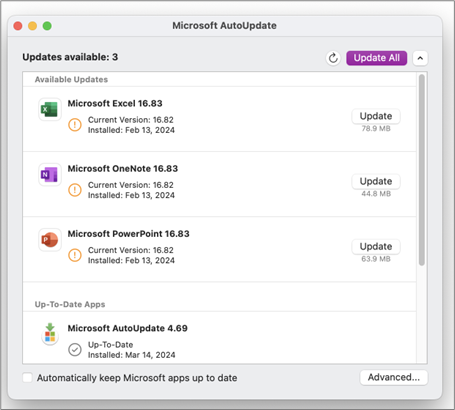
-
OneNote doivent être mis à jour automatiquement.
Ensuite, essayez de réinitialiser vos trousseaux iCloud dans macOS
-
Dans le menu Trousseau Access , sélectionnez Paramètres.
-
Sélectionnez Réinitialiser mes trousseaux par défaut.
-
Quittez trousseau Access et déconnectez-vous de votre Mac à partir du menu Apple. Une fois que vous êtes reconnecté, enregistrez votre mot de passe de connexion actuel dans un keychain.
-
Ouvrez OneNote et essayez de synchroniser votre bloc-notes. Si vous y êtes invité, entrez le nom et le mot de passe de votre compte Microsoft.
0xE000002E : Résoudre l’erreur 0xE000002E (désynchronisée avec le Magasin) dans OneNote
OneNote doit être actualisé, mais ne peut pas le faire automatiquement. Il s’agit généralement d’un problème temporaire qui doit se résoudre automatiquement lors de la prochaine synchronisation complète. Si vous ne souhaitez pas attendre la synchronisation automatique suivante, vous pouvez forcer une synchronisation complète de tous les notebooks ouverts en appuyant sur Maj+Commande+S pendant que OneNote pour Mac est en cours d’exécution.
0xE40105F9 : Résoudre l’erreur 0xE40105F9 (build client non prise en charge) dans OneNote
Cette erreur peut être résolue en mettant à jour OneNote pour Mac vers la dernière mise à jour. Pour plus d’informations, consultez Rechercher automatiquement les mises à jour Office pour Mac.
0xE000005E : Résoudre l’erreur 0xE000005E (ReferencedRevisionNotFound) dans OneNote
Cette erreur est généralement due à un problème temporaire et doit se résoudre la prochaine fois qu’une synchronisation complète se produit. Si vous ne souhaitez pas attendre la synchronisation automatique suivante, vous pouvez forcer une synchronisation complète de tous les notebooks ouverts en appuyant sur Maj+Commande+S pendant que OneNote pour Mac est en cours d’exécution.
Vous pouvez suivre quelques étapes pour éviter les problèmes de synchronisation OneNote sur un appareil mobile :
-
Vérifiez que OneNote est en cours d’exécution au premier plan.
-
Déconnectez-vous et reconnectez-vous à OneNote pour réinitialiser vos informations d’identification et éviter les problèmes d’authentification.
-
Forcer la synchronisation d’un OneNote
Réinitialiser les informations d’identification
-
Dans Microsoft OneNote pour iOS, accédez à Paramètres sur votre appareil :
-
Sur un iPad, appuyez sur l’icône d’engrenage dans le coin supérieur droit.
-
Sur un iPhone, appuyez sur l’icône de sélection ( ... ), puis appuyez sur Paramètres.
Ouvrez OneNote, appuyez sur l’icône précédent < dans le coin supérieur gauche de l’écran jusqu’à ce que vous voyiez votre liste de blocs-notes, puis appuyez sur l’icône d’engrenage en regard du nom du compte et de l’adresse de messagerie.
-
-
Dans l’écran Paramètres , sous Compte, appuyez sur le nom du compte.
-
Appuyez de nouveau sur le nom du compte, puis choisissez Supprimer le compte.
-
Acceptez la notification qui apparaît pour confirmer la déconnexion.
-
Appuyez deux fois sur le bouton d’accueil de l’appareil, puis balayez vers le haut sur l’application OneNote pour la fermer.
-
Démarrez OneNote et connectez-vous à votre compte.
Forcer la synchronisation pour iOS
-
Il n’existe aucune option pour forcer la synchronisation d’un notebook dans OneNote pour iPad ou iPhone.
Vous pouvez suivre quelques étapes pour éviter les problèmes de synchronisation OneNote sur un appareil mobile :
-
Vérifiez que OneNote est en cours d’exécution au premier plan.
-
Déconnectez-vous et reconnectez-vous à OneNote pour réinitialiser vos informations d’identification et éviter les problèmes d’authentification.
-
Forcer la synchronisation d’un OneNote
Réinitialiser les informations d’identification
-
Ouvrez OneNote, puis en bas à gauche, appuyez sur Blocs-notes.
-
Appuyez sur le menu à trois points dans le coin supérieur droit de l’écran, puis choisissez Paramètres.
-
Appuyez sur Compte.
-
Appuyez sur Se déconnecter, puis cliquez sur OK.
-
Appuyez sur le bouton Applications récentes en bas de l’écran (celui situé à gauche de votre bouton Accueil), recherchez l’application OneNote et balayez-la latéralement pour la fermer.
-
Démarrez OneNote et connectez-vous à votre compte.
Forcer la synchronisation pour téléphone Android
-
Dans OneNote, recherchez le bloc-notes qui rencontre les problèmes de synchronisation.
-
Appuyez sur le menu à trois points dans le coin supérieur droit de l’écran, puis choisissez Synchroniser (nom du compte) bloc-notes.
Conseil : Pour synchroniser tous les blocs-notes, accédez à la liste des blocs-notes. Appuyez sur le menu à trois points, puis choisissez Tout synchroniser.
-
Laissez l’appareil activé jusqu’à ce que la synchronisation soit terminée. Vous devrez peut-être laisser l’appareil allumé pendant la nuit, en particulier dans le cas de blocs-notes très volumineux ou de premières synchronisations.
Si vous ne parvenez pas à ouvrir et à afficher un bloc-notes dans OneNote sur le Web, il s’agit probablement d’un problème de serveur. Si votre bloc-notes est stocké sur OneDrive, case activée la page État du service pour les interruptions ou pannes connues. Si votre bloc-notes est stocké sur SharePoint, contactez votre administrateur pour signaler et résoudre le problème.
Blocs-notes non synchronisés
Si vous ne parvenez pas à ouvrir et à afficher un notebook dans OneNote pour le web, il s’agit probablement d’un problème de serveur. Si votre bloc-notes est stocké sur OneDrive, case activée la page État du service pour les interruptions ou pannes connues. Si votre bloc-notes est stocké sur SharePoint, contactez votre administrateur pour signaler et résoudre le problème.
Problème
Lorsque vous tentez de synchroniser des modifications apportées à un bloc-notes dans OneNote pour Windows 10, OneNote 2016, OneNote pour Mac, OneNote pour iOS (iPad et iPhone) ou OneNote pour Android, il se peut que le message d’erreur suivant s’affiche :
Nous avons rencontré un problème pendant la synchronisation de votre blocs-notes. (Code d’erreur : 0xE0000007)
Statut
L’équipe de produit OneNote travaille activement à la résolution du problème. Nous vous prions de nous excuser pour tout désagrément occasionné par ce problème. Cet article sera mis à jour dès que des informations supplémentaires seront disponibles.
Entretemps, nous vous invitons à essayer une ou plusieurs des solutions de contournement suivantes, qui pourraient résoudre problème.
Pour écarter les causes les plus courantes de l’erreur 0xE0000007 avec OneNote, procédez comme suit :
-
Vérifiez que vous disposez d’une bonne connectivité réseau pour votre ordinateur ou appareil mobile en utilisant votre navigateur ou une autre application cloud.
-
Forcez OneNote à synchroniser le bloc-notes actif en effectuant l’une des opérations suivantes, selon la version de OneNote que vous utilisez :
-
Dans OneNote pour Windows 10, cliquez sur le bouton Afficher les blocs-notes

-
Dans OneNote 2016, cliquez sur Fichier > Afficher l’état de synchronisation, puis sur Synchroniser maintenant en regard du bloc-notes à synchroniser.
Remarque : Pour déterminer la version de OneNote pour Windows dont vous disposez, voir Quelle est la différence entre OneNote et OneNote 2016.
-
Dans OneNote pour Mac, cliquez sur le bouton Afficher les blocs-notes

-
Dans OneNote pour iOS, déroulez la liste Blocs-notes (ou la liste Notes récentes) pour forcer la synchronisation de tous les blocs-notes ouverts. Vous pouvez également déroulez la section liste de sections ou la liste de pages pour forcer la synchronisation du bloc-notes actuel.
-
-
Vérifiez que vous utilisez la dernière version de OneNote pour votre ordinateur ou appareil mobile.
Selon la version de OneNote que vous utilisez, effectuez l’une des opérations suivantes :
-
Dans OneNote pour Windows 10, cliquez sur Démarrer, faites défiler jusqu’à l’application du Microsoft Store, puis cliquez sur celle-ci. Dans l’application du Microsoft Store, recherchez OneNote, accédez à sa page d’application, puis cliquez sur le bouton Mettre à jour s’il est disponible (si le libellé du bouton est Lancer, cela signifie que vous avez la version la plus récente).
-
Dans OneNote 2016, cliquez sur Fichier > Compte > Options de mise à jour > Mettre à jour maintenant.
Remarque : Pour déterminer la version de OneNote pour Windows dont vous disposez, voir Quelle est la différence entre OneNote et OneNote 2016.
-
Dans OneNote pour Mac, ouvrez l’application App Store, puis cliquez sur Mises à jour en haut à droite de la barre d’outils.
Remarque : Si vous avez installé OneNote pour Mac en même temps que Microsoft Office, voir Rechercher les mises à jour dans OneNote pour Mac.
-
Dans OneNote pour iOS (iPad ou iPhone), ouvrez l’application App Store, puis appuyez sur Mises à jour. Si une mise à jour de OneNote est disponible, appuyez sur Mettre à jour en regard de celle-ci, ou appuyez sur Tout mettre à jour pour mettre à jour toutes les applications.
-
Dans OneNote pour Android, ouvrez l’application Play Store, appuyez sur l’icône de menu, puis appuyez sur Mes applications. Si une mise à jour de OneNote est disponible, appuyez sur Mettre à jour en regard de celle-ci, ou appuyez sur Tout mettre à jour pour mettre à jour toutes les applications.
-
-
Patientez pendant un laps de temps raisonnable pour voir si le message d’erreur disparaît. Dans certains cas, le message d’erreur peut être dû à un problème temporaire sur nos serveurs.
Essayez d’ouvrir vos notes dans OneNote pour le web
Si les étapes précédentes n’ont pas permis de résoudre le problème, vérifiez si vous pouvez accéder à votre bloc-notes dans OneNote pour le web.
-
Dans votre navigateur, accédez à www.onedrive.com, puis connectez-vous à l’aide du compte que vous utilisez avec OneNote.
-
Accédez au dossier où se trouve le bloc-notes que vous voulez ouvrir (généralement Documents ou Blocs-notes), puis cliquez sur le nom du bloc-notes pour ouvrir celui-ci dans OneNote pour le web.
Selon le résultat de ces étapes, voici la marche à suivre :
-
Si vous êtes en mesure d’ouvrir le bloc-notes dans OneNote pour le web et que vous voyez toutes vos dernières modifications et modifications, vous pouvez utiliser OneNote pour le web pour terminer votre travail.
-
Si vous êtes en mesure d’ouvrir le bloc-notes dans OneNote pour le web mais que vous n’y voyez pas toutes vos dernières modifications, veillez à effectuer une copie des pages d’origine qui n’ont pas été synchronisées avec OneNote pour le web. Pour ce faire, revenez à l’application OneNote principale (OneNote pour Windows 10, OneNote 2016 ou OneNote pour Mac), puis copiez les pages du bloc-notes actif vers un autre bloc-notes non affecté par l’erreur 0xE0000007. Vous pouvez ensuite ouvrir ce bloc-notes dans OneNote pour le web.
-
Si vous ne pouvez pas ouvrir le bloc-notes dans OneNote pour le web lorsque vous êtes connecté, cela signifie que vous n’êtes pas autorisé à l’ouvrir et à le modifier. Par exemple, si quelqu’un partage le bloc-notes avec vous via OneDrive ou OneDrive Entreprise, assurez-vous que cette personne n’a pas révoqué votre autorisation d’ouvrir et de modifier le bloc-notes.
Fermer et rouvrir le ou les blocs-notes affectés par l’erreur 0xE0000007
Si les étapes précédentes n’ont pas permis de résoudre le problème, vous pouvez fermer et rouvrir vos blocs-notes pour forcer OneNote à resynchroniser vos notes. Ne tentez cette opération que si vous disposez d’une sauvegarde récente des notes en question.
Avertissement : L’exécution des étapes ci-dessous peut entraîner une perte de données. Plus précisément, si l’un des blocs-notes affectés contenait des modifications non synchronisées en attente lorsque le message d’erreur 0xE0000007 s’est affiché, vous risquez de perdre ces modifications si vous continuez. Sachez que, si vous choisissez de poursuivre les étapes ci-dessous, personne, pas même le Support technique Microsoft, ne pourra récupérer les informations éventuellement perdues.
Si vous êtes certain que vos notes ne comportent pas de modifications importantes en attente, ou si vous ne vous souciez pas de perdre des modifications non synchronisées, vous pouvez essayer de procéder comme suit, selon la version de OneNote que vous utilisez :
-
Dans OneNote pour Windows 10, cliquez sur le bouton Afficher les blocs-notes

-
Dans OneNote 2016, cliquez sur le nom du bloc-notes actif pour afficher la barre Blocs-notes, cliquez avec le bouton droit sur le bloc-notes à fermer, puis cliquez sur Fermer ce bloc-notes.
Remarque : Pour déterminer la version de OneNote pour Windows dont vous disposez, voir Quelle est la différence entre OneNote et OneNote 2016.
-
Dans OneNote pour Mac, cliquez sur le bouton Afficher les blocs-notes

Après avoir fermé un bloc-notes affecté, réessayez de l’ouvrir. Si cela ne résout pas le problème, vous pouvez créer un bloc-notes, copier les pages et sections du bloc-notes original (affecté par l’erreur 0xE0000007) vers le nouveau bloc-notes, puis synchroniser vos modifications jusqu’à ce qu’une solution permanente soit trouvée.
Symptôme 1 Lorsque vous utilisez Microsoft OneNote, le message d’erreur suivant s’affiche dans la boîte de dialogue synchronisation status d’un bloc-notes :
Désolé... Nous ne pouvons pas synchroniser cette section, car vous n’avez pas d’autorisations d’écriture. Contactez votre administrateur pour résoudre le problème. (Code d’erreur : 0xE4010071)"
Symptôme 2 Vous ne pouvez pas ouvrir un bloc-notes à partir d’un site SharePoint Server 2013 en lecture seule à l’aide de OneNote.
Cause Ce problème se produit parce que le site a été remplacé en mode lecture seule pour une mise à niveau. Si vous êtes sur un serveur en cours de mise à niveau, ce problème peut se produire parce que votre administrateur a modifié le site en mode lecture seule.
Solution de contournement Si le bloc-notes est ouvert, il reste en mode lecture seule jusqu’à ce que l’administrateur désactive le mode lecture seule.
Si le bloc-notes n’est pas ouvert, il se peut que vous ne puissiez pas l’ouvrir alors que le site est en mode lecture seule. Nous vous recommandons de demander à votre administrateur de désactiver le mode lecture seule. Toutefois, si ce n’est pas une option, vous pouvez suivre ces étapes pour contourner le problème.
Remarque Cette solution de contournement est destinée uniquement aux utilisateurs qui ne peuvent pas ouvrir le bloc-notes à l’aide de OneNote. La solution de contournement permet aux utilisateurs d’accéder temporairement au bloc-notes. La copie temporaire du notebook ne peut pas recevoir de modifications d’autres utilisateurs.
-
Ouvrez le site SharePoint, puis ouvrez la bibliothèque qui contient le bloc-notes.
-
Dans la zone Connexion & Exporter sous l’onglet BIBLIOTHÈQUE, cliquez sur Ouvrir avec Explorer.
-
Copiez le dossier de bloc-notes qui contient les fichiers de section sur l’ordinateur local, puis ouvrez les fichiers de section à l’aide de OneNote.
Émettre Lors de la tentative de synchronisation, OneNote peut afficher l’erreur suivante :
-
0xE0000024
Arrière-plan Cette erreur peut se produire lorsque OneNote ne dispose pas des informations de compte correctes pour ouvrir et synchroniser un bloc-notes, ou si les informations de compte précédemment entrées ont expiré.
Les raisons suivantes peuvent être en cause :
-
Vous avez modifié le mot de passe de votre compte.
-
Vous êtes connecté avec un autre compte que celui autorisé à utiliser le bloc-notes que vous essayez d’ouvrir ou de rouvrir.
-
Vous n’êtes plus autorisé à accéder au bloc-notes car son propriétaire a révoqué votre accès à celui-ci ou parce que les autorisations du serveur ont été modifiées.
Résolution Pour résoudre cette erreur, essayez l’une des opérations suivantes :
-
Cliquez sur le message d’erreur de synchronisation dans la partie supérieure de la fenêtre d’application OneNote afin de tenter d’actualiser votre session. Cela peut résoudre le problème sans que vous ayez à entrer de nouveau vos informations de compte. Si la tentative d’actualisation échoue, vous êtes invité à entrer vos informations de compte. Connectez-vous avec le compte auquel le bloc-notes est associé. OneNote reprend la synchronisation dès que vous êtes authentifié.
-
Vérifiez que vous entrez les informations de compte correctes (soit pour votre compte Microsoft ou votre compte professionnel ou scolaire), en particulier si vous venez de modifier votre mot de passe. Si vous avez commencé à utiliser OneNote sur un nouvel appareil récemment, vous devrez peut-être commencer par ajouter votre compte s’il ne s’agit pas de votre compte par défaut.
-
Essayez d’ouvrir le bloc-notes dans OneNote pour le web. Pour ce faire, ouvrez un navigateur web moderne (par exemple, les dernières versions de Microsoft Edge, Chrome, Firefox ou Safari), accédez au site web www.onenote.com, cliquez sur Se connecter, puis entrez les informations du compte auquel le bloc-notes est associé.
-
Si vous pouvez voir le bloc-notes une fois que vous êtes connecté dans OneNote pour le web, procédez comme suit :
-
Fermez l’application OneNote sur votre ordinateur ou appareil.
-
Dans votre navigateur web, accédez au site www.onedrive.com et connectez-vous avec le compte auquel le bloc-notes est associé. Accédez au dossier dans lequel le bloc-notes est stocké, puis cliquez sur le nom du bloc-notes pour l’ouvrir dans le navigateur.
-
Lorsque le bloc-notes s’ouvre dans votre navigateur, cliquez sur Ouvrir dans OneNote pour ouvrir le bloc-notes dans l’application OneNote installée sur votre ordinateur ou appareil.
-
Connectez-vous avec les informations de votre compte si vous y êtes invité par l’application OneNote.
-
-
Si vous ne pouvez pas voir le bloc-notes une fois que vous êtes connecté dans OneNote pour le web, poursuivez la résolution des problèmes en suivant les informations d’une des sections « Informations supplémentaires » ci-dessous.
-
Informations supplémentaires pour les utilisateurs Windows 10 Si l’erreur persiste et que vous ne parvenez toujours pas à effectuer la synchronisation après avoir effectué les étapes de résolution des problèmes répertoriées ci-dessus, essayez les étapes suivantes :
-
Déconnectez-vous de tous les comptes associés à OneNote, puis reconnectez-vous.
-
Si votre bloc-notes ne se synchronise pas automatiquement une fois que vous êtes reconnecté, cliquez avec le bouton droit sur le nom du bloc-notes, puis synchronisez-le manuellement.
-
Si le problème persiste et que vous êtes invité à vous connecter à plusieurs reprises, vous pouvez essayer de supprimer les informations stockées pour votre compte Microsoft Office en procédant comme suit :
-
Fermez OneNote et les fenêtres de navigateur ouvertes.
-
Cliquez sur le bouton Démarrer de Windows, puis sur Paramètres.
-
Dans la zone Rechercher un paramètre , commencez à taper Gestionnaire d’informations d’identification, puis cliquez sur Gestionnaire d’informations d’identification dans les résultats de la recherche.
-
Dans le Gestionnaire d’informations d’identification, cliquez sur Informations d’identification Windows.
-
Faites défiler la liste vers le bas et recherchez les entrées dont les étiquettes commencent par « MicrosoftAccount » et « MicrosoftOffice ». Cliquez sur le bouton flèche vers le bas en regard de chacune de ces entrées, puis cliquez sur Supprimer pour chacune d’elles.
-
Redémarrez votre ordinateur ou appareil, lancez l’application OneNote, puis connectez-vous avec les informations de votre compte lorsque vous y êtes invité.
-
Informations supplémentaires pour les utilisateurs de macOS et iOS
Si l’erreur persiste et que vous ne parvenez toujours pas à effectuer de synchronisation après avoir suivi les étapes dans la liste ci-dessus, essayez les opérations suivantes :
-
Consultez la section Correctifs ou solutions de contournement pour les problèmes récents dans OneNote pour Mac, iPhone et iPad pour déterminer si vous rencontrez un des problèmes de synchronisation récemment signalés pour OneNote pour Mac ou OneNote pour iOS.
-
Déconnectez-vous de tous les comptes associés à OneNote, puis reconnectez-vous.
-
Si votre bloc-notes ne se synchronise pas automatiquement après vous être reconnecté, essayez de forcer sa synchronisation.
Sur macOS, maintenez la touche Ctrl enfoncée et cliquez sur le nom du bloc-notes, puis synchronisez le bloc-notes.
Sur iOS, utilisez votre doigt pour dérouler la liste Blocs-notes. Un indicateur de progression tournoyant apparaît dans la partie supérieure de la liste lorsque OneNote tente de resynchroniser les blocs-notes ouverts.
-
Vérifiez que vous utilisez la dernière version de OneNote pour Mac ou OneNote pour iOS sur votre iPhone ou iPad.
Si aucune de ces étapes ne résout votre problème, consultez la section « Aide supplémentaire » à la fin de cet article pour savoir comment signaler ce problème à l’équipe de produit OneNote.
Autres erreurs de synchronisation
Voici quelques-unes des autres erreurs de synchronisation que vous pouvez rencontrer, ainsi que des liens vers des articles de résolution des problèmes pour ces erreurs :
Si le code d’erreur 0xE000002E s’affiche, cela signifie que OneNote doit être actualisé mais ne peut pas effectuer automatiquement cette opération. Il s’agit généralement d’un problème temporaire qui doit se résoudre automatiquement lors de la prochaine synchronisation complète. Si vous ne voulez pas patienter jusqu’à la prochaine synchronisation automatique, vous pouvez forcer l’actualisation complète en appuyant sur Maj+F9 quand OneNote est en cours d’exécution.
Aide supplémentaire
Si vous voyez toujours ce message d’erreur après l’exécution d’une synchronisation manuelle, signalez ce problème dans les forums OneNote sur Microsoft Answers afin que nous puissions examiner la cause et trouver une solution.
Si vous voyez le code d’erreur 0xE4010641, OneNote ne pouvez pas synchroniser un ou plusieurs notebooks, car vous êtes déconnecté du réseau ou l’emplacement réseau où vos blocs-notes sont stockés n’est pas disponible.
Votre bloc-notes est probablement stocké sur OneDrive, SharePoint ou un emplacement réseau local. Lorsque OneNote ne pouvez pas accéder à ces emplacements, cela peut être dû à l’une des raisons suivantes :
-
Vous rencontrez temporairement des problèmes de connectivité intermittente au réseau ou au serveur. Attendez quelques minutes et essayez de synchroniser vos blocs-notes manuellement. Pour ce faire, appuyez sur Maj+F9 ou cliquez sur le bouton Synchroniser maintenant dans la boîte de dialogue État de synchronisation du bloc-notes .
-
Le serveur sur lequel vos notebooks sont stockés est temporairement hors connexion. Si vous synchronisez avec un site SharePoint ou un partage réseau local dans votre organization, quelqu’un a peut-être éteint la machine ou l’a arrêtée pour maintenance. Vérifiez si vous pouvez accéder à l’adresse racine du serveur pour vérifier la panne ou contactez votre SharePoint ou votre administrateur informatique pour confirmer ou signaler le problème.
-
Votre notebook n’existe plus à l’emplacement réseau. Cela peut se produire si vous (ou une autre personne disposant d’autorisations sur votre bloc-notes) avez supprimé le fichier de bloc-notes du serveur. Si votre bloc-notes est stocké sur OneDrive, accédez à la page d’accueil oneDrive, connectez-vous (si vous y êtes invité), puis case activée pour voir si votre bloc-notes existe toujours. Si vous n’êtes pas sûr de l’emplacement de stockage de votre bloc-notes, accédez à Fichier > Informations dans OneNote pour trouver l’adresse de votre bloc-notes.
Si vous voyez le code d’erreur 0xE40105F9, cela signifie que OneNote ne parvient pas à synchroniser un ou plusieurs blocs-notes du fait que vous utilisez une ancienne version de OneNote qui n’est plus prise en charge par le serveur.
Pour continuer à synchroniser vos notes, téléchargez les dernières mises à jour pour OneNote, puis recommencez.
Version de bureau de OneNote 2013
Procédez comme suit :
-
Quittez OneNote 2013.
-
Allez sur Panneau de configuration > Système & sécurité > Windows Update.
-
Cliquez sur Vérifier les mises à jour.
-
Sélectionnez toutes les mises à jour disponibles qui s’affichent sous Microsoft Office.
-
Au besoin, redémarrez votre ordinateur une fois que toutes les mises à jour ont été appliquées.
-
Démarrez OneNote 2013, puis synchronisez vos blocs-notes manuellement en appuyant sur Maj+F9.
Si Windows Update n’est pas configuré de manière à inclure les mises à jour pour Microsoft Office, vous pouvez vérifier manuellement les mises à jour pour OneNote en procédant comme suit :
-
Démarrez OneNote 2013.
-
Allez sur Fichier > Compte.
-
Cliquez sur Vérifier les mises à jour.
OneNote Mobile
Procédez comme suit :
-
Quittez OneNote Mobile.
-
Vérifiez sur le magasin d’applications ou le service Marketplace de votre téléphone ou appareil pour voir si des mises à jour OneNote Mobile sont disponibles.
-
Téléchargez et installez toutes les mises à jour OneNote disponibles.
-
Redémarrez OneNote Mobile et essayez de resynchroniser vos blocs-notes.
Aide supplémentaire
Si vous voyez toujours ce message d’erreur après l’avoir résolu, signalez ce problème dans les forums OneNote sur Microsoft Answers afin que nous puissions examiner la cause et trouver une solution.
Le code d’erreur 0xE4020045 peut apparaître dans OneNote 2016 ou 2013 si vous avez cliqué sur une barre d’informations jaune lorsqu’un bloc-notes stocké en local a été déplacé par glissement vers OneDrive (ou ajouté d’une autre manière) en vue d’être sauvegardé, synchronisé ou partagé. Bien que le bloc-notes puisse dès lors apparaître comme un bloc-notes basé sur le cloud, OneNote continue à le considérer comme un bloc-notes stocké localement tant qu’il n’est pas correctement déplacé vers OneDrive.
Vous pouvez essayer de résoudre ce problème en procédant comme suit :
-
Si OneNote est en cours d’exécution, quittez l’application.
-
Sur le disque dur de votre ordinateur, accédez au dossier dans lequel est stocké le bloc-notes concerné.
Conseil : En règle générale, l’emplacement par défaut pour les dossiers de bloc-notes OneNote pour Windows stockés localement est C :\Users\ <nom d’utilisateur>\Documents\Bloc-notes OneNote .
-
Copiez le dossier ayant le même nom que le bloc-notes concerné dans le dossier racine de votre disque dur principal.
Cette opération a pour effet de supprimer la copie du bloc-notes de l’étendue de synchronisation OneDrive.
-
Dans l’Explorateur de fichiers Windows, cliquez sur Ce PC, double-cliquez pour ouvrir l’emplacement racine du disque dur vers lequel vous venez de copier le bloc-notes à l’étape précédente, puis double-cliquez sur le dossier portant le nom du bloc-notes copié.
-
Dans le dossier du bloc-notes copié, double-cliquez sur le fichier Open Notebook.onetoc2.
Si ce fichier n’apparaît pas, double-cliquez sur un autre fichier *.onetoc2 figurant dans ce fichier.
-
À l’ouverture de OneNote 2016 pour Windows, les notes du dossier du bloc-notes copié doivent apparaître normalement.
Pour éviter que le problème se reproduise, nous vous recommandons vivement de suivre la procédure requise pour déplacer correctement le bloc-notes original concerné vers votre compte OneDrive, ce qui aura pour effet de le convertir d’un bloc-notes stocké localement en véritable bloc-notes basé sur le cloud. Vos notes sur le cloud seront toujours privées, mais la synchronisation sera plus fiable et vous pourrez accéder à vos notes depuis l’appareil mobile ou le navigateur web de votre choix.
Si vous souhaitez en savoir plus, consultez l’article Déplacer un bloc-notes OneNote pour Windows vers OneDrive. Les instructions décrites dans cet article s’appliquent si vous utilisez des versions plus anciennes de OneNote pour Windows, comme OneNote 2013 ou 2010.
Si le code d’erreur 0xE000005E s’affiche, OneNote n’est pas en mesure de synchroniser une section de l’un de vos blocs-notes. Cette erreur est temporaire. Vous pouvez essayer de la résoudre en appuyant sur Maj+F9 pour synchroniser manuellement le bloc-notes.
Si vous recevez toujours cette erreur après plusieurs tentatives de synchronisation, procédez ainsi :
-
Cliquez avec le bouton droit sur votre bloc-notes, puis cliquez sur État de la synchronisation des blocs-notes.
-
À gauche du bloc-notes qui rencontre ce problème, cliquez sur la petite flèche en regard de l’icône du bloc-notes.
-
Notez la section qui pose problème. Son nom est affiché immédiatement au-dessus de la zone contenant le message d’erreur.
-
Cliquez sur Fermer pour fermer la boîte de dialogue Synchronisation de blocs-notes partagés.
-
Créez une nouvelle section dans le même bloc-notes que la section qui contient l’erreur.
-
Copiez ou déplacez toutes les pages de l’ancienne section (celle qui n’est pas synchronisée) vers la nouvelle section que vous venez de créer.
-
Supprimez l’ancienne section et resynchronisez votre bloc-notes en appuyant sur Maj+F9.
Cette erreur a été corrigée par une mise à jour récente du produit. Assurez-vous d’exécuter Windows Update sur votre ordinateur afin de télécharger et d’installer toutes les mises à jour disponibles pour Microsoft Office.
Aide supplémentaire
Si vous voyez toujours ce message d’erreur après l’avoir résolu, signalez ce problème dans les forums OneNote sur Microsoft Answers afin que nous puissions examiner la cause et trouver une solution.
Si le code d’erreur 0xE0190193 s’affiche, cela signifie que vous essayez d’accéder à un bloc-notes ou une section partagée qui n’est plus disponible. Cette situation peut se produire quand le propriétaire du bloc-notes (ou l’administrateur du serveur) modifie vos autorisations de façon intentionnelle ou accidentelle.
Pour résoudre ce problème, contactez le propriétaire du bloc-notes partagé que vous essayez d’utiliser et demandez-lui de vérifier si vous disposez des autorisations d’affichage et de modification sur le bloc-notes.
Vous avez besoin d’une aide supplémentaire ?
Bonnes pratiques pour la synchronisation des notes dans OneNote
Aidez-nous à améliorer cette expérience et envoyez des informations de diagnostic en signalant le problème via l’aide> commentaires. Remarque : Nous ne sommes pas en mesure de répondre via ce canal.
Obtenez de l’aide de la communauté sur les forums OneNote sur Microsoft Answers.











