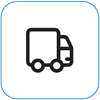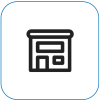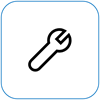Surface s’allume et démarre la réparation automatique
Applies To
Surface Devices SurfaceCe que vous voyez
Écran qui indique Préparation de la réparation automatique , puis Diagnostic de votre PC.

Un écran Réparation ou récupération automatique peut s’afficher .
Si la réparation automatique démarre lorsque vous allumez votre Surface, effectuez l’une des opérations suivantes :
-
Si votre Surface se bloque : consultez Création et utilisation d’un lecteur de récupération USB pour Surface.
Redémarrez votre Surface
Sur l’écran Réparation automatique, sélectionnez Redémarrer.
-
Si Windows démarre : Installez les dernières mises à jour de Surface et Windows afin d’éviter d’éventuels problèmes. Pour plus d’informations, consultez Télécharger les pilotes et le microprogramme pour Surface.
Continuer sur Windows
-
Sur l’écran Réparation automatique, sélectionnez Options avancées.
-
Sur l’écran Choisir une option, sélectionnez Continuer pour sortir de l’écran des options et continuer sur Windows.
-
Si Windows démarre : Installez les dernières mises à jour de Surface et Windows afin d’éviter d’éventuels problèmes. Pour plus d’informations, consultez Télécharger les pilotes et le microprogramme pour Surface.
-
Réparer votre Surface
-
Si l’écran Réparation automatique s’affiche à nouveau, sélectionnez Options avancées.
-
Dans l’écran Choisir une option, sélectionnez Dépanner.
-
Sélectionnez Options avancées > Réparation du démarrage et suivez les instructions à l’écran. Windows va essayer de trouver et de résoudre le problème.
-
Si Windows démarre : Installez les dernières mises à jour de Surface et Windows afin d’éviter d’éventuels problèmes. Pour plus d’informations, consultez Télécharger les pilotes et le microprogramme pour Surface.
-
Exécution d’une restauration du système
Une restauration système restaure la Surface à un état antérieur, lorsque Windows fonctionnait correctement.
Remarques :
-
La restauration du système ne modifie pas vos fichiers personnels, mais peut supprimer les applications et les pilotes récemment installés.
-
Assurez-vous d’avoir accès aux clés de produit et aux fichiers d’installation de toutes les applications de bureau (par exemple, Microsoft Office) qui ont peut-être été installées chronologiquement après le point choisi pour la restauration de la Surface.
Pour effectuer une réinitialisation du système de la Surface, procédez comme suit :
-
Dans l’écran Choisir une option, sélectionnez Dépanner > Options avancées.
-
Sélectionnez Restauration du système et suivez les instructions à l’écran.
-
Si Windows démarre : Installez les dernières mises à jour de Surface et Windows afin d’éviter d’éventuels problèmes. Pour plus d’informations, consultez Télécharger les pilotes et le microprogramme pour Surface.
-
Réinitialiser votre Surface
La réinitialisation :
-
Réinstalle Windows et les applications présentes au départ sur la Surface.
-
Supprime tous vos paramètres personnels
-
Supprime toutes les applications que vous avez installées
-
Propose des options pour conserver ou supprimer vos fichiers personnels ou restaurer les paramètres d’origine :
-
Conserver mes fichiers : Supprime les applications et les paramètres, mais conserve vos fichiers personnels.
-
Tout supprimer : Supprime tous vos fichiers personnels, vos applications et vos paramètres.
-
-
Vérifiez que vous avez accès aux clés de produit et aux fichiers d’installation des applications de bureau (par exemple Microsoft Office) que vous avez l’intention de réinstaller après la réinitialisation. Cela inclut les applications de bureau que vous aviez installées à partir de sites web ou de clés USB.
Pour réinitialiser votre Surface, procédez comme suit :
-
Dans l’écran Choisir une option, sélectionnez Dépanner.
-
Sélectionnez Réinitialiser ce PC et suivez les instructions à l’écran.
-
Si Windows démarre : Installez les dernières mises à jour de Surface et Windows afin d’éviter d’éventuels problèmes. Pour plus d’informations, consultez Télécharger les pilotes et le microprogramme pour Surface.
-
Si Windows ne démarre pas : Si l'écran Réparation automatique s'affiche à nouveau, la Surface nécessite une intervention de maintenance. Consultez les options de service et de support ci-dessous.
-
Vous avez encore des problèmes ?
Il vous reste une dernière étape à franchir. Si ces étapes ne permettent pas de résoudre le problème, des options de service et de support peuvent être disponibles pour vous aider.
Envoyer à Microsoft Pour préparer votre appareil pour l’expédition à Microsoft, vous pouvez imprimer une étiquette d’expédition, vérifier votre garantie Microsoft et créer des commandes de service.
Trouvez un support en personne Actuellement, la Chine, le Japon et le Royaume-Unidisposent d’un support en personne, qui peut inclure l’inspection du matériel professionnel, la résolution des problèmes et la récupération du système.
Auto-réparation Si vous avez l’expérience technique et que vous disposez des outils appropriés, Microsoft dispose d’une sélection de composants remplaçables et de guides de service qui vous permettent d’effectuer les réparations.
Remarque : Si votre Surface est un appareil professionnel (appartenant à une organisation), consultez Options de service Surface pour les entreprises et l’éducation. La disponibilité peut être limitée pour certains pays/régions ou certains produits.
Pour en savoir plus, consultez la rubrique Comment bénéficier d’un service d’entretien ou de réparation pour Surface.