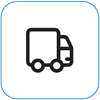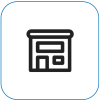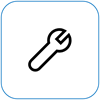Ce que vous voyez

Un écran brouillé et déformé s’affiche comme brouillé et peu clair, ce qui rend le contenu difficile à lire ou à interpréter. Les images ou le texte peuvent se chevaucher, être étirés ou compressés, ou apparaître de manière fragmentée ou brouillée.
Remarque : Si ce n’est pas ce que vous voyez, vous pouvez trouver de l’aide pour d’autres problèmes liés à l’affichage en consultant Que faire si votre écran Surface est scintillant, déformé ou présente d’autres problèmes d’affichage.
Ce que vous pouvez faire
Vous pouvez faire certaines choses pour résoudre les problèmes de votre écran et essayer de le faire fonctionner à nouveau.
Assurez-vous que l’appareil est branché à un bloc d’alimentation ou à une station Surface approprié pour réduire les problèmes qui peuvent se produire lorsque vous êtes sous batterie.
Les paramètres UEFI ne sont pas dans Windows. Par conséquent, les problèmes d’affichage dans UEFI suggèrent un problème avec le matériel, plutôt qu’avec un pilote Windows. Voici comment case activée si les problèmes d’écran se produisent uniquement lorsque vous utilisez Windows :
-
Éteignez votre Surface et attendez 10 secondes.
-
Appuyez longuement sur le bouton d’augmenter le volume de votre Surface, puis appuyez sur le bouton d’alimentation et relâchez-le. L’écran du logo s’affiche.
-
Continuez à maintenir le bouton augmenter le volume . Relâchez le bouton lorsque l’écran UEFI apparaît.
-
Affichez l’écran et voyez si le problème est toujours présent. Si l’écran fonctionne correctement dans UEFI, le problème est probablement lié au logiciel installé sur la Surface. Passez à la section Réinstaller l’adaptateur d’affichage et le pilote du panneau OEM.
Vous pouvez rapidement vérifier l'état des pilotes et du micrologiciel de votre Surface à l'aide de l'application Surface.
-
Dans l'application Surface, développez Aide et assistance pour vérifier si l'état de la mise à jour est «Vous êtes à jour» ou autre.
-
Si nécessaire, sélectionnez l'option de mise à jour des appareils.
Remarque : Si l’application Surface n’est pas installée, vous pouvez télécharger l’application Surface à partir du Microsoft Store. Une fois le téléchargement effectué, sélectionnez Démarrer, recherchez Surface, puis sélectionnez l’application dans la liste des résultats.
Windows 11
Assurez-vous d’optimiser les recommandations énergétiques
-
Sélectionnez Démarrer > Paramètres > Système > Alimentation & batterie > Recommandations d’énergie.Recommandations d’Open Energy
-
Appliquez toutes les modifications de paramètres qui peuvent être marquées d’un « ! » nécessitant une attention particulière.
Ajuster le paramètre Mode d’alimentation
-
Sélectionnez Démarrer les paramètres > > Système > Batterie power & .
-
Définissez le paramètre Mode d’alimentation sur Meilleures performances ou Meilleures performances.
Windows 10
Essayez d’exécuter notre utilitaire de résolution des problèmes
L’utilitaire de résolution des problèmes peut déterminer automatiquement si vous disposez des paramètres d’alimentation optimaux pour votre écran et il peut s’ajuster si nécessaire.
-
Sélectionnez Démarrer > Paramètres > Système > Résoudre les problèmes. Ouvrir les paramètres de résolution des problèmes
-
Sélectionnez Autres utilitaires de résolution des problèmes , puis en regard de Power , sélectionnez Exécuter.
Ajuster le paramètre Mode d’alimentation
Les appareils plus récents ont un mode d’alimentation réglable qui vous permet d’équilibrer votre préférence entre la meilleure autonomie de la batterie et les meilleures performances.
Pour afficher ce paramètre, sélectionnez l’icône de la batterie dans la barre des tâches. Si votre appareil le prend en charge, déplacez le curseur Mode d’alimentation vers le paramètre Meilleures performances ou Meilleures performances .
Windows 11
-
Sélectionnez Démarrer > Paramètres > Affichage du > système .Ouvrir les paramètres d’affichage
-
Développez la section Luminosité, puis effacez Modifier automatiquement la luminosité lorsque l’éclairage change et désactivez Également Aider à améliorer la batterie en optimisant le contenu affiché et la luminosité.
-
Dans Paramètres d’affichage, définissez le bouton bascule sur Désactivé pour Couleur adaptative. Ce paramètre n’est pas disponible sur tous les appareils Surface.
-
Sélectionnez Affichage avancé, puis sous Choisir une fréquence d’actualisation, essayez de modifier le paramètre sur 60 Hz, 120 Hz ou Dynamique. Ce paramètre n’est pas disponible sur tous les appareils Surface.
Windows 10
Essayez d’ajuster la luminosité adaptative pour voir si cela va résoudre le problème.
-
Sélectionnez Démarrer > Paramètres > Affichage du > système .Ouvrir les paramètres d’affichage
-
Ajustez la luminosité sous Luminosité et couleur, puis effacez modifier automatiquement la luminosité lorsque l’éclairage change.
-
Définissez le bouton bascule sur Désactivé pour couleur adaptative. Ce paramètre n’est pas disponible sur tous les appareils Surface.
-
Sélectionnez Paramètres d’affichage avancés et, sous Fréquence d’actualisation, essayez de modifier le paramètre sur 60 Hz, 120 Hz ou Dynamique. Ce paramètre n’est pas disponible sur tous les appareils Surface.
-
Effectuez des ajustements d’application du centre de commande Intel Graphics (si ces options de paramètres d’application sont disponibles sur votre appareil Surface).
-
Téléchargez et ouvrez l’application Centre de commande Intel Graphics , disponible à partir du Microsoft Store.
-
Sélectionnez Système dans le menu de gauche, puis, si disponible sur votre appareil Surface, sélectionnez Alimentation dans le menu supérieur.
-
Essayez d’abord de faire glisser le paramètre d’efficacité énergétique vers la droite pour améliorer la qualité des graphiques. Cet ajustement peut avoir un impact sur l’autonomie de la batterie.
-
S’il est disponible sur votre appareil Surface, vous pouvez également définir le paramètre Actualisation automatique du panneau sur Désactivé et le paramètre Afficher l’économie d’énergie sur Désactivé.
Remarque : Pour optimiser l’autonomie de la batterie, nous vous recommandons de conserver cette fonctionnalité activée et de maintenir l’efficacité énergétique définie au niveau 6 pour Surface Go, Surface Laptop 3, Surface Laptop Go, Surface Laptop Go 2 et Surface Pro 7, et au niveau 4 pour les autres appareils.
-
Important : Les étapes suivantes ne doivent pas être effectuées sur les appareils Surface s’exécutant sur des processeurs Microsoft SQ tels que Surface Pro X et Surface Pro 9 avec 5G. La seule façon de restaurer les pilotes désinstallés est une restauration complète du système.
Certains pilotes peuvent créer des problèmes d’affichage. Pour mettre à jour votre pilote d’affichage et votre pilote de panneau, vous devez désinstaller les pilotes actuels, puis case activée pour les mises à jour des pilotes.
Windows 11
-
Sélectionnez et maintenez (ou cliquez avec le bouton droit) Démarrer, puis sélectionnez Gestionnaire de périphériques.
-
Développez la section Surveiller , sélectionnez et maintenez la touche (ou cliquez avec le bouton droit) sur le ou les pilotes du panneau Surface, puis sélectionnez Désinstaller l’appareil. Lisez l’avertissement, puis sélectionnez Désinstaller et redémarrez votre PC.
-
Développez la section Cartes graphiques , sélectionnez et maintenez la touche enfoncée (ou cliquez avec le bouton droit) sur la carte répertoriée (pilotes graphiques Intel et NVIDIA), puis sélectionnez Désinstaller l’appareil. Confirmez en sélectionnant Tentative de suppression du pilote pour cet appareil, puis sélectionnez Désinstaller et redémarrer votre PC.
-
Une fois votre PC redémarré, sélectionnez Démarrer > Paramètres .
-
Dans Paramètres , sélectionnez Windows Update > Rechercher les mises à jour, puis installez les mises à jour disponibles.Rechercher les mises à jour Windows
Windows 10
-
Dans la zone De recherche de la barre des tâches, tapez Gestionnaire de périphériques, puis sélectionnez-la dans les résultats.
-
Développez la section Surveiller , sélectionnez et maintenez la touche (ou cliquez avec le bouton droit) sur le ou les pilotes du panneau Surface, puis sélectionnez Désinstaller l’appareil. Lisez l’avertissement, puis sélectionnez Désinstaller et redémarrez votre PC.
-
Développez la section Cartes d’affichage, sélectionnez et maintenez enfoncée (ou cliquez avec le bouton droit) sur l’adaptateur répertorié, puis sélectionnez Désinstaller l’appareil. Confirmez en sélectionnant Supprimer le logiciel pilote pour cet appareil, puis sélectionnez Désinstaller et redémarrer votre PC.
-
Une fois votre PC redémarré, sélectionnez Démarrer > Paramètres .
-
Dans Paramètres , sélectionnez Mettre à jour & sécurité > Windows Update > Rechercher les mises à jour , puis installez les mises à jour disponibles.Rechercher les mises à jour Windows
Vous pouvez essayer de forcer un arrêt, puis de redémarrer. Pour ce faire :
-
Sélectionnez Démarrer > Power > Arrêter , puis attendez que votre Surface s’arrête.Si vous avez des applications ouvertes, vous pouvez être invité à les fermer avant l’arrêt.
-
Appuyez longuement sur le bouton Marche/Arrêt pendant 20 secondes. Si l’écran du logo s’affiche après quelques secondes, continuez à tenir pendant 20 secondes jusqu’à ce que l’écran du logo s’affiche à nouveau.
Si vous souhaitez en savoir plus, voir Forcer l’arrêt de votre Surface et la redémarrer.
Si vous rencontrez toujours un problème avec votre écran, essayez de réinitialiser votre Surface. Pour savoir comment procéder, consultez Restaurer ou réinitialiser Surface pour Windows et suivez les étapes recommandées, ou consultez Créer et utiliser un lecteur de récupération USB pour réinitialiser votre appareil aux paramètres d’usine et aux pilotes.
Si vous avez réinitialisé votre Surface et que vous rencontrez toujours un problème d’affichage, vous devez envoyer une commande de service.
Il vous reste une dernière étape à franchir. Si ces étapes ne permettent pas de résoudre le problème, des options de service et de support peuvent être disponibles pour vous aider.
Envoyer à Microsoft Pour préparer votre appareil pour l’expédition à Microsoft, vous pouvez imprimer une étiquette d’expédition, vérifier votre garantie Microsoft et créer des commandes de service.
Trouvez un support en personne Actuellement, la Chine, le Japon et le Royaume-Unidisposent d’un support en personne, qui peut inclure l’inspection du matériel professionnel, la résolution des problèmes et la récupération du système.
Auto-réparation Si vous avez l’expérience technique et que vous disposez des outils appropriés, Microsoft dispose d’une sélection de composants remplaçables et de guides de service qui vous permettent d’effectuer les réparations.
Remarque : Si votre Surface est un appareil professionnel (appartenant à une organisation), consultez Options de service Surface pour les entreprises et l’éducation. La disponibilité peut être limitée pour certains pays/régions ou certains produits.
Pour en savoir plus, consultez la rubrique Comment bénéficier d’un service d’entretien ou de réparation pour Surface.
Rubriques connexes
Que faire si l’écran tactile de votre appareil Surface ne fonctionne pas
Luminosité adaptative et contraste sur les appareils Surface
Résoudre les problèmes de connexion de Surface à un écran externe