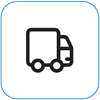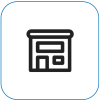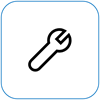Ce que vous voyez

Les lignes verticales et horizontales peuvent s’afficher de façon imprévisible, dispersées dans l’affichage, apparemment sans cause spécifique. Vous pouvez voir des lignes isolées ou des lignes peuvent être regroupées, s’étirant verticalement (de haut en bas), horizontalement (d’un côté à l’autre), ou dans certains cas, dans les deux directions.
Remarque : Si ce n’est pas ce que vous voyez, vous pouvez trouver de l’aide pour d’autres problèmes liés à l’affichage en consultant Que faire si votre écran Surface est scintillant, déformé ou présente d’autres problèmes d’affichage.
Ce que vous pouvez faire
Vous pouvez faire certaines choses pour résoudre les problèmes de votre écran et essayer de le faire fonctionner à nouveau.
Tester l’écran dans l’UEFI de votre Surface
Les paramètres UEFI ne sont pas dans Windows. Par conséquent, les problèmes d’affichage dans UEFI suggèrent un problème avec le matériel, plutôt qu’avec un pilote Windows. Voici comment case activée si les problèmes d’écran se produisent uniquement lorsque vous utilisez Windows :
-
Éteignez votre Surface et attendez 10 secondes.
-
Appuyez longuement sur le bouton d’augmenter le volume de votre Surface, puis appuyez sur le bouton d’alimentation et relâchez-le. L’écran du logo s’affiche.
-
Continuez à maintenir le bouton augmenter le volume . Relâchez le bouton lorsque l’écran UEFI apparaît.
-
Affichez l’écran et voyez si le problème est toujours présent. Si l’écran fonctionne correctement dans UEFI, le problème est probablement lié au logiciel installé sur la Surface. Vous pouvez essayer de réinstaller le pilote et la carte graphique du panneau OEM.
Résolution des problèmes lorsque le problème est résolu dans UEFI
Important : Les étapes suivantes ne doivent pas être effectuées sur les appareils Surface s’exécutant sur des processeurs Microsoft SQ tels que Surface Pro X et Surface Pro 9 avec 5G. La seule façon de restaurer les pilotes désinstallés consiste à restaurer complètement le système.
Certains pilotes peuvent créer des problèmes d’affichage. Pour mettre à jour votre pilote d’affichage et votre pilote de panneau, vous devez désinstaller les pilotes actuels, puis case activée pour les mises à jour des pilotes.
Windows 11
-
Sélectionnez et maintenez (ou cliquez avec le bouton droit) Démarrer, puis sélectionnez Gestionnaire de périphériques.
-
Développez la section Surveiller , sélectionnez et maintenez la touche (ou cliquez avec le bouton droit) sur le ou les pilotes du panneau Surface, puis sélectionnez Désinstaller l’appareil. Lisez l’avertissement, puis sélectionnez Désinstaller et redémarrez votre PC.
-
Développez la section Cartes graphiques , sélectionnez et maintenez la touche enfoncée (ou cliquez avec le bouton droit) sur la carte répertoriée (pilotes graphiques Intel et NVIDIA), puis sélectionnez Désinstaller l’appareil. Confirmez en sélectionnant Tentative de suppression du pilote pour cet appareil, puis sélectionnez Désinstaller et redémarrer votre PC.
-
Une fois votre PC redémarré, sélectionnez Démarrer > Paramètres .
-
Dans Paramètres , sélectionnez Windows Update > Rechercher les mises à jour, puis installez les mises à jour disponibles.Rechercher les mises à jour Windows
Windows 10
-
Dans la zone De recherche de la barre des tâches, tapez Gestionnaire de périphériques, puis sélectionnez-la dans les résultats.
-
Développez la section Surveiller , sélectionnez et maintenez la touche (ou cliquez avec le bouton droit) sur le ou les pilotes du panneau Surface, puis sélectionnez Désinstaller l’appareil. Lisez l’avertissement, puis sélectionnez Désinstaller et redémarrez votre PC.
-
Développez la section Cartes d’affichage, sélectionnez et maintenez enfoncée (ou cliquez avec le bouton droit) sur l’adaptateur répertorié, puis sélectionnez Désinstaller l’appareil. Confirmez en sélectionnant Supprimer le logiciel pilote pour cet appareil, puis sélectionnez Désinstaller et redémarrer votre PC.
-
Une fois votre PC redémarré, sélectionnez Démarrer > Paramètres .
-
Dans Paramètres , sélectionnez Mettre à jour & sécurité > Windows Update > Rechercher les mises à jour , puis installez les mises à jour disponibles.
Résolution des problèmes lorsque le problème est toujours présent dans UEFI
Il vous reste une dernière étape à franchir. Si ces étapes ne permettent pas de résoudre le problème, des options de service et de support peuvent être disponibles pour vous aider.
Envoyer à Microsoft Pour préparer votre appareil pour l’expédition à Microsoft, vous pouvez imprimer une étiquette d’expédition, vérifier votre garantie Microsoft et créer des commandes de service.
Trouvez un support en personne Actuellement, la Chine, le Japon et le Royaume-Unidisposent d’un support en personne, qui peut inclure l’inspection du matériel professionnel, la résolution des problèmes et la récupération du système.
Auto-réparation Si vous avez l’expérience technique et que vous disposez des outils appropriés, Microsoft dispose d’une sélection de composants remplaçables et de guides de service qui vous permettent d’effectuer les réparations.
Remarque : Si votre Surface est un appareil professionnel (appartenant à une organisation), consultez Options de service Surface pour les entreprises et l’éducation. La disponibilité peut être limitée pour certains pays/régions ou certains produits.
Pour en savoir plus, consultez la rubrique Comment bénéficier d’un service d’entretien ou de réparation pour Surface.