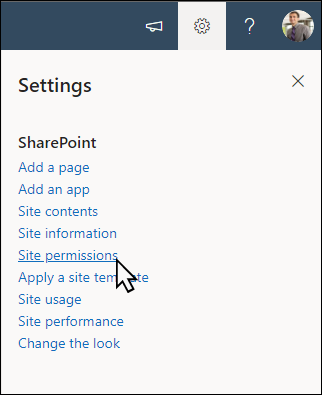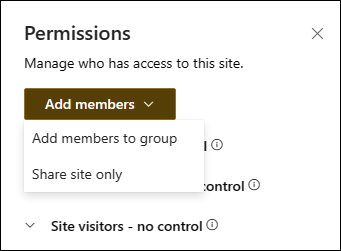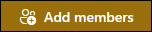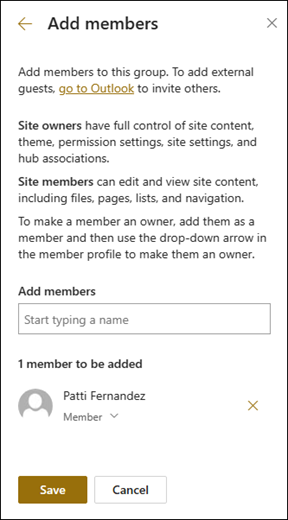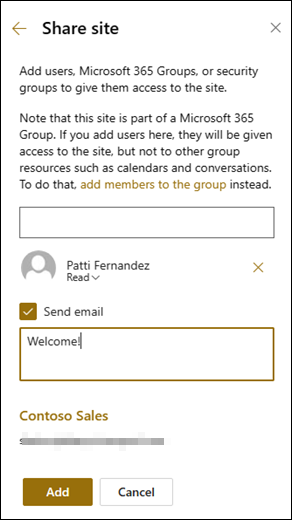Le modèle de site d’équipe Comptes fournisseurs SharePoint est un site d’équipe alimenté par Microsoft Syntex et est fourni avec plusieurs exemples de pages préremplies et préformatées pour donner à votre équipe de comptes fournisseurs un bon point de départ et servir de page d’accueil interne. Le modèle est également fourni avec un tutoriel prédéfini ainsi que des modèles et des flux établis conçus pour aider votre équipe à commencer à utiliser Microsoft Syntex.
Remarque : Vous devez être un utilisateur Syntex sous licence pour afficher et appliquer ce modèle de site.
Utilisez le modèle de site Comptes fournisseurs pour que les employés puissent gérer, traiter et suivre les bons de commande, extraire les informations clés des factures à l’aide d’un modèle de facture prédéfini, puis utiliser les bibliothèques de documents préconfigurées fournies pour stocker tout. Utilisez Microsoft Syntex pour organiser et classifier les fichiers et utiliser le site pour partager des informations importantes, telles que des mises à jour des accords ou de nouvelles stratégies.
Dans cet article, nous partageons les éléments qui se trouvent sur le modèle de site d’équipe Comptes fournisseurs et nous expliquons comment personnaliser le site pour le personnaliser.

Fonctionnalités de site
-
Site personnalisable préremplie avec des images, des composants WebPart et du contenu destinés à inspirer les éditeurs de site lors de l’élaboration de personnalisations pour répondre aux besoins de votre équipe.
-
Extrayez des informations clés à partir de documents à l’aide de modèles IA prédéfinis ou personnalisés à l’aide de Microsoft Syntex. Inclut un tutoriel pour fournir des idées sur l’utilisation du site avec Microsoft Syntex.
-
Entrez et suivez les bons de commande, factures et fournisseurs existants et indiquez leur status à l’aide des listes fournies ou utilisez La liste Microsoft pour créer les vôtres.
Remarques :
-
Certaines fonctionnalités sont introduites progressivement pour les organisations qui ont choisi le programme de mise en production ciblée. Cela signifie que vous ne voyez peut-être pas encore cette fonctionnalité, ou qu’elle peut être différente de ce qui est décrit dans les articles d’aide.
-
Lorsque vous appliquez un modèle à un site existant, votre contenu ne fusionne pas automatiquement avec le nouveau modèle. Au lieu de cela, le contenu existant est stocké sous la forme d’une page en double dans le contenu du site.
Tout d’abord, suivez les instructions pour ajouter un modèle de site à un site SharePoint nouveau ou existant.
Remarque : Vous devez disposer des autorisations de création de site pour ajouter ce modèle à votre site.
Explorez le contenu du site prérempli, les composants WebPart et les pages, et déterminez les personnalisations de site qui seront nécessaires pour s’aligner sur la marque, la voix et l’objectif commercial global de votre organization.
Pages de site préremplies :
-
Page d’accueil : fournit et atterrit aux visiteurs, où ils peuvent passer en revue les status des bons de commande et des factures, voir les échéances à venir et accéder à des ressources et des informations utiles sur les stratégies et les procédures.
-
Bons de commande : effectuez le suivi des bons de commande envoyés, de leur status et des informations sur les fournisseurs qui les accompagnent.
-
Factures : effectuez le suivi des factures envoyées, de leur status, de leur montant et des informations sur les fournisseurs associées.
-
Fournisseurs : effectuez le suivi des fournisseurs approuvés ou en attente d’approbation, ainsi que de leurs coordonnées.
-
Modèles : stockez une bibliothèque de modèles pour extraire des métadonnées et classifier des informations à partir de documents à l’aide de Microsoft Syntex. Est fourni avec un modèle préformaté sur le traitement des factures et le traitement des reçus.
-
Lettres : utilisez cette bibliothèque prédéfinie pour stocker et cataloguer des documents importants.
-
Corbeille : fournit l’accès au contenu de l’équipe récemment ignoré.
Une fois que vous avez ajouté le modèle de site d’équipe Comptes fournisseurs, il est temps de le personnaliser et de le personnaliser.
Remarque : Pour modifier un site SharePoint, vous devez être propriétaire ou membre du site.
|
 |
Personnalisez l’apparence, la navigation du site, les composants WebPart et le contenu de votre site en fonction des besoins de vos visionneuses et des organization. Lorsque vous effectuez des personnalisations, assurez-vous que le site est en mode édition en sélectionnant Editer en haut à droite du site. Pendant que vous travaillez, enregistrez en tant que brouillon ou publiez à nouveau les modifications pour les rendre visibles aux utilisateurs.
1. Utiliser les composants WebPart Texte et Image pour fournir du contenu attrayant

-
Commencez par sélectionner le composant WebPart Texte, puis sélectionnez Modifier le composant WebPart

-
Modifiez votre texte directement dans le composant WebPart.
-
Sélectionnez le composant WebPart Image et choisissez Modifier le composant WebPart

-
Sélectionnez Modifier et sélectionnez une source d’image.
-
Une fois que vous avez choisi votre image, sélectionnez Insérer.
En savoir plus sur la modification des composants WebPart Texteet Image.
2. Utilisez le composant WebPart Graphique rapide pour ajouter des graphiques simples et de base à votre page.

-
Commencez par sélectionner le composant WebPart Graphique rapide, puis sélectionnez Modifier le composant WebPart

-
Sélectionnez un type de graphique dans les options qui conviennent le mieux à vos données.
-
Dans la section Données , entrez vos données manuellement ou obtenez des données à partir d’une liste ou d’une bibliothèque SharePoint existante.
-
Continuez à mettre en forme votre graphique en définissant les points de données, la disposition et les valeurs.
En savoir plus sur la modification du composant WebPart Graphique rapide.
3. Utiliser le composant WebPart Bibliothèque de documents pour fournir un accès rapide aux modèles de contrat et aux documents

-
Pour modifier l’affichage ou la source du dossier pour le composant WebPart Bibliothèque de documents, sélectionnez le composantWebPart Modifier

-
Pour modifier les dossiers, les étiquettes et le contenu de la bibliothèque de documents, accédez à la bibliothèque dans Contenu du site, apportez vos modifications, puis vous voyez la mise à jour du contenu dans le composant WebPart.
En savoir plus sur la modification du composant WebPart Bibliothèque de documents.
4. Utilisez le composant WebPart Liens rapides pour fournir un accès rapide aux ressources.

-
Sélectionnez le composant WebPart Liens rapides, puis choisissez Modifier le composant WebPart

-
Modifiez le lien, le titre, l’icône et la description si nécessaire.
-
Pour ajouter un lien, sélectionnez + Ajouter des liens.
Consultez différents types de dispositions et d’options d’édition pour le composant WebPart Liens rapides.
5. Utiliser le composant WebPart Hero pour mettre en évidence les stratégies, mises à jour et autres ressources utiles importantes

-
Commencez par sélectionner le composant WebPart Hero, puis sélectionnez Modifier le composant WebPart

-
Ensuite, sélectionnez les options Calque et Vignette qui répondent le mieux aux besoins de l’organization.
Consultez différentes dispositions et apprenez-en davantage sur la modification du composant WebPart Hero.
6. Utilisez le composant WebPart Événements pour afficher les événements à venir.

-
Sélectionnez le composant WebPart Événements et choisissez Modifier le composant WebPart

-
Pour ajouter ou modifier des événements dans le composant WebPart Événement, accédez au composant WebPart Événement et sélectionnez + Ajouter un événement.
En savoir plus sur l’utilisation et la modification du composant WebPart Événements.
7. Utilisez le composant WebPart Temps de compte à rebours pour afficher un compte à rebours d’un événement.

-
Sélectionnez le composant WebPart Compte à rebours, puis choisissez Modifier le composant WebPart

-
Entrez la date et l’heure de votre événement, puis choisissez vos options.
-
Ajoutez un lien d’appel à l’action et une image d’arrière-plan à afficher avec le minuteur.
Pour en savoir plus sur l’ajout d’un minuteur de compte à rebours, consultez le composant WebPart Compteur à rebours.
8. Utilisez le composant WebPart Horloge mondiale pour afficher les fuseaux horaires du monde entier.

-
Après avoir entré le mode d’édition, ajoutez un emplacement.
-
Sélectionnez le composant WebPart Horloge mondiale, puis choisissez Modifier le composant WebPart

-
Choisissez le format de date et d’heure et affichez le jour de la semaine.
En savoir plus sur l’utilisation du composant WebPart Horloge mondiale.
Personnaliser les pages suivantes dans le site

-
Bons de commande : suivez les bons de commande envoyés entre vos clients et votre organization. Modifiez la bibliothèque de documents en mettant à jour les noms des dossiers et en chargeant les ressources.
-
Factures- Utilisez un modèle de facture fourni ou stockez des modèles personnalisés qui sont facilement accessibles par l’équipe de comptes fournisseurs. Modifiez la bibliothèque de documents en mettant à jour les noms des dossiers et en chargeant les ressources.
-
Fournisseurs : utilisez la liste de prébuild pour suivre les fournisseurs existants et leurs status. Personnalisez cette liste en modifiant le modèle de liste.
-
Modèles : utilisez des exemples de modèles préconfigurés pour extraire et classifier des informations à partir de documents. Livré avec deux modèles prédéfinis. En savoir plus sur l’utilisation de Microsoft Syntex ici.
-
Lettres : stockez les documents importants utilisés pour communiquer avec les fournisseurs et au sein de votre organization. Modifiez la bibliothèque de documents en mettant à jour les noms des dossiers et en chargeant les ressources.
Personnaliser l’apparence et la navigation du site
Avant de partager votre site avec d’autres personnes, apportez la touche finale à votre site en vous assurant que les utilisateurs peuvent trouver le site, naviguer facilement dans les liens et les pages et accéder rapidement au contenu du site.
-
Modifier les bibliothèques de documents en mettant à jour les noms de dossiers et en téléchargeant des ressources
-
Modifier et personnaliser la navigation du site
-
Modifiez l’apparence de votre site en personnalisant le thème, le logo, les dispositions d’en-tête et l’apparence de votre site.
-
Ajouter ou supprimer des pages sur ce site ou dans la navigation du site pour adapter le contenu existant.
-
Choisissez d'associer ce site à un site pivot au sein de votre site hub, ou ajoutez ce site à la navigation d'un site pivot existant si nécessaire.
Microsoft 365 Regrouper des sites d’équipe connectés
Pour les sites d'équipe qui font partie d'un Groupe Microsoft 365, il existe deux façons de partager un site :
-
Ajouter des membres au groupe : cela donnera aux utilisateurs l'accès au site, ainsi qu'à des ressources de groupe supplémentaires telles que des calendriers et des conversations.
-
Partager le site uniquement : Vous pouvez également simplement partager le site sans l'ajouter à votre Groupe Microsoft 365. Cela donnera aux utilisateurs l'accès au site, mais pas aux autres ressources du groupe telles que les calendriers et les conversations.
-
Sélectionnez Paramètres, puis Autorisations du site.
-
Sélectionnez Ajouter des membres , puis Ajouter des membres au groupe.
-
Sélectionnez Ajouter des membres.
-
Entrez le ou les noms de tous les utilisateurs que vous souhaitez ajouter au groupe, puis sélectionnez leurs autorisations (Membre, Propriétaire).
-
Sélectionnez Enregistrer.
En savoir plus sur la gestion des paramètres du site de l'équipe, des informations sur le site et des autorisations.
-
Sélectionnez Paramètres, puis Autorisations du site.
-
Sélectionnez Ajouter des membres , puis Partager le site uniquement.
-
Entrez le ou les noms de tous les utilisateurs auxquels vous souhaitez accorder l’accès au contenu du site et sélectionnez leur niveau de contrôle (Lecture, Modification, Contrôle total).
-
Entrez un message facultatif à envoyer avec la notification par e-mail qui sera envoyée lorsque le site sera partagé, ou décochez la case Envoyer un e-mail si vous ne souhaitez pas envoyer d’e-mail.
-
Sélectionnez Ajouter.
Après la création et le lancement de votre site, la phase suivante est la mise à jour de son contenu. Assurez-vous d'avoir un plan pour maintenir le contenu et les parties web à jour.
Meilleures pratiques de maintenance du site :
-
Planifiez la maintenance du site - Établissez un calendrier pour revoir le contenu du site aussi souvent que nécessaire afin de vous assurer que le contenu est toujours exact et pertinent.
-
Publiez régulièrement des nouvelles - Distribuez les dernières annonces, informations et statuts à travers l'organisation. Apprenez à ajouter un message d'actualité sur un site d'équipe ou un site de communication, et montrez aux autres personnes qui publieront des annonces comment elles peuvent utiliser les actualités SharePoint.
-
Vérifiez les liens et les composants Web - Maintenez les liens et les composants Web à jour pour vous assurer que vous exploitez pleinement la valeur de votre site.
-
Utilisez les analyses pour améliorer l'engagement - Visualisez l'utilisation du site en utilisant le rapport de données d'utilisation intégré pour obtenir des informations sur le contenu populaire, les visites du site, et plus encore.
-
Révisez périodiquement les paramètres de votre site - Une fois que vous avez créé un site dans SharePoint, vous pouvez modifier les paramètres, les informations et les autorisations du site.
Autres ressources de personnalisation
Apprenez-en davantage sur la planification, la création et la maintenance des sites SharePoint.
Afficher d'autres modèles de sites SharePoint.