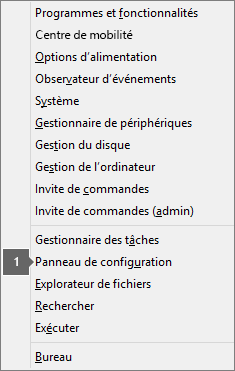|
La prise en charge guidée de votre navigateur peut offrir des solutions numériques aux Office problèmes. |
Important : Les étapes peuvent être différentes entre le nouveau et le classique Outlook pour Windows. Pour déterminer la version d’Outlook que vous utilisez, recherchez Fichier dans le ruban. S’il n’existe aucune option Fichier, suivez les étapes sous l’onglet Nouveau Outlook . Si l’option Fichier s’affiche, sélectionnez l’onglet Outlook classique.
La nouvelle recherche Outlook ne renvoie aucun résultat
Remarque : Pour mettre à jour les options de recherche dans le nouvel Outlook pour Windows, vous pouvez accéder à Paramètres > Général > Recherche, puis mettre à jour l’étendue de recherche à partir de là.
Lorsque vous n’obtenez aucun résultat à l’aide de la nouvelle recherche Outlook, procédez comme suit :
Utiliser des filtres pour affiner votre recherche et afficher les messages électroniques plus anciens
-
Lorsque vous recherchez des résultats plus anciens, vous pouvez utiliser des filtres pour affiner vos critères de recherche. Si le nouvel Outlook trouve trop de résultats, les éléments plus anciens risquent de ne pas s’afficher.
-
Vous pouvez ajuster l’étendue par défaut sur Dossier actif en accédant à Paramètres.
-
Les archives en ligne font l’objet d’une recherche et les résultats sont inclus automatiquement.
-
La recherche multi-comptes n’est actuellement pas prise en charge. Pour rechercher plusieurs boîtes de réception, vous devez sélectionner chaque compte et effectuer une recherche dans Tous les dossiers.
Désinstaller et réinstaller le nouvel Outlook pour Windows
Pour désinstaller le nouvel Outlook :
-
Dans le menu Démarrer , sélectionnez Nouveau Outlook pour Windows.
-
Sélectionnez la flèche pour développer l’option de la liste dans Démarrer.
-
Sélectionnez Désinstaller pour commencer le processus de désinstallation.
Pour réinstaller le nouvel Outlook :
-
Ouvrez Outlook classique pour Windows.
-
Dans le coin supérieur, vous verrez un bouton de basculement pour Essayer la nouvelle Outlook
-
Sélectionnez ce bouton de basculement pour télécharger la nouvelle application et passer à la nouvelle version d’Outlook pour Windows.
La recherche Outlook renvoie des résultats incomplets ou la recherche ne peut pas trouver d’e-mails plus anciens
Dossier Inclure les éléments supprimés
Si les résultats de recherche manquants se trouvent dans le dossier Éléments supprimés , vous pouvez ajouter ce dossier aux résultats de votre recherche :
-
Démarrez la nouvelle version d’Outlook pour Windows.
-
Sélectionnez Paramètres, Général, puis Rechercher.
-
Sous Résultats de la recherche, vérifiez que l’option Inclure les éléments supprimés est cochée.
Remarque : Si ces étapes ne vous aident pas, essayez les étapes avancées de cet article : Aucun résultat de recherche pour les comptes POP, IMAP ou Exchange
Choisissez le scénario qui décrit le mieux votre problème de recherche Outlook :
La recherche Outlook ne retourne aucun résultat
Lorsque vous n’obtenez aucun résultat à l’aide de la recherche Outlook, procédez comme suit dans l’ordre indiqué :
-
Dans Windows 10 : sélectionnez le bouton Démarrer, sélectionnez Paramètres > Mettre à jour & Sécurité, puis résoudre les problèmes. Recherchez et cliquez sur Rechercher et indexer, puis cliquez sur Exécuter l’utilitaire de résolution des problèmes.
-
Dans Windows 8.1 : à partir du démarrage, recherchez Paramètres. Dans Paramètres, recherchez résolution des problèmes, puis sélectionnez Résolution des problèmes dans les résultats de la recherche. Recherchez et exécutez l’utilitaire de résolution des problèmes de recherche et d’indexation .
-
Dans Windows 7 : À partir du démarrage, sélectionnez Panneau de configuration, puis résolution des problèmes. Recherchez et exécutez l’utilitaire de résolution des problèmes de recherche et d’indexation .
-
Démarrez Outlook, cliquez dans la zone de recherche.
-
Sélectionnez Outils de recherche > État d’indexation dans le menu Rechercher.
-
Lorsque la boîte de dialogue État d’indexation s’affiche, vous devez voir les éléments suivants :

Si Outlook n’a pas terminé l’indexation, notez les éléments qui doivent encre être indexés, patientez cinq minutes, puis vérifiez de nouveau. Si le nombre d’éléments n’a pas diminué, passez à l’étape suivante.
-
Démarrez Outlook, cliquez dans la zone de recherche.
-
Sélectionnez Outils de recherche > Emplacements à rechercher dans le menu Rechercher.
-
Vérifiez que tous les fichiers/magasins de données répertoriés sont sélectionnés.
-
Cliquez sur le menu Démarrer de Windows, puis cliquez dans la zone Rechercher .
-
Tapez services.msc et appuyez sur Entrée.
-
Sous la colonne Nom , recherchez et double-cliquez sur Recherche Windows.
-
Si ce n’était pas déjà le cas, définissez le type de démarrage sur Automatique (démarrage différé ).
-
Si le service status n’affiche pas En cours d’exécution, cliquez sur le bouton Démarrer en dessous pour démarrer le service.
-
Quittez Outlook.
-
Ouvrir Options d’indexation dans le panneau de configuration Windows.
-
Dans la boîte de dialogue Options d’indexation boîte de dialogue, vérifiez que l’option Microsoft Outlook est répertoriée dans la colonne Emplacements inclus.
-
Si Microsoft Outlook n’est pas répertorié, sélectionnez Modifier, puis cochez la case à cocher en regard de Microsoft Outlook.
-
Sélectionnez OK, puis sélectionnez Fermer.
Procédez comme suit pour vous assurer que les options d’indexation sont correctement configurées :
-
Quittez Outlook.
-
Ouvrir Options d’indexation dans le panneau de configuration Windows.
-
Dans la boîte de dialogue Options d’indexation, sélectionnez Avancées.
-
Sélectionnez l’onglet Types de fichier.
-
Faites défiler vers le bas jusqu'à ce que vous trouviez l’extension msg dans la colonne Extension et sélectionnez-la.
-
Vérifiez que l’option Propriétés d’Index et contenu de fichier est activée.
-
Sélectionnez OK, puis sélectionnez Fermer.
Remarque : Vérifiez que la colonne Description du filtre indique Office Outlook MSG IFilter. Si ce n’est pas le cas, le service de recherche Windows Search ne fonctionne pas correctement ou Microsoft Outlook ne peut pas installer les filtres correctement. Dans les deux cas, vous devez contacter le Support Microsoft pour obtenir de l’aide pour vous permettre de résoudre le problème.
-
Quittez Outlook.
-
Ouvrir Options d’indexation dans le panneau de configuration Windows.
-
Dans la boîte de dialogue Options d’indexation, sélectionnez Avancées.
-
Dans la boîte de dialogue Options avancées, sélectionnez Recréer.
-
Sélectionnez OK, puis sélectionnez Fermer.
Si l’indexation ne se termine pas, contactez le Support Microsoft pour demander de l’assistance avec Windows Desktop Search.
Procédez comme suit pour créer un nouveau profil et tester la recherche :
-
Dans Outlook, sélectionnez Fichier > Paramètres du compte > Gérer les profils. Ou vous pouvez quitter Outlook, ouvrir Courrier dans le panneau de configuration Windows.
-
Dans la boîte de dialogue Configuration du courrier : Outlook, sélectionnez Afficher les profils, puis sélectionnez Ajouter dans l’ onglet Général.
-
Dans la zone Nom du profil, donnez un nom au nouveau profil, puis sélectionnez OK.
-
Si vous y êtes invité, indiquez les informations de compte, par exemple, l’adresse de messagerie et le mot de passe et choisissez Suivant.
-
Sélectionnez Terminer. Le nom du nouveau profil que vous avez ajouté apparaît dans l’onglet Général de la boîte de dialogue Courrier.
-
Dans Au démarrage de Microsoft Outlook, utiliser ce profil, sélectionnez Choisir le profil à utiliser, puis OK.
-
Redémarrez Outlook.
-
Dans la liste déroulante de la boîte de dialogue Choix d’un profil, sélectionnez le nom du nouveau profil que vous avez créé, puis OK.
-
Cliquez dans la zone Rechercher et lancez votre recherche.
Si la recherche fonctionne, il se peut qu’il existe un problème avec votre ancien profil. Il est peut-être souhaitable de choisir le nouveau profil en tant que profil par défaut et transférer vos informations à partir de l’ancien profil vers ce nouveau profil.
Lorsque vous recherchez des résultats plus anciens, vous pouvez utiliser des filtres pour affiner vos critères de recherche. Si Outlook trouve trop de résultats, les éléments plus anciens risquent de ne pas s’afficher. Pour plus d’informations sur l’utilisation des filtres, voir Apprendre à affiner vos critères de recherche dans Outlook.
Les étapes permettant d’accéder à l’outil de réparation varient selon votre système d’exploitation. Choisissez votre système d’exploitation dans la liste déroulante ci-dessous.
Utilisez l'utilitaire de résolution des problèmes de désinstallation pour désinstaller Microsoft 365, Office 2021, Office 2019, ou Office 2016 de votre PC Windows.
-
Sélectionnez le bouton ci-dessous pour démarrer l’utilitaire de résolution des problèmes de désinstallation.
-
Cliquez sur Ouvrir si une fenêtre contextuelle s’affiche indiquant que Ce site tente d'ouvrir Obtenir de l'aide.
-
Suivez les invites sur les écrans restants et lorsque vous êtes invité, redémarrez votre ordinateur.
-
Sélectionnez les étapes de la version Office que vous souhaitez installer ou réinstaller.
Microsoft 365 | Office 2024 | Office 2021 | Office 2019 | Office 2016
Important :
-
L’utilitaire de résolution des problèmes de désinstallation n’est actuellement pas en mesure de procéder à une désinstallation Office 2024.
-
Exécutez l’utilitaire de résolution des problèmes sur le même PC Windows avec le Microsoft 365 ou le Office produit que vous souhaitez désinstaller.
-
Vous devez être sur Windows 10 ou supérieur pour exécuter l’utilitaire de résolution des problèmes.
Conseil : Si l’utilitaire de résolution des problèmes désinstallation Microsoft 365 n’a pas pu désinstaller totalement Microsoft 365 ou Office de votre PC, vous pouvez essayer de désinstaller Office manuellement.
Remarque : Si ces étapes ne vous aident pas, essayez les étapes avancées de cet article : Aucun résultat de recherche pour les comptes POP, IMAP ou Exchange
La recherche Outlook renvoie des résultats incomplets
Lorsque vous obtenez des résultats incomplets à l’aide de la recherche Outlook, procédez comme suit dans l’ordre indiqué :
Si les résultats de recherche manquants se trouvent dans le dossier Éléments supprimés, vous pouvez ajouter ce dossier aux résultats de votre recherche :
-
Démarrez Outlook.
-
Cliquez sur Options de > de fichier, puis sélectionnez Rechercher.
-
Cochez la case Inclure les messages du dossier Éléments supprimés dans chaque fichier de données lors de la recherche dans Tous les éléments , puis cliquez sur OK.
-
Redémarrez Outlook.
Vous pouvez augmenter le temps dans les paramètres hors connexion de votre compte de messagerie afin que la totalité ou la totalité de vos e-mails soient mis en cache localement pour l’indexation. Pour ce faire :
-
Démarrez Outlook.
-
Cliquez sur Fichier > Paramètres du compte > Paramètres du compte.
-
Sous l’onglet Email, sélectionnez votre compte de messagerie, puis cliquez sur Modifier.
-
Faites glisser le curseur Télécharger l’e-mail pour le passé : vers la durée souhaitée ou tout à droite sur Tous.
-
Cliquez sur Suivant, puis sur Terminé. Fermez la fenêtre et redémarrez Outlook.
Par défaut, Outlook affiche 250 résultats de recherche. Vous pouvez augmenter cette valeur pour afficher tous les résultats, mais la recherche sera plus lente. Pour ce faire :
-
Ouvrez Outlook.
-
Cliquez sur Options de > de fichier, puis sélectionnez Rechercher.
-
Décochez la case Améliorer la vitesse de recherche en limitant le nombre de résultats affichés , puis cliquez sur OK.
-
Redémarrez Outlook.
Lorsque vous effectuez une recherche dans Outlook à l’aide de Toutes les boîtes aux lettres ou de toutes les étendues d’éléments Outlook , des résultats limités ou inexistants sont retournés pour la boîte aux lettres d’archivage. Vous pouvez rechercher des éléments qui ont été déplacés vers une boîte aux lettres d’archivage développée automatiquement uniquement en recherchant le dossier lui-même. Sélectionnez le dossier d’archive dans la liste des dossiers pour sélectionner l’option Dossier actif comme étendue de recherche. Si un dossier dans une zone de stockage développée automatiquement contient des sous-dossiers, vous devez effectuer une recherche dans chaque sous-dossier séparément. Pour plus d’informations, consultez Vue d’ensemble de l’archivage illimité dans Microsoft 365.
La recherche Outlook ne trouve pas d’e-mails plus anciens
Lorsque vous ne trouvez pas les e-mails de plus de 6 mois à l’aide de la recherche Outlook, suivez ces étapes dans l’ordre indiqué :
Si les résultats de recherche manquants se trouvent dans le dossier Éléments supprimés, vous pouvez ajouter ce dossier aux résultats de votre recherche :
-
Démarrez Outlook.
-
Cliquez sur Options de > de fichier, puis sélectionnez Rechercher.
-
Cochez la case Inclure les messages du dossier Éléments supprimés dans chaque fichier de données lors de la recherche dans Tous les éléments , puis cliquez sur OK.
-
Redémarrez Outlook.
Vous pouvez augmenter le temps dans les paramètres hors connexion de votre compte de messagerie afin que la totalité ou la totalité de vos e-mails soient mis en cache localement pour l’indexation. Pour ce faire :
-
Démarrez Outlook.
-
Cliquez sur Fichier > Paramètres du compte > Paramètres du compte.
-
Sous l’onglet Email, sélectionnez votre compte de messagerie, puis cliquez sur Modifier.
-
Faites glisser le curseur Télécharger l’e-mail pour le passé : vers la durée souhaitée ou tout à droite sur Tous.
-
Cliquez sur Suivant, puis sur Terminé. Fermez la fenêtre et redémarrez Outlook.
Par défaut, Outlook affiche 250 résultats de recherche. Vous pouvez augmenter cette valeur pour afficher tous les résultats, mais la recherche sera plus lente. Pour ce faire :
-
Ouvrez Outlook.
-
Cliquez sur Options de > de fichier, puis sélectionnez Rechercher.
-
Décochez la case Améliorer la vitesse de recherche en limitant le nombre de résultats affichés , puis cliquez sur OK.
-
Redémarrez Outlook.
L’onglet Recherche est grisé (Outlook 2016 uniquement)
Cela peut se produire après la mise à niveau vers Windows 10 version 1709 et antérieure. Le problème a été résolu dans Windows 10 versions 1803 et ultérieures. Pour résoudre ce problème, procédez comme suit :
Les étapes permettant d’accéder à l’outil de réparation varient selon votre système d’exploitation. Choisissez votre système d’exploitation dans la liste déroulante ci-dessous.
Désactivez la recherche sur le serveur en tant que solution à court terme. Pour ce faire, procédez comme suit :
Important : La procédure suivante vous montre comment modifier le Registre. Faites attention, car des problèmes sérieux peuvent survenir si vous le modifiez de façon incorrecte. Nous ne saurions trop vous conseiller de suivre ces étapes scrupuleusement. Dans tous les cas, n’oubliez pas de sauvegarder le Registre avant de le modifier. Vous pourrez ainsi le restaurer en cas de problème. Pour plus d’informations sur la sauvegarde et la restauration du Registre, accédez à Comment sauvegarder et restaurer le Registre dans Windows.
-
Dans Windows, cliquez avec le bouton droit sur Démarrer, puis sélectionnez Exécuter. Dans la zone Ouvrir, tapez regedit, puis cliquez sur OK. L’Éditeur du Registre s’ouvre.
-
Dans la boîte de dialogue éditeur du Registre, recherchez cette sous-clé dans le Registre, puis cliquez dessus :
-
HKEY_CURRENT_USER\Software\Microsoft\Office\16.0\Outlook\Search
-
-
Cliquez sur Modifier > Nouveau > Valeur DWORD.
-
Tapez DisableServerAssistedSearch pour le nom du DWORD, puis appuyez sur Entrée.
-
Cliquez avec le bouton droit sur DisableServerAssistedSearch, puis cliquez sur Modifier.
-
Dans la zone Données de la valeur , tapez 1 pour activer l’entrée de Registre, puis cliquez sur OK.
-
Fermez l’éditeur du Registre, puis redémarrez Windows.
Remarque : Cette stratégie et d’autres considérations importantes sont documentées sur le blog de recherche.
Pour rechercher une boîte aux lettres partagée, cliquez sur la boîte aux lettres et utilisez l’étendue Dossier actif . Il s’agit d’une limitation de conception qui ne changera pas avec les futures mises à jour. Pour plus d’informations sur les étendues prises en charge, consultez ce blog Comprendre les étendues de recherche .
Pour contourner ce problème, vous pouvez ajouter la boîte aux lettres partagée en tant que compte Exchange secondaire au profil. Tout d’abord, vous devez case activée si la boîte aux lettres partagée est déjà répertoriée en tant que compte dans le profil. Si c’est le cas, vous devrez le supprimer. Pour ce faire, procédez comme suit :
-
Dans le menu Fichier , sélectionnez Paramètres du compte, puis choisissez à nouveau Paramètres du compte .
-
Double-cliquez sur le compte Exchange.
-
Choisissez Autres paramètres, puis sélectionnez l’onglet Avancé .
-
Dans la section Ouvrir ces boîtes aux lettres supplémentaires , choisissez la boîte aux lettres partagée, puis sélectionnez Supprimer.
Ajoutez une boîte aux lettres partagée en tant que compte secondaire au profil en procédant comme suit :
-
Dans le menu Fichier , sélectionnez Ajouter un compte.
-
Dans cette boîte de dialogue, placez le nom complet de la boîte aux lettres, par exemple support@company.com.
-
Lorsque vous êtes invité à entrer un mot de passe, choisissez l’option Se connecter avec un autre compte et utilisez les informations d’identification du compte Exchange qui disposent des autorisations d’accès à la boîte aux lettres partagée.
Lorsque vous recherchez une boîte aux lettres partagée ajoutée en tant que boîte aux lettres supplémentaire, vous pouvez voir cette erreur :
-
« Nous avons des difficultés à extraire les résultats du serveur. Certains éléments peuvent ne pas être inclus dans vos résultats de recherche. »
Cela se produit si vous utilisez une version msi (licence en volume) perpétuelle d’Outlook. Il s’agit actuellement d’une limitation avec les versions perpétuelles d’Office.
Pour contourner ce problème, vous pouvez désactiver la recherche sur le serveur en tant que solution à court terme. Pour ce faire, procédez comme suit :
Important : La procédure suivante vous montre comment modifier le Registre. Faites attention, car des problèmes sérieux peuvent survenir si vous le modifiez de façon incorrecte. Nous ne saurions trop vous conseiller de suivre ces étapes scrupuleusement. Dans tous les cas, n’oubliez pas de sauvegarder le Registre avant de le modifier. Vous pourrez ainsi le restaurer en cas de problème. Pour plus d’informations sur la sauvegarde et la restauration du Registre, accédez à Comment sauvegarder et restaurer le Registre dans Windows.
-
Dans Windows, cliquez avec le bouton droit sur Démarrer, puis sélectionnez Exécuter. Dans la zone Ouvrir, tapez regedit, puis cliquez sur OK. L’Éditeur du Registre s’ouvre.
-
Dans la boîte de dialogue éditeur du Registre, recherchez cette sous-clé dans le Registre, puis cliquez dessus :
-
HKEY_CURRENT_USER\Software\Microsoft\Office\16.0\Outlook\Search
-
-
Cliquez sur Modifier > Nouveau > Valeur DWORD.
-
Tapez DisableServerAssistedSearch pour le nom du DWORD, puis appuyez sur Entrée.
-
Cliquez avec le bouton droit sur DisableServerAssistedSearch, puis cliquez sur Modifier.
-
Dans la zone Données de la valeur , tapez 1 pour activer l’entrée de Registre, puis cliquez sur OK.
-
Fermez l’éditeur du Registre, puis redémarrez Windows.
Remarque : Cette stratégie et d’autres considérations importantes sont documentées sur le blog de recherche.
Voir aussi
Résoudre les problèmes de recherche dans Outlook pour Mac
Apprendre à affiner vos critères de recherche pour de meilleures recherches dans Outlook
Rechercher un message ou un élément à l’aide de la fonction Recherche instantanée