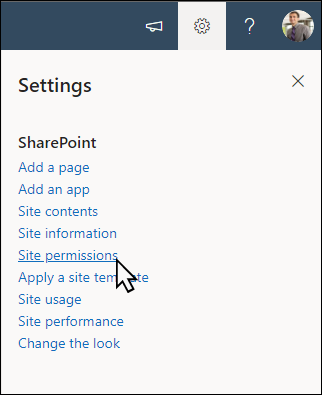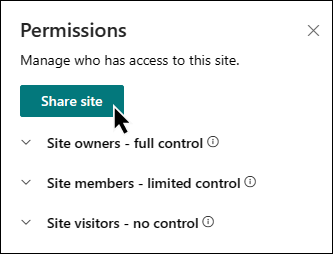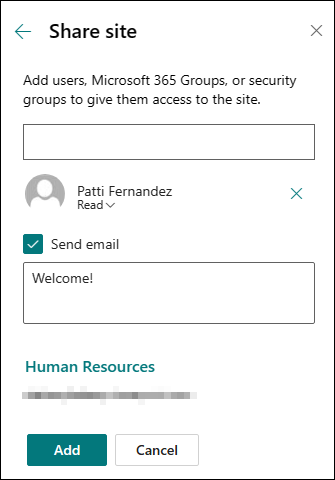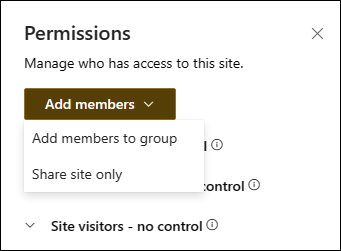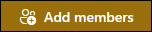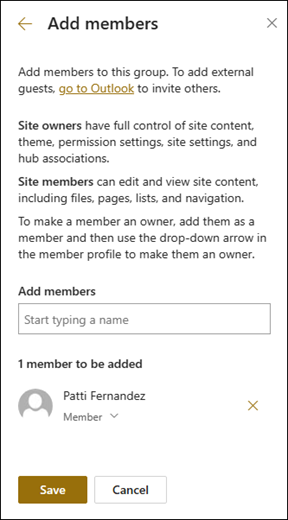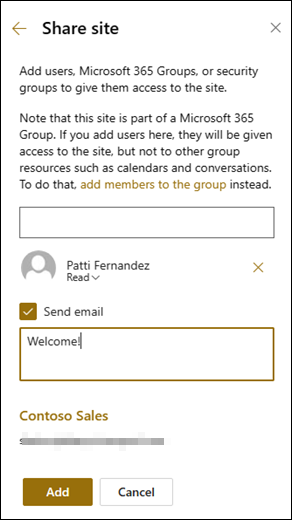Partager un site
Applies To
Édition d’abonnement SharePoint Server SharePoint Server 2019 SharePoint Server 2016 SharePoint dans Microsoft 365Si vous êtes propriétaire du site Microsoft SharePoint, vous pouvez accorder à d’autres personnes l’accès au site en les ajoutant en tant que propriétaires, membres ou visiteurs. (Vous souhaitez partager un fichier ou un dossier à la place ?) Vous pouvez même partager le site avec des personnes extérieures à votre organization, en fonction des autorisations définies par votre organization et pour le site spécifique. Les étapes de partage dépendent du type de site. Accédez au site et suivez les étapes correspondant aux boutons que vous voyez.
Remarque : Si vous n’êtes pas propriétaire du site, vous pouvez peut-être inviter d’autres personnes sur le site, mais votre invitation génère une demande d’accès qui peut être approuvée ou refusée par un propriétaire du site.
Sites de communication
Partagez votre site avec d'autres personnes après l'avoir personnalisé, revu et publié dans sa version finale.
-
Sélectionnez Paramètres, puis Autorisations du site.
-
Sélectionnez Partager le site.
-
Saisissez le(s) nom(s) de tous les utilisateurs, groupes Microsoft 365 ou groupes de sécurité pour leur donner accès au contenu du site et sélectionnez leur niveau de contrôle (Lecture, Modifier, Contrôle total).
-
Ajoutez un message pour la notification par e-mail lors du partage du site, ou décochez Envoyer un e-mail pour ignorer l'e-mail.
-
Sélectionnez Ajouter lorsque vous avez terminé d’ajouter des membres et de définir des autorisations.
En savoir plus sur la gestion des paramètres du site de l'équipe, des informations sur le site et des autorisations.
Microsoft 365 Regrouper des sites d’équipe connectés
Pour les sites d'équipe qui font partie d'un Groupe Microsoft 365, il existe deux façons de partager un site :
-
Ajouter des membres au groupe : cela donnera aux utilisateurs l'accès au site, ainsi qu'à des ressources de groupe supplémentaires telles que des calendriers et des conversations.
-
Partager le site uniquement : Vous pouvez également simplement partager le site sans l'ajouter à votre Groupe Microsoft 365. Cela donnera aux utilisateurs l'accès au site, mais pas aux autres ressources du groupe telles que les calendriers et les conversations.
-
Sélectionnez Paramètres, puis Autorisations du site.
-
Sélectionnez Ajouter des membres , puis Ajouter des membres au groupe.
-
Sélectionnez Ajouter des membres.
-
Entrez le ou les noms de tous les utilisateurs que vous souhaitez ajouter au groupe, puis sélectionnez leurs autorisations (Membre, Propriétaire).
-
Sélectionnez Enregistrer.
En savoir plus sur la gestion des paramètres du site de l'équipe, des informations sur le site et des autorisations.
-
Sélectionnez Paramètres, puis Autorisations du site.
-
Sélectionnez Ajouter des membres , puis Partager le site uniquement.
-
Entrez le ou les noms de tous les utilisateurs auxquels vous souhaitez accorder l’accès au contenu du site et sélectionnez leur niveau de contrôle (Lecture, Modification, Contrôle total).
-
Entrez un message facultatif à envoyer avec la notification par e-mail qui sera envoyée lorsque le site sera partagé, ou décochez la case Envoyer un e-mail si vous ne souhaitez pas envoyer d’e-mail.
-
Sélectionnez Ajouter.
Si vous souhaitez créer des groupes d’autorisations de site personnalisés, voir Personnaliser les autorisations de site SharePoint.