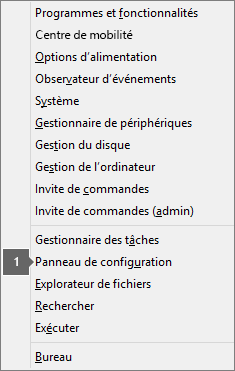L’installation d’Office prend beaucoup de temps
Applies To
Office 2024 Office 2021 Office 2019 Office 2016 Microsoft 365 pour les particuliers Office pour les entreprises Office 365 Petite Entreprise Microsoft 365 Admin Office 365 géré par 21Vianet Office 365 géré par 21Vianet - Administrateur Petite Entreprise Office 365 géré par 21Vianet - Administrateur Office.comSi le message d’erreur Désolé... Il semble que votre connexion soit lente... apparaît ou que l’installation d’Microsoft 365 prend beaucoup de temps ou semble bloquée, vous pouvez annuler l’installation et essayer les procédures suivantes.
Conseil : Obtenez une expertise technique avec Business Assist. Contactez nos conseillers pour les petites entreprises pour vous aider à faire en sorte que les produits Microsoft 365 fonctionnent pour vous et tous les membres de votre entreprise. En savoir plus.
Essayez les solutions suivantes
Essayez-vous d'installer Office sur un Mac ? Si vous essayez d’installer Office sur un Mac, suivez les étapes de désinstaller Office pour Mac, puis redémarrez l’installation d’Office.
Si vous installez Office sur un PC (ordinateur de bureau, ordinateur portable ou 2-en-1), essayez ces solutions dans l’ordre indiqué.
1. Office se bloque-t-il ou fige à 90 % ?
Si votre installation d’Office se bloque ou reste figée à la marque de 90 %, comme illustré dans la capture d’écran ci-dessous, il est possible que Windows Installer soit occupé. Pour consulter une solution possible, voir L’installation d’Office se bloque à 90 %.

2. Redémarrez votre ordinateur et vérifier si Office est installé
Il est possible que l’installation d’Office ait abouti. Après avoir redémarré votre ordinateur, accédez à la rubrique Je ne trouve pas les applications Office dans Windows 10, Windows 8 ou Windows 7 pour voir si l’installation d’Office a abouti.
3. Utilisez une connexion câblée
Si Office ne s'est pas installé, essayez de le réinstaller après être passé à une connexion filaire. Cela peut aider à accélérer l’installation, car une connexion câblée est généralement plus rapide qu’une connexion sans fil. Après cela, redémarrez l'installation d'Office.
4. Si vous utilisez une connexion internet lente, installez Office à l’aide du programme d’installation en mode hors connexion
Le programme d’installation en mode hors connexion d’Microsoft 365 peut aider à contourner les problèmes potentiels de proxy, de pare-feu, d’antivirus ou de connexion à Internet qui peuvent se produire lors de l’installation d’Microsoft 365.
Pour les procédures d’installation d’une version en mode hors connexion de Microsoft 365, consultez Utiliser le programme d’installation hors connexion d’Office et sélectionnez l’onglet correct pour votre version d’Office.
Si Office n’est toujours pas en cours d’installation, essayez certaines des options ci-dessous.
5. Désactiver temporairement l’antivirus
Pour obtenir des informations sur la désactivation de votre logiciel antivirus, consultez le site web du fabricant. La désinstallation de votre logiciel antivirus peut également vous aider. N’oubliez pas de le réinstaller une fois l’installation d’Office terminée, et de le réactiver si vous l’aviez désactivé.
Si vous ne savez pas quel logiciel antivirus vous utilisez, utilisez les instructions suivantes pour accéder au Panneau de configuration pour rechercher le nom de votre logiciel antivirus.
Conseil : Windows 10 est fourni avec un logiciel antivirus par défaut, Windows Defender. S’il s’agit de votre logiciel antivirus, sélectionnez le bouton Démarrer > Paramètres > Mise à jour et sécurité, puis sélectionnez Windows Defender à gauche. Faites glisser le bouton sur Désactivé. N’oubliez pas de le placer de nouveau sur Activé par la suite.
6. Exécuter une réparation en ligne à partir du Panneau de configuration
-
Ouvrez le Panneau de configuration, puis sélectionnez Programmes et fonctionnalités.
-
Dans la fenêtre Désinstaller ou modifier un programme, recherchez et sélectionnez dans la liste le produit Microsoft 365 que vous essayez d’installer.
-
Appuyez ou cliquez sur Modifier, puis sélectionnez Réparation en ligne.
7. Supprimer et réinstaller Office
Conseil : Vous avez une imprimante HP 4500 ou HP 8500 OfficeJet et vous essayez d'installer Office ? Si tel est le cas, arrêtez le service Spouleur avant de réinstaller Office.
Utilisez l'utilitaire de résolution des problèmes de désinstallation pour désinstaller Microsoft 365, Office 2021, Office 2019, ou Office 2016 de votre PC Windows.
-
Sélectionnez le bouton ci-dessous pour démarrer l’utilitaire de résolution des problèmes de désinstallation.
-
Cliquez sur Ouvrir si une fenêtre contextuelle s’affiche indiquant que Ce site tente d'ouvrir Obtenir de l'aide.
-
Suivez les invites sur les écrans restants et lorsque vous êtes invité, redémarrez votre ordinateur.
-
Sélectionnez les étapes de la version Office que vous souhaitez installer ou réinstaller.
Microsoft 365 | Office 2024 | Office 2021 | Office 2019 | Office 2016
Important :
-
L’utilitaire de résolution des problèmes de désinstallation n’est actuellement pas en mesure de procéder à une désinstallation Office 2024.
-
Exécutez l’utilitaire de résolution des problèmes sur le même PC Windows avec le Microsoft 365 ou le Office produit que vous souhaitez désinstaller.
-
Vous devez être sur Windows 10 ou supérieur pour exécuter l’utilitaire de résolution des problèmes.
Conseil : Si l’utilitaire de résolution des problèmes désinstallation Microsoft 365 n’a pas pu désinstaller totalement Microsoft 365 ou Office de votre PC, vous pouvez essayer de désinstaller Office manuellement.