Ongelmien korjaaminen, kun OneNote-synkronointi ei onnistu
Applies To
OneNote for Microsoft 365 OneNote for Microsoft 365 for Mac OneNote 2024 OneNote 2024 for Mac OneNote 2021 OneNote 2021 for Mac OneNote 2016 OneNote for MacJos onenoten synkronoinnissa on ongelmia, noudata alla olevia vianmääritysohjeita.
Tarkista ja asenna ensin tietokoneeseen saatavilla olevat Office-päivitykset .
OneNote synkronoi jaetut muistikirjat automaattisesti. Jos sinulla on synkronointiongelmia, seuraavassa on joitakin korjauksia:
Määritä muistikirjat synkronoimaan automaattisesti:
-
Valitse Tiedosto-valikko ja valitse Asetukset.
-
Valitse Synkronoi-välilehti ja valitse Synkronoi muistikirjat automaattisesti -kohdan vieressä oleva valintaruutu.
Muistikirjojen manuaalinen synkronointi:
-
Valitse Tiedosto-valikko ja valitse Tiedot-välilehdessä

-
Tee näyttöön tulevassa Jaetun muistikirjan synkronointi -valintaikkunassa jompikumpi seuraavista:
-
Synkronoi kaikki jaetut muistikirjat valitsemalla Synkronoi kaikki .
-
Jos haluat synkronoida vain kyseisen muistikirjan, valitse Synkronoi nyt tietyn muistikirjan vierestä.
Jos synkronointiongelmat jatkuvat ja muistikirja on tallennettu OneDriveen tai SharePointin uudempaan versioon, yritä avata muistikirja www.onenote.com selvittääksesi, johtuuko ongelma palvelimesta vai OneNote.
Jos sinulla on ongelmia viimeisimpien muutosten näkemisessä käyttäessäsi OneNote useissa laitteissa tai jos muistikirjassa näkyy synkronointivirhe, kokeile seuraavaa:
-
Varmista, että tietokoneessa tai laitteessa on hyvä Internet-yhteys. Luotettava yhteys varmistaa, että muistiinpanot voidaan synkronoida nopeasti ja onnistuneesti laitteiden välillä.
-
Jos muistikirjasi on tallennettu OneDrive, tarkista mahdolliset käyttökatkot Palvelun kunnon tila -sivulta. Jos OneDrive on tällä hetkellä ongelmia, tämä voi vaikuttaa myös OneNote.
-
Jos muistikirja on tallennettu SharePoint, sinun on otettava yhteyttä järjestelmänvalvojaan ongelmien raportoimiseksi, vahvistamiseksi ja vianmääritykseksi.
: Synkronointiongelmien vianmääritystä ei suositella, mutta kirjautuminen sisään tai ulos OneNote (tai sovelluksen poistaminen ja uudelleenasentaminen) ei ole suositeltavaa, koska tämä voi johtaa tietojen menettämiseen.
Jos synkronointiongelman sisältävä muistikirja on tallennettu OneDrive tai uudempaan SharePoint versioon, voit yrittää avata muistikirjan selaimessa www.onenote.com. Tämä voi auttaa selvittämään, onko kyseessä ongelma tietyn tietokoneen tai laitteen kanssa vai tapahtuuko kulissien takana jotain muuta.
Toimi seuraavasti:
-
Valitse OneNote-työpöytäsovelluksessa Tiedosto.
-
Napsauta Tiedot-välilehdessä hiiren kakkospainikkeella url-osoitetta, joka näkyy heti muistikirjan nimen alapuolella, ja valitse sitten Kopioi.
-
Valitse verkkoselaimessa osoiteruutu ja liitä kopioitu URL-osoite painamalla näppäinyhdistelmää Ctrl + V.
-
Avaa muistikirja OneNoten verkkoversio painamalla Enter-näppäintä.
: Muistikirjan koon ja käyttämäsi Internet-yhteyden tyypin mukaan muistikirjan kaiken sisällön lataaminen ja synkronointi voi kestää jonkin aikaa.
Jos pystyt avaamaan ja tarkastelemaan muistikirjaa selaimessa, tarkista sen sisältö viimeisimpien muutosten osalta. Jos näet edelleen muistiinpanoistasi vanhemman version, varmista, että tietokone tai laite, johon uusimmat muistikirjan muutokset on tehty, pystyi viimeistelemään muistiinpanojen synkronoinnin kokonaan.
Toimi seuraavasti:
-
Avaa OneNote-työpöytäsovellus tietokoneessa tai laitteessa, jossa olet viimeksi muokannut muistikirjan uusinta versiota.
-
Valitse Tiedosto > Tiedot > Näytä synkronoinnin tila.
-
Tarkista avautuvassa Jaetun muistikirjan synkronointi -valintaikkunassa kaikki muistikirjan virhekoodit ja viestit. Tarkista sitten vastaava tulos ja suositellut vaiheet muualla tässä artikkelissa olevasta virhekoodiluettelosta.
: Joissakin virhekoodeissa virheen vieressä saattaa näkyä Hae ohjeita -painike. Valitse painike, jos haluat avata kyseiseen virheeseen liittyvän vianmääritysartikkelin, ja noudata sitten sen suositeltuja ohjeita.
Joissakin tilanteissa muistikirjan sulkeminen ja avaaminen uudelleen voi auttaa palauttamaan OneNote-sovelluksen ja OneNote-palvelun välisen synkronointiyhteyden.
: Ennen kuin suljet ja avaat uudelleen muistikirjoja, joita ei ole täysin synkronoitu kaikkiin laitteisiin, varmista, että kopioit ja varmuuskopioit kaikki synkronoimattomat viimeisimmät muistiinpanot alkuperäisestä tietokoneesta tai laitteesta.
Voit sulkea muistikirjan ja avata sen uudelleen seuraavasti:
-
Valitse OneNote-työpöytäsovelluksessa Tiedosto.
-
Napsauta Tiedot-välilehdessä hiiren kakkospainikkeella url-osoitetta, joka näkyy muistikirjan nimen alapuolella, ja valitse sitten Kopioi.
-
Valitse sen muistikirjan nimen vierestä, jota ongelma koskee, Asetukset-painike ja valitse sitten Sulje.
-
Valitse verkkoselaimessa osoiteruutu ja liitä kopioitu URL-osoite painamalla näppäinyhdistelmää Ctrl + V.
-
Kun muistikirja avautuu OneNoten verkkoversio, avaa muistikirja uudelleen OneNote työpöytäsovelluksessa valitsemalla valintanauhassa Avaa työpöytäsovelluksessa .
Joskus jaettu muistikirja synkronoituu normaalisti lukuun ottamatta jotakin sen osaa tai sivua. Voit varmistaa asian noudattamalla seuraavia ohjeita:
-
Valitse OneNote-työpöytäsovelluksessa Tiedosto > tiedot > Näytä synkronoinnin tila.
-
Valitse avautuvassa Jaetun muistikirjan synkronointi -valintaikkunassa mikä tahansa muistikirjan kuvake, jonka päällä on keltainen kolmion varoituskuvake, jotta näet minkä tahansa synkronointiongelmia aiheuttavan osan nimen.
-
Valitse Synkronoi nyt -painike osan sisältävän muistikirjan vieressä.
Joskus tietyissä muistikirjaosioissa voi ilmetä synkronointiongelmia. Jos sinulla on yksi osa, jonka sivut eivät synkronoidu muuten ajantasaisen muistikirjan muiden osien kanssa, voit kokeilla seuraavaa vaihtoehtoista menetelmää:
-
Luo OneNote työpöytäsovelluksessa uusi osa samaan muistikirjaan.
-
Kopioi (mutta älä siirrä) kaikki vanhan osan sivut juuri luomaasi uuteen osaan. Voit tehdä tämän napsauttamalla kutakin sivua hiiren kakkospainikkeella ja valitsemalla sitten Siirrä tai Kopioi.
-
Kun kaikki sivut on kopioitu uuteen osaan, synkronoi muistikirja manuaalisesti painamalla näppäinyhdistelmää Vaihto + F9. Jos näyttöön tulee tilanneilmaisin, odota, kunnes synkronointi on valmis.
Jos saat näillä ohjeilla synkronoitua luomasi uuden osion sivut, voit poistaa vanhan osion ja käyttää uutta osiota. Kun vanha osio on poistettu, voit antaa uudelle osiolle vanhan osion nimen.
Jos nämä vaiheet eivät toimi, osan synkronointivirheet tai -ongelmat voivat johtua myös muistikirjan roskakorissa olevasta vioittuneesta osasta. Jos et enää halua säilyttää osaa, voit estää ongelman poistamalla osan Roskakorista:
-
Valitse OneNote-muistikirjassa Historia-välilehti ja valitse sitten Muistikirjan roskakori.
-
Napsauta osaa (tai sivua) hiiren kakkospainikkeella ja valitse Siirrä tai kopioi.
-
Voit myös kopioida ja liittää osan sivut tai sisällön toiseen sivuun tai osaan. Kun tämä on tehty, voit poistaa alkuperäisen osan tai sivun.
Versioristiriitailmoitukset ilmenevät yleensä silloin, jos sinä ja toinen käyttäjä yritätte yhtä aikaa muokata samaa sivun osaa, esimerkiksi samaa muistiinpanokappaletta. Kun näin tapahtuu, OneNote luo useita kopioita sivusta tietojen menettämisen välttämiseksi, ja keltainen tietopalkki näyttää virhesanoman. Näet ristiriidan sisältävällä sivulla kuvakkeen.
Voit korjata yhdistämisristiriidat seuraavalla tavalla:
-
Valitsemalla sivun yläreunassa olevan keltaisen tietopalkin voit tarkastella sivua, jossa näkyvät ristiriitaiset muutokset (korostettu punaisella).
-
Kopioi tarvittaessa yhdistämisristiriitavirheen sisältävän sivun tiedot ja liitä muutokset pääsivulle.
-
Kun olet lisännyt haluamasi muutokset, poista ristiriidat-sivu napsauttamalla sen sivuvälilehteä hiiren kakkospainikkeella ja valitsemalla sitten pikavalikosta Poista .
Palvelin on varattu -virheet näkyvät yleensä silloin, kun muistikirjat tallennetaan SharePoint, SharePoint Online tai OneDrive (työpaikka tai oppilaitos). Vaikka ne näyttävät synkronointivirheiltä, useimmat niistä ovat tosiasiassa todennusvirheitä, jotka voi korjata yhdellä seuraavista menetelmistä:
-
Kirjaudu ulos ja kirjaudu sisään OneNote.
-
Varmista, että pääset käyttämään muistikirjaa OneNoten verkkoversio (www.onenote.com), SharePoint tai SharePoint Online.
Jotkin virheet, kuten 0xE00015E0, osoittavat, että laitteessa tai muistikirjassa ei ole riittävästi tilaa osan synkronoimiseen. Syynä voivat olla suuret varmuuskopiotiedostot. Voit ratkaista tällaiset synkronointiongelmat optimoimalla tai poistamalla olemassa olevat muistikirjan varmuuskopiot.
OneNote-muistikirjan optimointi
-
Valitse OneNoteTiedosto -> asetukset.
-
Valitse Asetukset-valintaikkunassaTallenna & varmuuskopiointi.
-
Valitse Optimoi kaikki tiedostot nyt. Tiedostojen optimointi voi kestää hetken.
Voit myös säätää saman Tallenna ja varmuuskopioi -sijainnin Säilytettävien varmuuskopioiden määrä -asetuksen pienemmäksi luvuksi tilan säästämiseksi.
Olemassa olevien varmuuskopioiden poistaminen
-
Avaa Resurssienhallinta.
-
Kirjoita ikkunan yläreunan siirtymispalkkiin %localappdata% ja paina Enter.
-
Avaa Microsoft-kansio ja avaa sittenOneNote-kansio .
-
Avaa 16.0-kansio ja avaa sitten Varmuuskopio-kansio .
-
Poista tiedostot tai kansiot, joita et enää halua tallentaa Varmuuskopio-kansioon.
Jos kohtaat jonkin näistä virheistä, noudata aiheeseen liittyvän artikkelin ohjeita:
Tässä muutamia yleisiä Palvelu ei ole käytettävissä -virheitä sekä linkkejä virheiden vianmääritysartikkeleihin:
Väärin sijoitetut osat näkyvät muistikirjassa, kun OneNote yrittää synkronoida muistikirjan osaan tehtyjä muutoksia, mutta osatiedostoa ei löydy. Voit ratkaista ongelman poistamalla osan muistikirjasta tai siirtämällä sen toiseen muistikirjaan. Lisätietoja on tässä artikkelissa:
Jos SharePoint on OneNote muistikirjoja, huomaat, että ne tallennetaan yleensä tiedostokirjastoihin. Jos käyttämässäsi SharePoint kirjastossa on tietyt ominaisuudet käytössä, se voi aiheuttaa synkronointivirheitä. Lisätietoja on seuraavissa artikkeleissa:
Yhteistyötilassa saattaa ilmetä synkronointiongelmia, jos useat opiskelijat yrittävät muokata samaa sivusijaintia yhtä aikaa tai jos muokatulle sivulle lisätään suuri tiedostoliite. Voit välttää tällaiset synkronointiongelmat noudattamalla parhaita käytäntöjä:
-
Jaa opiskelijat pieniin, enintään 6 opiskelijan ryhmiin.
-
Luo kullekin opiskelijaryhmälle oma ”osavälilehti”. Jos esimerkiksi 6 opiskelijan ryhmiä on 4, luo 4 välilehteä.
-
Neuvo kutakin opiskelijaa luomaan oma sivunsa tai neuvo kutakin muokkaamaan sivun eri osaa.
-
Vältä suurten tiedostoliitteiden lisäämistä.
Tarkista ja asenna ensin saatavilla olevat Office-päivitykset Mac-tietokoneeseesi.
OneNote synkronoi jaetut muistikirjat automaattisesti. Voit synkronoida manuaalisesti milloin tahansa:
-
Valitse vasemmalla olevassa

-
Paina ctrl+napsauta muistikirjan nimeä.
-
Valitse näkyviin tulevassa valikossa Synkronoi tämä muistikirja.
Jos muistikirja, jota ei synkronoida, on tallennettu OneDrive tai uudempaan SharePoint versioon, yritä avata muistikirja OneNoten verkkoversio (www.onenote.com). Tämä voi auttaa selvittämään, johtuuko ongelma palvelimesta vai OneNote.
-
Valitse OneNote for Mac työkalurivillä Muistikirjat > muistikirjat > Kopioi linkki muistikirjaan.
-
Valitse selaimessa osoiteruudun sisällä ja liitä kopioitu URL-osoite painamalla Komento + V.
-
Lataa muistikirja OneNoten verkkoversio painamalla Enter-näppäintä.
Jos pystyt avaamaan muistikirjan OneNoten verkkoversio ja muutokset tulevat näkyviin, ongelman syynä voi olla OneNote for Mac. Voit yleensä nollata yhteyden sulkemalla muistikirjan OneNote for Macissa ja avaamalla sen sitten uudelleen. Toimi seuraavasti:
-
Valitse OneNote for Mac valikkorivillä Muistikirjat > Muistikirjat > Sulje tämä muistikirja.
-
Siirry takaisin muistikirjaan selaimen OneNoten verkkoversio ja valitse sitten valintanauhasta Avaa OneNote .
: Käyttämäsi Muistikirjan koon ja Internet-yhteyden tyypin mukaan muistikirjan kaiken sisällön synkronoiminen OneNote for Mac voi kestää jonkin aikaa.
Jos et pysty avaamaan muistikirjaa ja tarkastelemaan sitä OneNoten verkkoversio, synkronointiongelma johtuu todennäköisesti palvelimesta. Jos muistikirjasi on tallennettu OneDrive, tarkista Palvelun tila -sivulta mahdolliset tunnetut keskeytykset tai käyttökatkot. Jos muistikirja on tallennettu SharePoint, sinun on otettava yhteyttä järjestelmänvalvojaan, jotta voit raportoida ongelmasta ja tehdä sen vianmäärityksen.
Jos pystyt avaamaan muistikirjan ja tarkastelemaan sitä OneNoten verkkoversio, mutta et näe muutoksia, tietoja ei ole vielä synkronoitu. Voit tarkistaa synkronointitilan mahdollisten virheiden varalta seuraavasti:
-
Saat muistikirjaluettelon näkyviin valitsemalla Näytä muistikirjat -painikkeen

-
Siirrä hiiren osoitin minkä tahansa luettelossa olevan muistikirjan nimen vieressä näkyvän varoituskolmiokuvakkeen päälle ja merkitse muistiin kaikki näkyviin tulevassa työkaluvihjeessä mahdollisesti näkyvät virhekoodit. Voit etsiä lisätietoja tunnetuista virheistä muualta tästä artikkelista tai vierittää tämän sivun loppuun saadaksesi lisätietoja siitä, miten voit ottaa yhteyttä OneNote tuotetiimiin ja pyytää apua paperittomiin ongelmiin.
Jos näyttöön tulee virhesanoma, kun OneNote yrittää synkronoida, kuten "Ei voi synkronoida <osan nimi> tai <muistikirjan nimi>" tai jos muistikirjan nimen vieressä on virhekuvake, yritä ratkaista ongelma seuraavasti:
-
Saat muistikirjojen luettelon näkyviin valitsemalla Näytä muistikirjat -painikkeen.
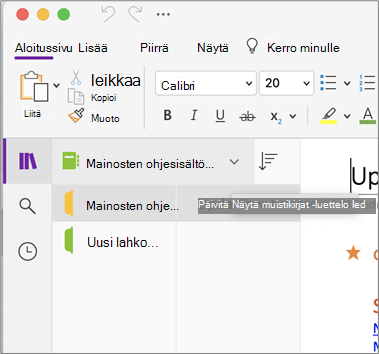
-
Avaa muistikirja valitsemalla sen muistikirjan nimi, jossa on synkronointiongelmia.
-
Luo uusi osa samaan muistikirjaan.
-
Kopioi (mutta älä siirrä) kaikki vanhan osan sivut juuri luomaasi uuteen osaan.
-
Kun kaikki sivut on kopioitu uuteen osaan, valitse Tiedosto > Synkronoi kaikki muistikirjat.
Tarkista seuraavaksi, onko kopioiduissa muistiinpanoissa myös synkronointiongelmia vai vaikuttaako se edelleen vain alkuperäiseen osaan.0xE4020045: OneNoten 0xE4020045 (ei tueta asiakasohjelmaa) -virheen ratkaiseminen
Jos nämä vaiheet eivät toimi, synkronointivirheet voivat johtua myös poistetuissa muistiinpanoissa olevista vioittuneista muistiinpanoista. Jos olet varma, ettet enää tarvitse tällaisia muistiinpanoja, voit pysäyttää virheet poistamalla ne roskakorista:
-
Valitse synkronointiongelmia sisältävässä OneNote muistikirjassa Muistikirjat-välilehti, valitse Poistetut muistiinpanot ja valitse sitten Näytä poistetut muistiinpanot.
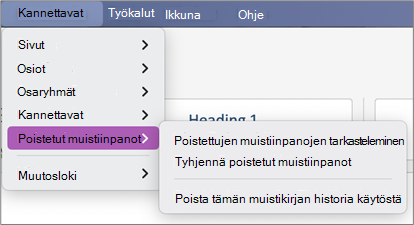
-
Pidä Ctrl-näppäintä painettuna tämän näkymän jokaisen kohteen kohdalla, napsauta muistiinpanon nimeä ja valitse sitten Palauta kohteeseen.
-
Valitse muistikirja, johon haluat palauttaa poistetut muistiinpanot, ja valitse sitten Palauta.
-
Kun muistiinpano on kopioitu toiseen muistikirjaan, voit poistaa alkuperäisen muistiinpanon Poistetut muistiinpanot -näkymässä napsauttamalla muistiinpanon nimeä Ctrl-painikkeella ja valitsemalla Poista pysyvästi.
Versioristiriitailmoitukset ilmenevät yleensä silloin, jos sinä ja toinen käyttäjä yritätte yhtä aikaa muokata samaa sivun osaa, esimerkiksi samaa muistiinpanokappaletta. Kun näin tapahtuu, OneNote luo useita kopioita sivusta tietojen menettämisen välttämiseksi, ja keltainen tietopalkki näyttää virhesanoman. Näet ristiriidan sisältävällä sivulla varoituskuvakkeen.
Voit korjata yhdistämisristiriidat seuraavalla tavalla:
-
Siirry sivulle, jossa on yhdistämisristiriitavirhe, valitse sivun mikä tahansa kohta ja valitse sitten valikkorivillä Muokkaa > Valitse kaikki .
-
Kopioi valinta painamalla näppäinyhdistelmää komento + C.
-
Siirry sivun pääversioon, valitse, mihin haluat liittää tiedot, ja liitä kopioitu sisältö näppäinyhdistelmällä Komento+V.
-
Kun olet tarkistanut synkronointiristiriidat ja tehnyt tarvittavat muutokset, voit poistaa virheitä sisältävän sivun valitsemalla Poista versio -painikkeen keltaisessa tietopalkissa.
Palvelin on varattu -virheet näkyvät yleensä silloin, kun muistikirjat tallennetaan SharePoint, SharePoint Online tai OneDrive (työpaikka tai oppilaitos). Vaikka ne näyttävät synkronointivirheiltä, useimmat niistä ovat tosiasiassa todennusvirheitä, jotka voi korjata yhdellä seuraavista menetelmistä:
-
Kirjaudu ulos OneNote ja kirjaudu sitten takaisin sisään. Valitse valikkorivillä OneNote > Kirjaudu ulos. Kun olet kirjautunut ulos, valitse OneNote > Kirjaudu sisään.
-
Sulje muistikirja ja avaa se uudelleen. Valitse valikkorivillä Tiedosto > Sulje tämä muistikirja. Avaa muistikirja uudelleen valitsemalla Tiedosto > Avaa viimeisimmät ja valitsemalla sitten muistikirja, jonka haluat avata uudelleen.
Vaihtoehtoisesti voit tarkistaa, että pääset käyttämään muistikirjaa OneNoten verkkoversio. Toimi seuraavasti:
-
Valitse valikkorivillä Muistikirjat > Muistikirjat > Kopioi linkki muistikirjaan.
-
Valitse verkkoselaimessa osoiteruutu ja liitä kopioitu URL-osoite painamalla Komento+V.
-
Lataa muistikirja OneNoten verkkoversio painamalla Enter-näppäintä.
Jos pystyt avaamaan muistikirjan OneNoten verkkoversio ja uusimmat muutokset tulevat näkyviin, ongelma voi johtua OneNote Mac-versiosta. Muistikirjojen sulkeminen ja avaaminen uudelleen yleensä tyhjentää yhteyden ja palauttaa yhteyden.
Väärin sijoitetut osat näkyvät muistikirjassa, kun OneNote yrittää synkronoida muistikirjan osaan tehtyjä muutoksia, mutta osatiedostoa ei löydy. Voit ratkaista ongelman siirtämällä osan toiseen muistikirjaan tai poistamalla osan nykyisestä muistikirjasta.
Väärin sijoitetun osan siirtäminen toiseen muistikirjaan:
-
Pidä Ctrl-näppäintä painettuna ja napsauta väärin sijoitetun osan nimeä ja valitse sitten Siirrä osa kohteeseen.
-
Valitse muistikirja, johon haluat siirtää osan, ja valitse sitten Siirrä.
Muistikirjan väärin sijoitetun osan poistaminen:
-
Pidä Ctrl-näppäintä painettuna ja napsauta sen osan nimeä, jonka haluat poistaa, ja valitse sitten Poista osa.
: Osien poistamista ei voi kumota. Kun poistat osan, myös siihen sisältyvät sivut poistetaan pysyvästi. Jos et ole varma, haluatko tehdä näin, kokeile siirtää väärin sijoitettu osa muistikirjan toiseen osaan.
Jos SharePoint on OneNote muistikirjoja, huomaat, että ne tallennetaan yleensä tiedostokirjastoihin. Jos käyttämässäsi SharePoint kirjastossa on tietyt ominaisuudet käytössä, se voi aiheuttaa synkronointivirheitä.
Lisätietoja on seuraavissa artikkeleissa:
Yhteistyötilassa saattaa ilmetä synkronointiongelmia, jos useat opiskelijat yrittävät muokata samaa sivusijaintia yhtä aikaa tai jos muokatulle sivulle lisätään suuri tiedostoliite.
Voit välttää tällaiset synkronointiongelmat noudattamalla seuraavia parhaita käytäntöjä:
-
Jaa opiskelijat pieniin, enintään 6 opiskelijan ryhmiin.
-
Luo kullekin opiskelijaryhmälle oma osa. Jos esimerkiksi kuuden opiskelijan ryhmiä on neljä, luo neljä osaa.
-
Neuvo kutakin opiskelijaa luomaan oma sivunsa tai neuvo kutakin muokkaamaan sivun eri osaa.
-
Vältä suurten tiedostoliitteiden lisäämistä.
Myös seuraavia synkronointivirheitä voi esiintyä:
0xE0000021: OneNote synkronointi edellyttää salasanaa
Varmista ensin, että mac-App Store on asennettu uusin OneNote versio.
-
Valitse Ohje > Tarkista Päivitykset.
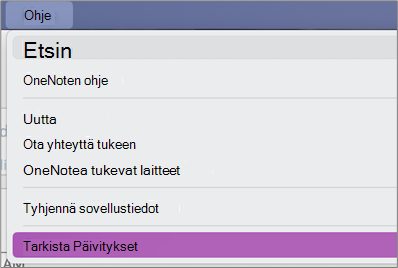
-
Jos päivitys on saatavilla, valitse Päivitä tai Päivitä kaikki.
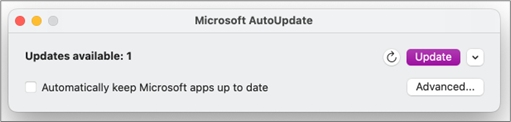
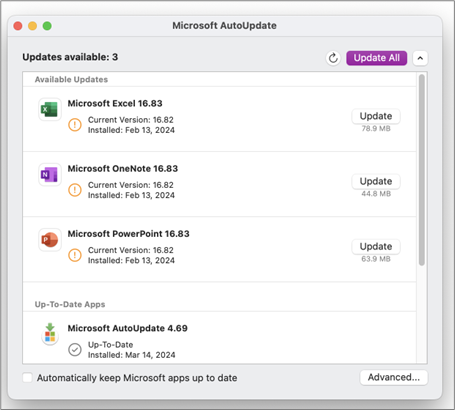
-
OneNote pitäisi päivittyä automaattisesti.
Yritä seuraavaksi palauttaa macOS-järjestelmäsi iCloud-avainniput.
-
Valitse avainnipun Access valikosta Asetukset.
-
Valitse Palauta oletusavainnikkeet.
-
Sulje avainnippu Access ja kirjaudu ulos Macista Apple-valikosta. Kun olet kirjautunut takaisin sisään, tallenna nykyinen kirjautumissalasana avainnippuun.
-
Avaa OneNote ja yritä synkronoida muistikirja. Anna pyydettäessä Microsoft tilisi nimi ja salasana.
0xE000002E: OneNote 0xE000002E -virheen ratkaiseminen (Synkronoinnin loppuminen Storen kanssa)
OneNote on päivitettävä, mutta se ei onnistu automaattisesti. Tämä on tavallisesti tilapäinen ongelma, joka korjaantuu itsestään seuraavan täyden synkronoinnin yhteydessä. Jos et halua odottaa seuraavaa automaattista synkronointia, voit pakottaa kaikkien avointen muistikirjojen täydellisen synkronoinnin painamalla näppäinyhdistelmää Vaihto+Komento+S, kun OneNote for Mac on käynnissä.
0xE40105F9: 0xE40105F9 (ei tueta asiakkaan koontiversiota) -virheen ratkaiseminen OneNote
Tämä virhe voidaan ratkaista päivittämällä OneNote for Mac uusimpaan päivitykseen. Katso Office for Mac -päivitysten tarkistaminen automaattisesti.
0xE000005E: 0xE000005E (ReferencedRevisionNotFound) -virheen ratkaiseminen OneNote
Tämä on tavallisesti tilapäinen ongelma, joka korjaantuu itsestään seuraavan täyden synkronoinnin yhteydessä. Jos et halua odottaa seuraavaa automaattista synkronointia, voit pakottaa kaikkien avointen muistikirjojen täydellisen synkronoinnin painamalla näppäinyhdistelmää Vaihto+Komento+S, kun OneNote for Mac on käynnissä.
Voit välttää OneNoten synkronointiongelmat mobiililaitteessa noudattamalla seuraavia ohjeita:
-
Tarkista ja varmista, että OneNote on käynnissä etualalla.
-
Kirjaudu sisään OneNoteen ja palauta tunnistetietosi ja vältä todennusongelmat.
-
OneNoten pakottaminen synkronoimaan
Tunnistetietojen palauttaminen
-
Siirry Microsoft OneNote for iOS:ssä kohtaan Laitteen asetukset :
-
Napauta iPadissa oikeassa yläkulmassa olevaa hammaspyöräkuvaketta.
-
Napauta iPhonessa kolmea pistettä ( ... ) -kuvaketta ja valitse sitten Asetukset.
Avaa OneNote, napauta näytön vasemmassa yläkulmassa olevaa <-kuvaketta , kunnes näet muistikirjaluettelon, ja napauta hammaspyöräkuvaketta tilin nimen ja sähköpostiosoitteen vieressä.
-
-
Napauta Asetukset-näytönTili-kohdassa tilin nimeä.
-
Napauta tilin nimeä uudelleen ja valitse sitten Poista tili.
-
Vahvista uloskirjautuminen hyväksymällä näyttöön tuleva ilmoitus.
-
Kaksoisnapauta laitteen aloituspainiketta ja sulje se sipaisemalla ylöspäin OneNote-sovelluksessa.
-
Käynnistä OneNote ja kirjaudu sisään tiliisi.
Pakota synkronointi iOS:lle
-
Muistikirjan synkronointia ei voi pakottaa OneNote for iPad tai iPhonessa.
Voit välttää OneNoten synkronointiongelmat mobiililaitteessa noudattamalla seuraavia ohjeita:
-
Tarkista ja varmista, että OneNote on käynnissä etualalla.
-
Kirjaudu sisään OneNoteen ja palauta tunnistetietosi ja vältä todennusongelmat.
-
OneNoten pakottaminen synkronoimaan
Tunnistetietojen palauttaminen
-
Avaa OneNote ja valitse sitten vasemmassa alakulmassa Muistikirjat.
-
Napauta näytön oikeassa yläkulmassa olevaa kolmen pisteen valikkoa ja valitse Asetukset.
-
Valitse Tili.
-
Valitse Kirjaudu ulos ja valitse sitten OK.
-
Napauta viimeisimmät sovellukset -painiketta näytön alareunassa (Aloitus-painikkeen vasemmalla puolella), etsi OneNote-sovellus ja sulje se sipaisemalla sivuttain.
-
Käynnistä OneNote ja kirjaudu sisään tiliisi.
Pakota android-puhelimen synkronointi
-
Etsi OneNotessa muistikirja, jossa on synkronointiongelmia.
-
Napauta näytön oikeassa yläkulmassa olevaa kolmen pisteen valikkoa ja valitse Synkronoi (tilin nimi) -muistikirja.
: Jos haluat synkronoida kaikki muistikirjat, siirry muistikirjojen luetteloon. Napauta kolmen pisteen valikkoa ja valitse sitten Synkronoi kaikki.
-
Jätä laite päälle, kunnes synkronointi on valmis. Joudut ehkä jättämään laitteen päälle yön yli, erityisesti erittäin suurten muistikirjojen tai ensikertalaisten synkronointien tapauksessa.
Jos et pysty avaamaan ja tarkastelemaan muistikirjaa OneNoten verkkoversio, kyseessä on todennäköisesti palvelinongelma. Jos muistikirja on tallennettu OneDriveen, tarkista Palvelun tila -sivulta mahdolliset tunnetut keskeytykset tai käyttökatkot. Jos muistikirja on tallennettu SharePointiin, ota yhteyttä järjestelmänvalvojaan ja raportoi ongelmasta ja tee vianmääritys.
Muistikirjat eivät synkronoidu
Jos et pysty avaamaan muistikirjaa ja tarkastelemaan sitä OneNoten verkkoversio, kyseessä on todennäköisesti palvelinongelma. Jos muistikirja on tallennettu OneDriveen, tarkista Palvelun tila -sivulta mahdolliset tunnetut keskeytykset tai käyttökatkot. Jos muistikirja on tallennettu SharePointiin, ota yhteyttä järjestelmänvalvojaan ja raportoi ongelmasta ja tee vianmääritys.
Ongelma
Saatat saada seuraavan virheilmoituksen, kun yrität synkronoida muutokset muistikirjaan Microsoft OneNote for Windows 10:ssä, OneNote 2016:ssa, OneNote for Macissa, OneNote for iOSissa (iPad ja iPhone) tai OneNote for Androidissa:
Virhe synkronoitaessa muistikirjaa. (Virhekoodi: 0xE0000007)
Tila
OneNote-työryhmä tutkii ongelmaa. Pahoittelemme tästä ongelmasta mahdollisesti aiheutunutta vaivaa ja päivitämme tämän artikkelin heti, kun saamme lisätietoja.
Voit tällä välin yrittää korjata ongelman kokeilemalla jotakin tai kaikkia seuraavia vaihtoehtoisia menetelmiä.
Voit sulkea pois OneNoten virheen 0xE0000007 yleisimmät syyt toimimalla seuraavasti:
-
Varmista, että tietokoneessasi tai mobiililaitteessasi on hyvä verkkoyhteys, käyttämällä selainta tai jotakin toista pilvipohjaista sovellusta.
-
Pakota OneNote synkronoimaan nykyinen muistikirja tekemällä jokin seuraavista toimenpiteistä sen mukaan, mitä OneNote-versiota käytät:
-
Napsauta OneNote for Windows 10:ssä Näytä muistikirjat -painiketta

-
Valitse OneNote 2016:ssa Tiedosto > Näytä synkronoinnin tila, ja valitse sitten synkronoitavan muistikirjan vierestä Synkronoi heti.
: Jos et ole varma, mikä OneNote for Windows -versio sinulla on, lue artikkeli OneNoten ja OneNote 2016:n erot.
-
Napsauta OneNote for Macissa Näytä muistikirjat -painiketta

-
Vetämällä OneNote for iOS:n Muistikirjat-luetteloa alaspäin (tai Viimeisimmät muistiinpanot -luetteloa) voit pakottaa kaikkien avointen muistikirjojen synkronoinnin. Vaihtoehtoisesti voit vetää osa- tai sivuluetteloa alaspäin ja siten pakottaa nykyisen muistikirjan synkronoinnin.
-
-
Varmista, että käytät uusinta OneNote-versiota tietokoneessasi tai mobiililaitteessasi.
Tee jokin seuraavista toimenpiteistä sen mukaan, mitä OneNote-versiota käytät:
-
Valitse OneNote for Windows 10:ssä Aloita, vieritä kohtaan Store-sovellus ja napsauta sitä. Etsi Store-sovelluksesta OneNote, siirry sen sovellussivulle ja napsauta Päivitä-painiketta, jos se on käytettävissä. (Jos painikkeessa lukee Käynnistä, sinulla on uusin versio käytössä.)
-
Valitse OneNote 2016:ssa Tiedosto > Tili > Päivitysasetukset > Päivitä.
: Jos et ole varma, mikä OneNote for Windows -versio sinulla on, lue artikkeli OneNoten ja OneNote 2016:n erot.
-
Jos käytät OneNote for Macia, avaa App Store -sovellus ja valitse sitten Päivitykset työkalurivin oikeassa yläkulmassa.
: Jos olet asentanut OneNote for Macin Microsoft Officen osana, katso artikkeli Päivitysten tarkistaminen OneNote for Macissa.
-
Jos käytät OneNote for iOSia (iPadia tai iPhonea), avaa App Store -sovellus ja napauta Päivitykset-kohtaa. Jos OneNote-päivitys on saatavilla, napauta sen vieressä olevaa Päivitä-kohtaa tai päivitä kaikki sovellukset napauttamalla Päivitä kaikki -kohtaa.
-
Jos käytät OneNote for Androidia, avaa Play-kauppa-sovellus, napauta valikkokuvaketta ja valitse sitten Omat sovellukset ja pelit. Jos OneNote-päivitys on saatavilla, napauta sen vieressä olevaa Päivitä-kohtaa tai päivitä kaikki sovellukset napauttamalla Päivitä kaikki -kohtaa.
-
-
Odota hetki ja katso, häviääkö virheilmoitus. Joissakin tapauksissa virhe voi johtua väliaikaisesta palvelinongelmasta.
Yritä avata muistiinpanot OneNoten verkkoversio
Jos teit edellä mainitut vaiheet, mutta ongelma ei ratkennut, tarkista, pystytkö tarkastelemaan muistikirjaa OneNoten verkkoversiossa.
-
Siirry selaimella osoitteeseen www.onedrive.com ja kirjaudu sisään käyttämällä samaa tiliä, jota käytät OneNotessa.
-
Siirry kansioon, jossa haluamasi muistikirja sijaitsee (yleensä Tiedostot tai Muistikirjat), ja avaa muistikirja OneNoten verkkoversiossa napsauttamalla sen nimeä.
Näiden vaiheiden tuloksesta riippuen toimi seuraavaksi näin:
-
Jos pystyt avaamaan muistikirjan OneNoten verkkoversio ja näet kaikki viimeisimmät muutokset ja muokkaukset, voit viimeistellä työsi OneNoten verkkoversio avulla.
-
Jos pystyt avaamaan muistikirjan OneNoten verkkoversio mutta et näe kaikkia uusimpia muutoksiasi, varmista, että kopioit alkuperäiset sivut, joita ei ole synkronoitu OneNoten verkkoversio. Tee näin siirtymällä takaisin OneNote-pääsovellukseen (OneNote for Windows 10, OneNote 2016 tai OneNote for Mac) ja kopioimalla nykyisen muistikirjan sivut johonkin sellaiseen muistikirjaan, johon virhe 0xE0000007 ei vaikuta. Tämän jälkeen voit avata muistikirjan OneNoten verkkoversiossa.
-
Jos et voi avata muistikirjaa OneNoten verkkoversio, kun olet kirjautunut sisään, sinulla ei ole oikeutta avata ja muokata sitä. Jos joku on esimerkiksi jakanut muistikirjan kanssasi OneDrivessa tai OneDrive for Businessissa, varmista, että muistikirjan omistaja ei ole poistanut avaus- ja muokkausoikeuksiasi.
Sulje ja avaa uudelleen muistikirja tai muistikirjat, joihin virhe 0xE0000007 vaikuttaa
Jos teit edellä mainitut vaiheet, mutta ongelma ei ratkennut, voit pakottaa OneNoten synkronoimaan muistiinpanot uudelleen sulkemalla muistikirjat ja avaamalla ne uudelleen. Yritä tätä vain, jos olet äskettäin varmuuskopioinut kyseiset muistiinpanot.
: Alla olevien ohjeiden noudattaminen saattaa aiheuttaa tietojen menettämisen. Jos jossakin muistikirjassa oli synkronoimattomia muutoksia odottamassa virheen 0xE0000007 ilmetessä, voit menettää muutokset, jos jatkat. Ota siis huomioon, että jos päätät jatkaa alla olevien ohjeiden noudattamista, kukaan ei pysty palauttamaan menetettyjä tietoja, ei edes Microsoftin tekninen tuki.
Jos olet varma, että sinulla ei ole tärkeitä muutoksia odottamassa, tai jos sinua ei haittaa synkronoimattomien muutosten mahdollinen menettäminen, voit kokeilla seuraavia keinoja sen mukaan, mitä OneNote-versiota käytät:
-
Napsauta OneNote for Windows 10:ssä Näytä muistikirjat -painiketta

-
Napsauta OneNote 2016:ssa nykyisen muistikirjan nimeä, jotta näet muistikirjapalkin. Napsauta hiiren kakkospainikkeella sitä muistikirjaa, jonka haluat sulkea, ja valitse Sulje tämä muistikirja.
: Jos et ole varma, mikä OneNote for Windows -versio sinulla on, lue artikkeli OneNoten ja OneNote 2016:n erot.
-
Napsauta OneNote for Macissa Näytä muistikirjat -painiketta

Kun olet sulkenut muistikirjan, johon virhe vaikuttaa, yritä avata se uudelleen. Jos ongelma ei ratkea, voit luoda uuden muistikirjan ja kopioida alkuperäisen muistikirjan (johon virhe 0xE0000007 vaikuttaa) sivut ja osat uuteen muistikirjaan ja synkronoida muutokset siihen, kunnes pysyvä ratkaisu löydetään.
Oire 1 Kun käytät Microsoft OneNotea, näyttöön tulee seuraava virhesanoma muistikirjan synkronoinnin tila -valintaikkunassa:
Olemme pahoillamme. Tätä osaa ei voi synkronoida, koska sinulla ei ole kirjoitusoikeuksia. Pyydä järjestelmänvalvojaa ratkaisemaan ongelma. (Virhekoodi: 0xE4010071)"
Oire 2 Et voi avata muistikirjaa vain luku -tilassa olevalta SharePoint Server 2013 -sivustolta OneNoten avulla.
Aiheuttaa Tämä ongelma ilmenee, koska sivusto on muutettu vain luku -tilaan päivitystä varten. Jos käytät päivitettävää palvelinta, tämä ongelma saattaa ilmetä, koska järjestelmänvalvoja on muuttanut sivuston vain luku -tilaan.
Vaihtoehtoinen menetelmä Jos muistikirja on avoinna, se pysyy vain luku -tilassa, kunnes järjestelmänvalvoja poistaa vain luku -tilan käytöstä.
Jos sinulla ei ole muistikirjaa avoinna, et ehkä pysty avaamaan sitä, kun sivusto on vain luku -tilassa. Suosittelemme, että pyydät järjestelmänvalvojaa ottamaan vain luku -tilan pois käytöstä. Jos tämä ei kuitenkaan ole vaihtoehto, voit kiertää ongelman noudattamalla seuraavia ohjeita.
Huomautus Tämä vaihtoehtoinen menetelmä on tarkoitettu vain käyttäjille, jotka eivät voi avata muistikirjaa OneNoten avulla. Vaihtoehtoisen menetelmän avulla käyttäjät voivat käyttää muistikirjaa tilapäisesti. Muistikirjan tilapäinen kopio ei voi vastaanottaa muutoksia muilta käyttäjiltä.
-
Avaa SharePoint-sivusto ja avaa sitten muistikirjan sisältävä kirjasto.
-
Valitse KIRJASTO-välilehden Yhdistä & vieminen -alueella Avaa Resurssienhallinnassa.
-
Kopioi osatiedostot sisältävä muistikirjakansio paikalliseen tietokoneeseen ja avaa sitten osatiedostot OneNoten avulla.
Ongelma Kun yrität synkronoida, OneNote saattaa näyttää seuraavan virheen:
-
0xE0000024
Tausta Tämä virhe voi ilmetä, kun OneNotella ei ole oikeita tilitietoja muistikirjan avaamista ja synkronointia varten tai jos aiemmin annetut tilitiedot ovat vanhentuneet.
Tämä voi johtua jostakin seuraavista syistä:
-
Olet hiljattain vaihtanut tilisi salasanan.
-
Olet kirjautunut sisään eri tilillä, kuin sillä, jolla on oikeus käyttää muistikirjaa, jota yrität avata tai uudelleen avata.
-
Sinulla ei ole enää käyttöoikeutta muistikirjaan, koska sen omistaja on kumonnut käyttöoikeutesi tai palvelimen käyttöoikeuksia on muutettu.
Päätöslauselma Voit ratkaista tämän virheen kokeilemalla jotakin seuraavista:
-
Napsauta OneNote-sovellusikkunan yläreunassa olevaa synkronoinnin virhesanomaa. Tämä koettaa päivittää istuntosi, mikä voi ratkaista ongelman ilman, että sinun tarvitsisi kirjoittaa tilitietoja uudelleen. Jos päivitysyritys ei onnistu, sinua pyydetään antamaan tilitiedot. Kirjaudu sisään käyttäen samaa tiliä, johon muistikirja liittyy. OneNote jatkaa taas synkronointia, kun olet todentanut onnistuneesti.
-
Varmista, että olet kirjoittanut oikeat tilitiedot ᅳ joko Microsoft-tilin tai työpaikan tai oppilaitoksen tilin, etenkin, jos olet hiljattain vaihtanut tilisi salasanan. Jos olet äskettäin aloittanut OneNoten käytön uudessa laitteessa, sinun on mahdollisesti ensin lisättävä tili, jos se ei oletustilisi.
-
Kokeile muistikirjan avaamista OneNoten verkkoversiossa. Voit tehdä tämän avaamalla uuden selaimen (kuten Microsoft Edgen, Chromen, Firefoxin tai Safarin uusimman version). Siirry osoitteeseen www.onenote.com, valitse Kirjaudu sisään ja kirjoita sitten sen tilin tiedot, johon muistikirjasi liittyy.
-
Jos näet muistikirjan, kun olet kirjautunut sisään OneNoten verkkoversioen, toimi seuraavasti:
-
Sulje tietokoneesi tai laitteesi OneNote-sovellus.
-
Vieraile selaimellasi osoitteessa www.onedrive.com, ja kirjaudu sisään käyttäen samaa tiliä, johon muistikirja liittyy. Siirry kansioon, johon muistikirja on tallennettu, ja avaa muistikirja selaimessa napsauttamalla sen nimeä.
-
Kun muistikirja avautuu selaimeen, valitse Avaa OneNotessa avataksesi muistikirjan tietokoneeseesi tai laitteeseesi asennetussa OneNote-sovelluksessa.
-
Jos OneNote-sovellus sitä pyytää, kirjaudu sisään oikeilla tilitiedoillasi.
-
-
Ellet näe muistikirjaa, kun olet kirjautunut OneNoten verkkoversioen, jatka vianmääritystä jommankumman alla olevan Lisätietoja-osion mukaisesti.
-
Lisätietoja Windows 10 käyttäjille Jos virhe jatkuu etkä vieläkään pysty synkronoimaan yllä lueteltujen vianmääritysvaiheiden suorittamisen jälkeen, kokeile seuraavia toimia:
-
Kirjaudu ulos kaikista OneNoteen liittyvistä tileistäsi, ja kirjaudu sitten uudelleen sisään.
-
Jos muistikirjasi ei synkronoidu automaattisesti, kun olet kirjautunut takaisin sisään, napsauta hiiren kakkospainikkeella muistikirjan nimeä ja synkronoi se manuaalisesti.
-
Jos ongelma jatkuu edelleen ja sinua pyydetään kirjautumaan sisään useita kertoja, voit yrittää poistaa tallennetut Microsoft Office -tilitietosi seuraavasti:
-
Sulje OneNote ja kaikki avoimet selainikkunat.
-
Napsauta Windowsin Käynnistä-painiketta ja valitse sitten Asetukset.
-
Kirjoita Etsi asetus -ruutuun Tunnistetietojen hallinta ja valitse sitten hakutuloksista Tunnistetietojen hallinta .
-
Tunnistetietojen hallinnassa valitse Windows-tunnistetiedot.
-
Vieritä luetteloa alaspäin ja etsi merkintöjä, joiden otsikot alkavat Microsoft-tili ja MicrosoftOffice. Napsauta kunkin merkinnän vieressä olevaa alaspäin osoittavaa nuolipainiketta ja valitse sitten kunkin merkinnän kohdalla Poista .
-
Käynnistä tietokoneesi tai laitteesi uudelleen, käynnistä OneNote-sovellus ja kirjaudu pyydettäessä sisään tilitiedoillasi.
-
Lisätietoja macOS- ja iOS-käyttäjille
Jos ongelma jatkuu, etkä vieläkään pysty synkronoimaan kokeiltuasi yllä lueteltuja vianmääritysohjeita, kokeile seuraavaa:
-
Katso Korjauksia tai vaihtoehtoisia menetelmiä OneNote for Macin, iPhonen ja iPadin viimeaikaisiin ongelmiin tarkistaaksesi, oletko kohdannut joitakin uusia synkronointiongelmia, joita OneNote for Macista tai OneNote for iOS:stä on äskettäin ilmoitettu.
-
Kirjaudu ulos kaikista OneNoteen liittyvistä tileistäsi, ja kirjaudu sitten uudelleen sisään.
-
Jos muistikirjasi ei synkronoidu automaattisesti, sen jälkeen, kun olet kirjautunut takaisin sisään, yritä pakottaa synkronointi.
Paina macOSissa CTRL-näppäintä ja muistikirjan nimeä, ja synkronoi sitten muistikirja.
iOS:ssä vedä sormella alaspäin avataksesi Muistikirjat-luettelon. Pyörivä tilanneilmaisin tulee näkyviin luettelon yläreunaan, kun OneNote yrittää synkronoida uudelleen kaikki avoimet muistikirjat.
-
Varmista, että käytät uusinta OneNote for Mac- tai OneNote for iOS -versiota iPhonessa tai iPadissa.
Jos mikään näistä ohjeista ei ratkaise ongelmaa, katso Lisäohjeita-osio tämän artikkelin loppupuolella, jossa voit Ilmoittaa ongelmasta OneNote-tuoteryhmälle.
Muut synkronointivirheet
Tässä muutamia muita synkronointivirheitä sekä linkkejä virheiden vianmääritysartikkeleihin:
Jos näyttöön tulee 0xE000002E-virhekoodi, OneNoten automaattinen päivittäminen ei onnistunut. Tämä on tavallisesti tilapäinen ongelma, joka korjaantuu itsestään seuraavan täyden synkronoinnin yhteydessä. Jos et halua odottaa seuraavaa automaattista synkronointia, voit pakottaa täyden synkronoinnin painamalla näppäinyhdistelmää vaihto+F9, kun OneNote on käynnissä.
Lisätietoja
Jos virheilmoitus näkyy manuaalisen synkronoinnin jälkeen, ilmoita asiasta Microsoft Answers -sivuston OneNote-keskustelupalstoilla, jotta syy voidaan tutkia ja ongelma ratkaista.
Jos näet 0xE4010641 virhekoodin, OneNote ei voi synkronoida yhtä tai useampaa muistikirjaa, koska yhteys verkkoon on katkennut tai verkkosijainti, johon muistikirjat on tallennettu, ei ole käytettävissä.
Muistikirja on todennäköisesti tallennettu OneDriveen, SharePoint tai paikalliseen verkkosijaintiin. Kun OneNote eivät voi käyttää näitä sijainteja, syynä voi olla jokin seuraavista syistä:
-
Se saattaa johtua ajoittaisista ja väliaikaisista verkon tai palvelimen yhteysongelmista. Odota hetki ja yritä sitten synkronoida muistikirjat uudelleen. Voit tehdä sen painamalla näppäinyhdistelmää VAIHTO+F9 tai napsauttamalla Synkronoi nyt -painiketta Muistikirjan synkronoinnin tila -valintaikkunassa.
-
Palvelin, johon muistikirjat on tallennettu, on hetkellisesti offline-tilassa. Jos synkronoit organisaation SharePoint sivuston tai paikallisen verkkoresurssin kanssa, joku on voinut poistaa laitteen käytöstä tai poistaa sen käytöstä huoltoa varten. Tarkista, voitko tarkistaa käyttökatkon palvelimen pääosoitteen avulla, tai pyydä SharePoint tai IT-järjestelmänvalvojaa vahvistamaan ongelma tai ilmoittamaan ongelmasta.
-
Muistikirjaa ei enää ole verkkosijainnissa. Näin voi käydä, jos sinä tai joku muu, jolla on muistikirjan käyttöoikeudet, on poistanut muistikirjan tiedoston palvelimelta. Jos muistikirja on tallennettu OneDrive, siirry OneDrive-aloitussivulle, kirjaudu sisään (pyydettäessä) ja tarkista, onko muistikirja vielä olemassa. Jos et ole varma, mihin muistikirja on tallennettu, etsi muistikirjan osoite siirtymällä OneNotetiedoston> tiedot -kohtaan.
Jos näyttöön tulee 0xE40105F9-virhekoodi, OneNote ei voi synkronoida yhtä tai useaa muistikirjaa, koska käytössä on OneNoten vanhempi versio, jota palvelin ei enää tue.
Jatka muistiinpanojen synkronointia lataamalla OneNoten viimeisimmät päivitykset ja yrittämällä uudelleen.
OneNote 2013 -työasemaversio
Toimi seuraavasti:
-
Poistu OneNote 2013:sta.
-
Siirry kohtaan Ohjauspaneeli > Järjestelmä ja suojaus > Windows Update.
-
Valitse Tarkista päivitykset.
-
Valitse ja asenna kaikki Microsoft Office -kohdassa näkyvät päivitykset.
-
Tarvittaessa käynnistä tietokone uudelleen, kun kaikki päivitykset on asennettu.
-
Käynnistä OneNote 2013 ja synkronoi muistikirjat manuaalisesti painamalla näppäinyhdistelmää Vaihto+F9.
Jos Windows Updatea ei ole määritetty käyttämään Microsoft Officen päivityksiä, voit tarkistaa OneNoten päivitykset manuaalisesti seuraavasti:
-
Käynnistä OneNote 2013.
-
Siirry kohtaan Tiedosto > Tili.
-
Valitse Tarkista päivitykset.
OneNote Mobile
Toimi seuraavasti:
-
Poistu OneNote Mobilesta.
-
Tarkista puhelimesi tai laitteesi App Storesta tai Marketplacesta saatavilla olevat OneNote Mobile -päivitykset.
-
Lataa ja asenna kaikki saatavilla olevat OneNote -päivitykset.
-
Käynnistä OneNote Mobile uudelleen ja yritä synkronoida muistikirjat.
Lisätietoja
Jos virheilmoitus näkyy vianmäärityksen jälkeen, ilmoita asiasta Microsoft Answers -sivuston OneNote-keskustelupalstoilla, jotta syy voidaan tutkia ja ongelma ratkaista.
OneNote 2016:ssa tai 2013:ssa voi tulla näkyviin 0xE4020045-virhekoodi, kun olet napsauttanut keltaista tietopalkkia, joka tulee näkyviin vedettäessä (tai muulla tavalla lisättäessä) muistikirja OneDriveen varmuuskopiointia, synkronointia tai jakamista varten. Tämä saattaa antaa vaikutelman, että muistikirja on nyt pilvipohjainen muistikirja, mutta OneNote käsittelee sitä jatkossakin paikallisesti tallennettuna muistikirjana, ellei muistikirjaa ole siirretty oikein OneDriveen.
Voit yrittää ratkaista tämän ongelman seuraavasti:
-
Sulje OneNote, jos se on yhä käynnissä.
-
Siirry tietokoneen kiintolevyllä kansioon, johon kyseinen muistikirja on tallennettu.
: Yleensä paikallisesti tallennettujen OneNote for Windows -muistikirjakansioiden oletussijainti on C:\Users\ <käyttäjänimi>\Documents\OneNote Notebooks .
-
Kopioi kansio saman muistikirjan nimellä kiintolevyn pääkansioon.
Tämä toimenpide poistaa muistikirjan kopion OneDrive-synkronoinnin piiristä.
-
Valitse Windowsin Resurssienhallinnassa Tämä tietokone, avaa kaksoisnapsauttamalla kiintolevyn pääkansio, johon kopioit muistikirjan edellisessä vaiheessa, ja kaksoisnapsauta kansiota, jolla on kopioidun muistikirjan nimi.
-
Kaksoisnapsauta Avaa muistikirja.onetoc2 -tiedostoa kopioidussa muistikirjakansiossa.
Jos tätä tiedostoa ei löydy, kaksoisnapsauta mitä tahansa *.onetoc2-tiedostoa kansiossa.
-
OneNote 2016 for Windows avautuu, ja kopioidun muistikirjakansion muistiinpanojen pitäisi nyt näkyä oikein.
Jos haluat estää tämän ongelman uusiutumisen, suosittelemme, että siirrät alkuperäisen muistikirjan OneDrive-tiliisi oikealla tavalla noudattamalla vaadittuja toimenpiteitä. OneDrive muuntaa sen paikallisesti tallennetusta muistikirjasta oikeaksi pilvipohjaiseksi muistikirjaksi. Pilvipohjaisen muistikirjan muistiinpanot ovat edelleen yksityisiä, mutta voit hyödyntää luotettavampaa synkronointia ja pystyt käyttämään muistiinpanojasi millä tahansa mobiililaitteella tai selaimella.
Saat lisätietoja artikkelista OneNote for Windows -muistikirjan siirtäminen OneDriveen. Tässä artikkelissa annetut ohjeet pätevät myös siinä tapauksessa, että käytössäsi on vanhempi OneNote for Windows -versio, kuten OneNote 2013 tai 2010.
Jos näkyviin tulee 0xE000005E-virhekoodi, se tarkoittaa, että OneNote ei voi synkronoida jonkin muistikirjan osaa. Virhe on yleensä tilapäinen. Voit yrittää ratkaista sen painamalla näppäinyhdistelmää Vaihto+F9 synkronoidaksesi muistikirjan manuaalisesti.
Jos virhe toistuu vielä useiden synkronointiyritysten jälkeen, toimi seuraavasti:
-
Napsauta muistikirjan nimeä hiiren kakkospainikkeella ja valitse sitten Muistikirjan synkronoinnin tila.
-
Napsauta virheen sisältävän muistikirjan vasemmalla puolella muistikirjan kuvakkeen vieressä olevaa pientä nuolta.
-
Merkitse ongelman aiheuttava muistikirjan osa muistiin. Sen nimi näkyy heti virhesanoman sisältävän ruudun yläpuolella.
-
Voit hylätä Jaetun muistikirjan synkronointi -valintaruudun valitsemalla Sulje.
-
Luo uusi osa samaan muistikirjaan, jossa virheen sisältävä osa on.
-
Kopioi tai siirrä kaikki sivut vanhasta osasta, joka ei synkronoidu, uuteen, juuri luomaasi osaan.
-
Poista vanha osa ja synkronoi muistikirja uudelleen painamalla näppäinyhdistelmää Vaihto+F9.
Ongelma on korjattu osana viimeisintä tuotepäivitystä. Muista suorittaa tietokoneessa Windows Update, niin voit ladata ja asentaa kaikki Microsoft Officen saatavilla olevat päivitykset.
Lisätietoja
Jos virheilmoitus näkyy vianmäärityksen jälkeen, ilmoita asiasta Microsoft Answers -sivuston OneNote-keskustelupalstoilla, jotta syy voidaan tutkia ja ongelma ratkaista.
Jos näyttöön tulee 0xE0190193-virhekoodi, yrität käyttää jaettua muistikirjaa tai osaa, jota ei voi enää käyttää. Näin voi käydä, jos muistikirjan omistaja (tai palvelimen järjestelmänvalvoja) muuttaa käyttöoikeuksiasi tarkoituksella tai vahingossa.
Voit ratkaista ongelman ottamalla yhteyttä jaetun muistikirjan omistajaan ja pyytämällä häntä tarkistamaan, mitkä ovat muistikirjan tarkastelu- ja muokkausoikeutesi.
Tarvitsetko lisätietoja?
Muistiinpanojen synkronoinnin parhaat käytännöt OneNotessa
Auta meitä parantamaan tätä käyttökokemusta ja lähettämään diagnostiikkatietoja raportoimalla ongelmasta ohjeen> palautteen kautta. Huomautus: Emme pysty vastaamaan tämän kanavan kautta.
Hae apua yhteisöltä Microsoft Answersin OneNote-keskustelupalstoilta.











