Valokuvien ja muiden liitteiden koot vaihtelevat. Monissa sähköpostijärjestelmissä, kuten Gmail, Yahoo ja Exchange, lähetettävien sähköpostiviestien kokoa on rajoitettu. Jos olet huolissasi sähköpostiviestiesi koosta tai jos olet saanut viestin, että sähköpostisi on liian suuri lähetettäväksi, voit pienentää liitettävien kuvien ja muiden tiedostojen kokoa usealla eri tavalla.
Yksittäisten viestien koon rajoittamisen lisäksi joissakin sähköpostijärjestelmissä rajoitetaan myös postilaatikon kokonaiskokoa. Kaikki lähettämäsi viestit tallennetaan Lähetetyt-kansioon, joten liitteiden koon pienentäminen auttaa pitämään myös postilaatikon koon pienenä.
Kuvan lisääminen
Lisää kuva sähköpostiviestin tekstikenttään viemällä kohdistin viestin tekstikenttään, valitsemalla Lisää-valikko ja valitsemalla sitten Kuvat valintanauhan Kuvat-ryhmästä.
Jos kuva näyttää liian suurelta (tai liian pieneltä), voit muuttaa sen kokoa koonmuuttokahvojen avulla.
Kuvan koon muuttaminen
Voit muuttaa kuvan näkyvää kokoa, eli esimerkiksi sitä, miten paljon se vie näytön tilaa, tiedostokokoa tai kuvan tarkkuutta muuttamatta. Tämä ei kuitenkaan pienennä lähetettävän sähköpostiviestin kokonaiskokoa.
-
Napsauta tai napauta kuvaa, niin sen kaikkiin kulmiin tulee näkyviin pieni, pyöreä koonmuuttokahva.
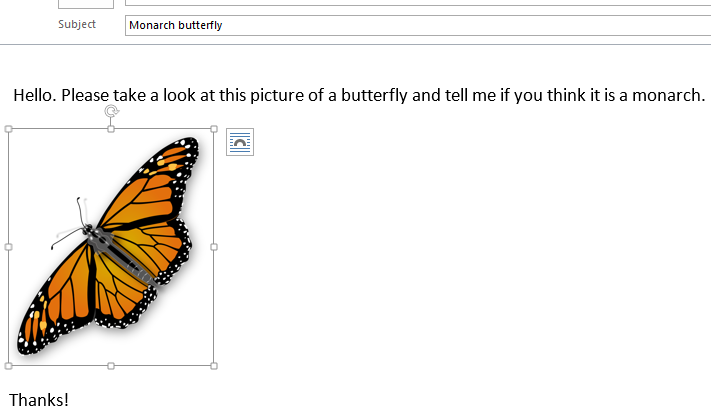
-
Napsauta koonmuuttokahvaa (tai pidä sitä painettuna) ja pienennä kuvan kokoa vetämällä kahvaa kuvan keskiosaa kohti tai suurenna kuvan kokoa vetämällä kahvaa keskiosasta poispäin.
: Kuvan keskellä kummallakin puolella on ylimääräiset koonmuuttokahvat. Jos haluat säilyttää kuvan mittasuhteet, käytä vain kulmissa olevia koonmuuttokahvoja. Jos käytät kuvan keskellä kummallakin puolella olevia kahvoja, kuva vääristyy.
Kuvan koon muuttaminen täsmälleen tietyn kokoiseksi
-
Valitse kuva, jonka koon haluat muuttaa.
-
Anna Muotoile-välilehden Koko-ryhmässä haluttu korkeus. Leveys muuttuu automaattisesti, jotta sen suhde korkeuteen säilyy.
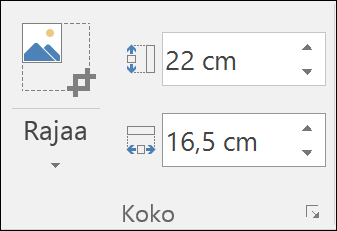
Jos haluat muuttaa korkeutta ja leveyttä erikseen, valitse 
Kuvien pakkaaminen tiedostokoon pienentämiseksi
Kuvien pakkaaminen säilyttää niiden korkeuden ja leveyden, mutta pienentää tarkkuutta. Pienemmän tarkkuuden kuvissa on pienempi tiedostokoko.
-
Valitse kuva tai kuvat, jotka haluat pienentää.
-
Valitse KuvatyökaluissaMuotoile-välilehdessä kohta Pakkaa kuvat

-
Valitse pakkaus- ja tarkkuusasetukset, ja valitse sitten OK. Jos kuvia ei ole tarkoitus tulostaa, Web (150 ppi) on yleisin tarkkuusasetus.
: Kuvan pakkaaminen tiedostokoon pienentämiseksi muuttaa lähdekuvassa säilytettävien yksityiskohtien määrää. Tämä tarkoittaa sitä, että pakkaamisen jälkeen kuva voi näyttää erilaiselta kuin ennen pakkaamista.
Kun liität kuvan tiedostona, se ei näy sähköpostiviestin tekstikentässä. Sen sijaan kuvan kuvake tulee näkyviin viestin aiherivin alle. Kuvatiedostojen kohdalla näet myös pienen esikatselukuvan sekä tiedoston nimen ja koon.
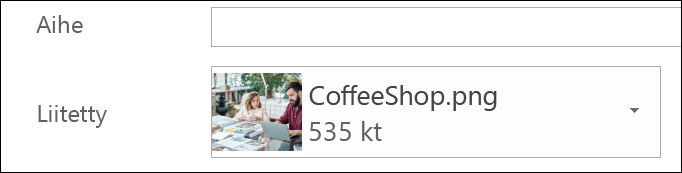
Jos kuvaliite on liian suuri, voit pyytää Outlookia muuttamaan sen kokoa, kun lähetät viestin.
-
Valitse Tiedosto.
-
Jos kuva on suuri, näet seuraavan viestin: Kaikki vastaanottajat eivät ehkä voi vastaanottaa tätä viestiä kuvaliitteiden takia. Pienentämällä isoja kuvia voit ehkä helpottaa viestin toimittamista. Muutettujen kuvien koko on enintään 1 024 x 768 kuvapistettä.
-
Valitse Muuta isojen kuvien kokoa, kun lähetän tämän viestin.
-
Palaa viestiin valitsemalla näytön vasemmassa yläkulmassa oleva vasen nuoli. Kirjoita viesti, ja kun valitset Lähetä, kaikkien kuvaliitteiden koko muuttuu automaattisesti.
: Jos upotat kuvan viestin leipätekstiin (eli kuva näytetään viestissä) Kuvat-ryhmän Kuva-komennolla, kuvaliitteen koon muuttaminen ei ole käytettävissä.
Asiakirjojen, laskentataulukoiden, PDF-tiedostojen ja muuntyyppisten tiedostojen koot voivat vaihdella huomattavasti. Voit pitää sähköpostiviestien ja liitteiden koon pienenä usealla eri tavalla näitä tiedostoja lähettäessäsi.
: Jos haluat lisätietoja kuvatiedostojen koon pienentämisestä, katso osa Kuvien lisääminen sähköpostiviestin tekstikenttään ja kuvien koon muuttaminen.
Linkin lähettäminen tiedostoon
-
Valitse sähköpostiviestin valintanauhasta Liitä tiedosto.
-
Valitse tiedosto.
-
Jos tiedosto on jo tallennettu OneDriveen, OneDrive for Businessiin tai SharePoint-sivustolle, voit valita Lähetä linkki. Sähköpostiviestiin liitetään pikakuvake tiedostoon, ei itse tiedostoa. Vastaanottajat voivat avata pikakuvakkeen ja ladata tai avata tiedoston.
Jakamislinkin kopioiminen toisesta pilvitallennuspalvelusta
Useimmista pilvitallennuspalveluista, kuten Dropboxista tai Google Drivesta, saat jaettavan linkin tiedostoon. Katso palvelujen ohjetiedostoista lisätietoja jakamislinkin saamisesta. Kun sinulla on jakamislinkki, liitä se sähköpostiviestisi tekstikenttään.
Tiedostojen pakkaaminen ennen lähettämistä
Useimmat tiedostot voi pakata zip-tiedostoon niiden koon pienentämiseksi. Windowsissa voit luoda ja avata zip-tiedostoja ilman mitään lisäohjelmistoja.
-
Siirry kansioon, joka sisältää lähetettävän tiedoston.
-
Valitse tiedosto. Jos haluat valita useita tiedostoja, pidä Ctrl-näppäintä painettuna, kun napsautat kutakin tiedostoa.
-
Napsauta valintaa hiiren kakkospainikkeella ja valitse Lähetä > Pakattu kansio (zip-tiedosto).
-
Uusi zip-tiedosto luodaan, joka sisältää vaiheessa 2 valitsemasi tiedoston tai tiedostot. Zip-tiedoston nimeksi valitaan automaattisesti alkuperäisen tiedoston nimi.
-
Nyt voit joko palata sähköpostiviestiin ja valita valintanauhasta Liitä tiedosto tai avata uuden sähköpostiviestin, johon tiedosto on jo liitetty, napsauttamalla uutta zip-tiedostoa hiiren kakkospainikkeella ja valitsemalla Lähetä > Sähköpostin vastaanottaja.
Sähköpostiviestin tekstiosassa olevan kuvan koon muuttaminen
Windowsinuusi Outlook voit muuttaa sähköpostiviestiin lisäämäsi kuvan näyttökokoa, mutta et voi pienentää kuvan tiedostokokoa:
-
Valitse kuva sähköpostiviestin tekstiosasta.
-
Valitse valintanauhan Kuvan muotoilu -välilehti.
-
Valitse Koko ja valitse sitten haluamasi kokovaihtoehto valikosta.
-
Jos kuva ei edelleenkään ole aivan haluamasi kokoinen, voit valita kuvan ja säätää kokoa edelleen napsauttamalla ja vetämällä kulman koonmuuttokahvaa sisään- tai ulospäin.
Muiden kuin kuvien liitteiden koon pienentäminen
Voit pienentää liitteen sisältävän sähköpostiviestin kokoa. Tallenna liitetiedosto OneDriveen ja lähetä liite linkkinäliitteenä. Vastaanottaja näkee tiedoston alkuperäisen version (tallennettu OneDriveen) tiedoston kopion sijaan.
-
Avaa viesti.
-
Valitse Lisää-välilehdessäLiitä tiedosto ja valitse sitten Lataa ja jaa.
-
Siirry Avaa-valintaikkunassa haluamaasi tiedostoon, valitse se ja valitse Avaa.
-
Hyväksy Lataa kohteeseen -valintaikkunassa oletuskansio tai valitse Muuta sijaintia ja siirry sitten kansioon, johon haluat ladata.
-
Kun olet valinnut sijainnin, valitse Lataa.
Viestin tekstiosaan lisätään linkki tiedostoon.










