iOS:n Outlook-sovelluksen määrittäminen
Applies To
Outlook for Microsoft 365 Outlook for Microsoft 365 for Mac Outlook 2024 Outlook 2024 for Mac Outlook 2021 Outlook 2021 for Mac Outlook 2019 Outlook 2016 Microsoft 365 kotikäyttäjille Office yrityksille Office 365 Small Business Microsoft 365 -järjestelmänvalvoja Outlook.com Uusi Outlook for Windows Outlook for iOS|
Tämä artikkeli käsittelee ainoastaan sähköpostitilin määrittämistä. Jos sinulla on ongelmia Outlook for iOS-sovelluksen käytössä, tutustu usein kysyttyihin kysymyksiin saadaksesi lisätietoja itsepalveluista. Jos sinulla on työpaikan tai oppilaitoksen tili, joka käyttää Microsoft 365 for Business- tai Exchange-pohjaisia tilejä, IT-järjestelmänvalvoja on voinut määrittää lisävaatimuksia. Sinulla saattaa esimerkiksi olla yrityksen hallinnoima laite, perustodentamiseen määritetty paikallinen Exchange-palvelin, tai yrityksesi saattaa edellyttää mobiilisovellusten hallintaa sovellusten suojaamiseksi. Saat tarkat ohjeet alla olevasta kohdasta Työpaikan tai oppilaitoksen lisävaatimuksia sisältävän tilin määrittäminen. Jos haluat ladata Outlook for iOS -sovelluksen, voit käyttää seuraavaa QR-koodia:
|
Outlook for iOS:n määrittäminen ensimmäistä kertaa
-
Avaa Outlook for iOS -sovellus iOS-laitteessasi.
-
Valitse Lisää tili , jos haluat lisätä jonkin olemassa olevista sähköpostitileistäsi, tai Luo uusi tili , jos haluat luoda uuden Microsoft-tilin.
Jos valitset Lisää tili, kirjoita sähköpostiosoitteesi ja todenna tili noudattamalla kehotteita.
-
Outlook saattaa tunnistaa sähköpostitilisi ja valita sen valmiiksi. Lisää tili napauttamalla Jatka tai kirjoita toisen tilin sähköpostiosoite napauttamalla Ohita. Kirjoita sitten salasanasi ja noudata kehotteita.
-
Jos sähköpostitilissäsi on käytössä monimenetelmäinen todentaminen, vahvista tili noudattamalla ohjeita.
Jos valitset Luo uusi tili, luo uusi Microsoft-tili noudattamalla kehotteita.
Toisen sähköpostitilin määrittäminen Outlook for iOS:ssä
-
Avaa Outlook for iOS -sovellus iOS-laitteessasi.
-
Napauta sovelluksen yläreunassa Saapuneet-kansion vieressä olevaa Outlook-painiketta ja valitse sitten Asetukset

-
Valitse Tili ja lisää sitten jokin olemassa olevista sähköpostitileistäsi valitsemalla Lisää tili tai Luo uusi tili , jos haluat luoda uuden Microsoft-tilin.
Jos valitset Lisää tili, valitse Sähköpostitili, kirjoita sähköpostiosoitteesi ja noudata kehotteita tilin todentamiseksi.
-
Jos sähköpostitilissäsi on käytössä monimenetelmäinen todentaminen, vahvista tili noudattamalla ohjeita.
Jos valitset Luo uusi tili, luo uusi Microsoft-tili noudattamalla kehotteita.
Työpaikan tai oppilaitoksen lisävaatimuksia sisältävän tilin määrittäminen
Joissakin työpaikkojen ja oppilaitosten tileissä on suojauksen lisävaatimuksia Outlook for iOS:n käyttämiselle. Jos et ole varma, mitkä näistä tilanteista koskevat työpaikan tai oppilaitoksen tiliä, ota yhteyttä Microsoft 365 -järjestelmänvalvojaasi.
Kun aloitat laitteen käyttöönottoprosessin, sinun tulisi viimeistellä prosessi kokonaisuudessaan, sillä jo yli muutaman minuutin tauko yleensä keskeyttää sen, ja se pitää aloittaa alusta. Jos prosessi epäonnistuu, sinun tulee palata Yritysportaali-sovellukseen yrittääksesi uudelleen.
-
Avaa iOS App Store. Etsi ja lataa Intune Company Portal -sovellus.
-
Etsi ja lataa seuraavaksi Microsoft Authenticator -sovellus.
-
Rekisteröi iOS-puhelimesi tai -tablettisi artikkelin Pääsyn määrittäminen yrityksen resursseihin ohjeiden mukaisesti. Tärkeää: Kun aloitat laitteen käyttöönottoprosessin, sinun tulisi viimeistellä prosessi kokonaisuudessaan, sillä jo muutaman minuutin tauko yleensä keskeyttää sen, ja se on aloitettava alusta. Jos prosessi epäonnistuu, sinun on palattava Yritysportaali-sovellukseen, jotta voit yrittää uudelleen.
Huomautus: Jos sinua pyydetään monimenetelmäiseen todentamiseen, katso suojaustietojen yleiskatsaus.
-
Avaa Outlook for iOS -sovellus.
Huomautukset: Kun laite on rekisteröity, hallitut sovellukset, kuten Outlook, voidaan asentaa parilla eri tavalla:
-
sovellus asennetaan yritysportaalisovelluksesta
-
yrityksesi voi asentaa sen automaattisesti rekisteröinnin aikana.
-
-
Jos tilisi löytyi, napauta Lisää tili.
Huomautus: Jos tiliäsi ei löydy automaattisesti, anna yrityksen sähköpostiosoite manuaalisesti ja valitse Lisää tili.
-
Kirjoita sähköpostitilisi salasana ja valitse sitten Kirjaudu sisään.
-
Yritys on myös voinut määrittää toimintoja, jotka vaativat rekisteröintiä ennen kuin voit jatkaa. Rekisteröimällä vahvistat henkilöllisyytesi, jotta organisaatiosi voi vahvistaa laitteen. Rekisteröi laite pyydettäessä valitsemalla Rekisteröi.
-
Kun olet avannut Outlookin, käyttökokemuksesi määräytyy useista tekijöistä, kuten yrityksesi käytäntöasetuksista ja siitä, oletko jo aiemmin käyttänyt yrityksesi resursseja laitteella. Sinua voidaan esimerkiksi pyytää todentautumaan Microsoft Authenticator Appilla. Sinua saatetaan myös pyytää antamaan PIN-tunnus. Noudata kehotteita, jotka näkyvät laitteellasi, tilanteesi mukaan.
Voit nyt aloittaa Outlook for iOSin käyttämisen! Outlookin hyödyntäminen tehokkaasti:
-
Avaa iOS App Store. Etsi ja lataa Microsoft Authenticator -sovellus.
-
Jos et ole jo asentanut sovellusta, asenna Outlook for iOS-sovellus iOS App Storesta tai napsauta tätä antaaksesi puhelinnumerosi ja vastaanottaaksesi latauslinkin.
-
Avaa Outlook for iOS -sovellus.
-
Jos tilisi löytyi, napauta Lisää tili.
Huomautus: Jos tiliäsi ei löydy automaattisesti, anna yrityksen sähköpostiosoite ja valitse Lisää tili.
-
Kirjoita sähköpostitilin salasana ja valitse Kirjaudu sisään .
Huomautus: Kokemuksesi voi vaihdella yrityksesi vaatimusten mukaan. Sinua voidaan esimerkiksi kehottaa todentautumaan Microsoft Authenticator -sovelluksen avulla tai vahvistamaan itsesi tekstiviestillä tai puhelimella. Lisätietoja on artikkelissa Suojaustietojen yleiskatsaus.
-
Yritys on myös voinut määrittää toimintoja, jotka vaativat rekisteröintiä ennen kuin voit jatkaa. Rekisteröimällä vahvistat henkilöllisyytesi, jotta organisaatiosi voi vahvistaa laitteen. Rekisteröi laite pyydettäessä valitsemalla Rekisteröi.
-
Jos sinua pyydetään lisäämään toinen tili, valitse Ehkä myöhemmin.
-
Napauta Ohita tai pyyhkäise ominaisuusnäyttöjen läpi.
-
Sanoma Organisaatio suojaa nyt tietojaan tässä sovelluksessa. Sovellus on käynnistettävä uudelleen jatkamista vartentulee näkyviin. Valitse OK.
-
Käynnistä Outlook for iOS uudelleen ja määritä henkilökohtainen tunnusluku (PIN) pyydettäessä.
Voit nyt aloittaa Outlook for iOS käytön. Outlookin hyödyntäminen tehokkaasti:
Tarvitsetko lisää apua Outlook for iOSin määrittämiseen?
Jos haluat määrittää IMAP- tai POP-sähköpostitilin tai jos sinulla ei ole Exchange ActiveSync -sähköpostitiliä, noudata näitä ohjeita. Kun määrität sähköpostitilin IMAPin tai POPin avulla, vain sähköposti synkronoidaan, ei kalentereita tai yhteystietoja. Mitä ovat IMAP ja POP?
IMAP tilin määrittäminen manuaalisestiOutlook for iOS:ssä
-
Siirry Outlook for iOSkohtaan Asetukset > Tilit > Lisää tili > sähköpostitili.
-
Anna sähköpostiosoite. Napauta Lisää tili.
-
Jos saat Valitse sähköpostipalveluntarjoaja -näytön, valitse IMAP.
-
Kirjoita salasanasi ja ota Lisäasetukset käyttöön.
-
Anna vaaditut palvelimen asetustiedot. Napauta Kirjaudu sisään.
Huomautus: Jos sinulla ei ole näitä tietoja, saat ne sähköpostipalveluntarjoajaltasi tai järjestelmänvalvojaltasi. Yleiset palvelinasetukset ja viiteohjeet löytyvät artikkelissa Mitkä sähköpostipalvelimen asetukset tarvitsen palveluntarjoajaltani?
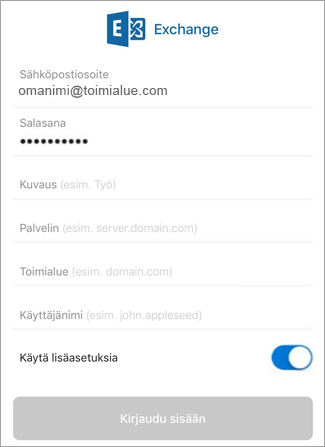
Jos haluat vaihtaa salasanasi, sinun on siirryttävä sähköpostipalveluntarjoajasi sivustoon, jotta voit vaihtaa sen.
-
Siirry palveluntarjoajan sivustoon.
Jos esimerkiksi käytät @hotmail.com-sähköpostitiliä, kirjaudu sisään osoitteessa outlook.com, ja jos käytät Gmailia, kirjaudu sisään osoitteessa gmail.com.
-
Siirry tili- tai profiiliasetuksiin.
-
Vaihda salasanasi.
-
Outlook for iOS tunnistaa synkronointivirheen ja pyytää sinua antamaan salasanasi uudelleen.
Jos sinulla on vaikeuksia Outlook for iOS -synkronoinnissa uuden salasanan kanssa, poista sähköpostitilisi ja lisää se uudelleen.
Huomautus: Jos vaihdat sähköpostitilisi salasanan ja kyseinen tili on myös Microsoft-tilisi, sinun on ehkä kirjauduttava uudelleen sisään muihin Microsoft-sovelluksiin ja -sivustoihin.
Tärkeimmät asiat ensin. Jos käytät Outlook.com (mukaan lukien hotmail.com, msn.com, live.com jne.) -sähköpostitiliä, tarkista Outlook.com-palvelimen tila täällä. Valitse jokin seuraavista vaihtoehdoista:
-
"Minulla on Outlook määritettynä, mutta tarvitsen apua sovelluksen jonkin asian kanssa." - Siirry kohtaan Avaa sovelluksen kautta saatava Outlook-tukipyyntö ja napsauta Ota yhteyttä tukeen nähdäksesi, miten keskustelet sovelluksen edustajien kanssa.
-
"Tarvitsen vianmääritysohjeita sähköpostin määrittämiseen." - Siirry kohtaan Sähköpostin määrityksen vianmääritys mobiililaitteessa.
-
"Määritän sähköpostin ensimmäistä kertaa, eivätkä kalenterini tai yhteystietoni synkronoidu." - Siirry kohtaan Kalenterin synkronointi puhelimen tai tabletin kanssa.
-
"Käytän Outlook.com sähköpostiosoitetta (kuten hotmail.com tai live.com) ja se synkronoitiin aiemmin, mutta nyt se ei ole." - Siirry artikkeliin Sähköpostin synkronointiongelmien Outlook.com korjaaminen.











