
Kokeile itse!
Tiedostojen tai kuvien jakaminen linkin avulla
Kun tiedostot ovat OneDrivetiedostojen tallennustilassa, voit jakaa ne muiden kanssa, hallita sitä, kuka voi tarkastella tai muokata niitä, ja tehdä yhteistyötä samanaikaisesti.
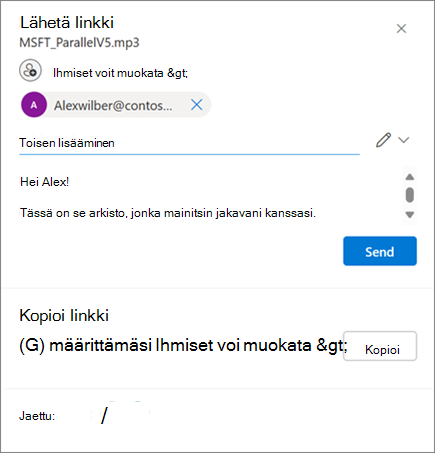
-
Valitse OneDrivetiedostojen tallennustilasta tiedostot tai valokuvat, jotka haluat jakaa, ja valitse sitten Jaa

-
Valitse Lähetä-linkissäVoi muokata , jos haluat antaa oikeuden muokata tiedostoja.
Valitse Voi tarkastella, jos haluat antaa oikeuden tarkastella tiedostoja, mutta et muokata niitä.
-
Valitse Kopioi linkki -kohdassa Kopioi, niin saat jaettavan linkin tiedostoihin tai valokuviin.
Tiedostojen tai kuvien jakaminen sähköpostitse
-
Valitse jaettavat tiedostot tai valokuvat ja valitse sitten Jaa

-
Valitse, haluatko sallia muokkaus- tai katseluoikeudet.
-
Kirjoita niiden henkilöiden sähköpostiosoitteet, joiden kanssa haluat jakaa, ja lisää valinnainen viesti.
-
Valitse Lähetä.
Kaikki, joiden kanssa jaat, saavat sähköpostiviestin.
Valokuvien jakaminen valokuvina
OneDrive Android & iOS -sovelluksissa voit jakaa valokuvia ja videoita liitteinä linkkien sijaan.
1. Valitse OneDrive Androidissa tai iOS:ssä valokuvat, jotka haluat jakaa, ja valitse sitten Jaa 
2. Valitse avattavasta valikosta Jaa valokuva
3. Valitse, kenen kanssa haluat jakaa valokuvan
4. Valitse Lähetä.
Kansion jakaminen
-
Valitse jaettava kansio ja valitse sitten Jaa

-
Valitse, haluatko sallia muokkaamisen, tarkastelun vai käyttöoikeudet.
-
Kirjoita niiden henkilöiden sähköpostiosoitteet, joiden kanssa haluat jakaa, ja lisää valinnainen viesti.
-
Saat jaettavan linkin valitsemalla Lähetä tai Kopioi.
Käyttöoikeuksien muuttaminen
-
Napsauta jaettua kansiota tai tiedostoa hiiren kakkospainikkeella, siirry OneDriveen ja valitse sitten Käytön hallinta.
-
Tee jompikumpi seuraavista:
-
Valitse Myönnä käyttöoikeus , jos haluat jakaa useammille henkilöille.
-
Muuta käyttöoikeuksia valitsemalla Linkit .
Voit muuttaa käyttöoikeuksia valitsemalla avattavan Voi muokata- tai Voi tarkastella -valikon tai Poistaa suoran käytön.
-
Poista linkki valitsemalla Poista .
-
Jaettujen tiedostojen suojaaminen salasanojen ja vanhenevien linkkien avulla
Tiedostojen ja valokuvien jakaminen on välttämätöntä yhteiskäytölle, tietojen jakamiselle perheenjäsenten kanssa tai tärkeiden asiakirjojen jakamiselle muille. Microsoft 365 Perus-, Henkilökohtainen- tai Perhe-tilaajat voivat käyttää kehittyneitä, suojattuja ja hallittuja jakamisvaihtoehtoja.
Huomautus: Microsoft 365 Perus-, Henkilökohtainen- ja Perhe-tilaajat voivat käyttää kehittyneitä, suojattuja ja hallittuja jakamisvaihtoehtoja.
-
Avaa Jakaminen-valintaikkuna napsauttamalla haluamasi tiedoston tai kansion jakamisohjausobjektia .
-
Valitse avattavan muokkausvalikon ohjausobjekti ja valitse sitten Jakamisasetukset.

-
Valitse Vanheneminen-asetus , jos haluat määrittää päivämäärän, jolloin linkki vanhenee (jolloin tiedostoa tai kansiota ei voi käyttää).
-
Salasana-toiminnolla voit määrittää yksilöllisen salasanan, joka vastaanottajien on annettava, jotta he voivat käyttää jaettua tiedostoa tai kansiota (muista välittää tämä salasana erikseen vastaanottajille).
Vihjeitä:
-
Salasana-toiminnolla voit määrittää yksilöllisen salasanan, joka vastaanottajien on annettava, jotta he voivat käyttää jaettua tiedostoa tai kansiota (muista välittää tämä salasana erikseen vastaanottajille).
-
On aina hyvä pysyä ajan tasalla sisällöstä, jonka olet jakanut ystävien, perheenjäsenten ja yhteistyökumppaneiden kanssa. OneDrive tekee siitä helppoa. Kirjaudu tilillesi OneDrive.com, ja vasemmanpuoleisessa siirtymisalueella näet näkymän nimeltä Jaettu. Tässä näkymässä näet nopeasti kaiken jaetun sisällön, erityisesti sisällön, jonka olet jakanut muiden kanssa.
-
Tuo Jakaminen-valintaikkuna näkyviin napsauttamalla Jaettu-näkymässä Jakamisohjausobjektia. Sieltä näet, kenellä on pääsy tiedostoihisi ja kansioihisi. Kunkin nimen napsauttaminen avaa lisäasetukset, jolloin voit päivittää käyttöoikeuksia.










