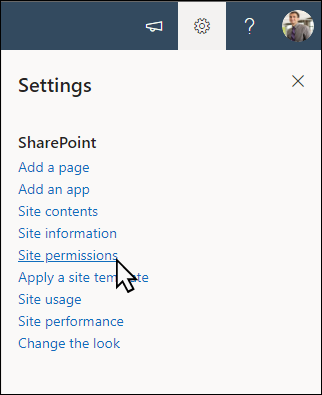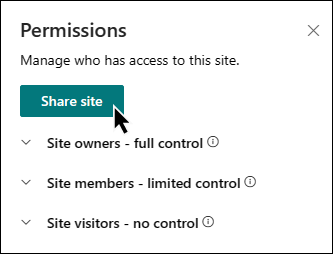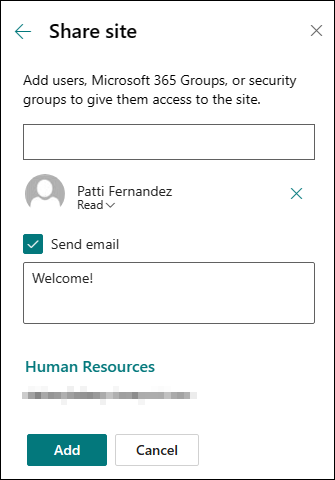Ettevõtte kodusaidi mall on suhtlussait, mis on mõeldud teie ettevõtte avaleheks ning mis pakub külastajatele ettevõttes kesksel kohal olevaid uudiseid, vestlusi ja värskendusi ning hõlpsat juurdepääsu populaarsetele linkidele ja olulistele ressurssidele.
Selles artiklis jagame elemente, mis on ettevõtte kodu SharePointi saidimallil, ja arutame, kuidas saate saiti kohandada, et muuta see enda omaks.

Saidifunktsioonid
-
Kohandatav sait, millel on eeltäidetud piltide, veebiosade ja sisuga, mis on mõeldud saidiredaktorite innustamiseks kohanduste tegemisel vastavalt teie ettevõtte vajadustele.
-
Eeltäidetud lehed ja veebiosad, mis tutvustavad ettevõtte missiooni ja eesmärke, võtmetähtsusega juhtrolli, eelseisvaid sündmusi ja olulisi ressursse.
Märkused:
-
Mõned funktsioonid tehakse sihtväljaannete kavaga liitunud organisatsioonidele kättesaadavaks järk-järgult. See tähendab, et te ei pruugi seda funktsiooni veel näha või see võib spikriartiklites kirjeldatust erineda.
-
Kui rakendate malli olemasolevale saidile, ei ühendata teie sisu automaatselt uue malliga. Selle asemel talletatakse olemasolev sisu saidi sisus dubleeritud lehena.
Esmalt järgige juhiseid saidimalli lisamise kohta uuele või olemasolevale SharePointi saidile.
Märkus.: Malli lisamiseks oma saidile peavad teil olema saidi loomise õigused.
Uurige saidi valmissisu, veebiosi ja lehti ning otsustage, milliseid saidikohandusi peate oma ettevõtte kaubamärgi, hääle ja üldise ärieesmärgiga vastavusse viima.
Eelasustatud saidilehed:
-
Avaleht – pakub külastajatele sihtkohta, kust külastajad leiavad organisatsiooniga seotud uudiseid, eelseisvaid sündmusi, sageli kasutatavaid ressursse ja viimatisi vestlusi.
-
Kes me oleme - Annab ülevaate organisatsiooni missiooni kirjeldusest, eesmärkidest ja prioriteetidest ning sissejuhatuse põhiliidritesse.
-
Mis toimub? Tõstab sündmusekalendri, video ja lisateabe lingid esile eelseisvad organisatsiooniga seotud sündmused.
-
Ressursid – võimaldab juurdepääsu olulistele ressurssidele nagu töökoha teenused, ettevõtte õppeportaal, teave karjääri arendamise kohta ning erirühmad ja vabatahtlikud võimalused.
Kui olete lisanud töötaja meeskonnatöö saidimalli, on aeg seda kohandada ja see enda omaks muuta.
Märkus.: SharePointi saidi redigeerimiseks peate olema saidi omanik või saidi liige.
|
 |
Kohandage oma saidi ilmet, saidi navigeerimist, veebiosi ja sisu vastavalt vaatajate ja organisatsiooni vajadustele. Kohanduste tegemisel veenduge esmalt, et sait oleks redigeerimisrežiimis, valides saidi paremas ülanurgas redigeerimisrežiimi . Kui töötate, saate salvestada mustandina või avaldada muudatused uuesti , et muuta muudatused vaatajatele nähtavaks.
1. Pannoo veebiosa kasutamine uudiste ja teadaannete tutvustamiseks

-
Valige põhiveebiosa ja seejärel käsk Redigeeri veebiosa

-
Seejärel valige kihi- ja paanisuvandid, mis sobivad teie ettevõtte vajadustega kõige paremini.
Lisateave pannoo redigeerimise kohta.
2. Maailma kella veebiosa abil saate kuvada ajavööndeid kogu maailmast.

-
Pärast redigeerimisrežiimi sisenemist lisage asukoht.
-
Valige veebiosa Maailmakell ja seejärel käsk Redigeeri veebiosa

-
Valige kuupäeva- ja kellaajavorming ning kuvage nädalapäev.
Lisateave maailmakella veebiosa kasutamise kohta.
3. Uudiste veebiosa abil saate näidata sündmusega seotud olulist teavet.

-
Valige uudiste veebiosa ja seejärel käsk Redigeeri veebiosa

-
Valige ettevõtte vajadustele vastavad uudiseallika, paigutuse ja filtri sätted.
-
Korraldage jaotises Korralda postitused jaotises Valige uudised vastavalt oma ettevõtte vajadustele.
Lisateave uudiste veebiosa abil redigeerimise, filtreerimise ja sihtrühma suunamise kohta.
4. Loendusaja veebiosa abil saate kuvada sündmuse loenduse.

-
Valige veebiosa Countdown ja seejärel käsk Redigeeri veebiosa

-
Sisestage sündmuse kuupäev ja kellaaeg ning valige suvandid.
-
Saate lisada toimingulingi kutse ja taimeriga koos kuvatava taustpildi.
Lisateavet loenduse ajasti lisamise kohta leiate loenduse ajasti veebiosast.
5. Sündmuste veebiosa abil saate kuvada eelseisvad sündmused.

-
Valige sündmuste veebiosa ja seejärel käsk Redigeeri veebiosa

-
Sündmuste lisamiseks või redigeerimiseks sündmuse veebiosas liikuge sündmuse veebiossa ja valige + Lisa sündmus.
Lisateave sündmuste veebiosa kasutamise ja redigeerimise kohta.
6. Kiirlinkide veebiosa abil saate ressurssidele kiiresti juurde pääseda.

-
Valige veebiosa Kiirlingid ja seejärel käsk Redigeeri veebiosa

-
Vajaduse korral redigeerige linki, tiitlit, ikooni ja kirjeldust.
-
Lingi lisamiseks valige + Lisa lingid.
Saate vaadata kiirlinkide veebiosa eri tüüpi paigutusi ja redigeerimissuvandeid.
7. Pildi veebiosade abil saate pakkuda köitvaid visuaale.

-
Valige pildi veebiosa ja seejärel käsk Redigeeri veebiosa

-
Valige Muuda ja valige pildiallikas.
-
Kui olete pildi valinud, valige Lisa.
Lisateave pildi veebiosa redigeerimise kohta.
8. Seostuvate saitide tutvustamiseks saate kasutada saitide veebiosa.

-
Valige veebiosa Saidid ja seejärel käsk Redigeeri veebiosa

-
Saate valida, kas kuvada saidid, mida kasutaja sageli külastab, või valida kuvatavad saidid.
-
Saate valida paigutuse ja korraga kuvatavate saitide arvu.
Lisateave saitide veebiosa kasutamise kohta.
9. Reaalajas värskenduste kuvamiseks kasutage Twitteri veebiosa.

-
Valige Twitteri veebiosa ja seejärel käsk Redigeeri veebiosa

-
Sisestage Twitteri kasutajanimi, mille alguses on @, või link, mis algab https:// kasutajakontole, säutsule või kogumikule.
-
Valige kuvatavate säutsude maksimumarv.
Lisateave Twitteri veebiosa kohta.
10. Yammeri vestluste veebiosa abil saate inimestega suhelda.
Märkused:
-
Yammeri vestluste veebiosa kuvatakse ainult juhul, kui teie ettevõttel on Yammeri litsents.
-
Yammeri vestluste veebiosa kasutab algset domeeninime (nt contoso.onmicrosoft.com) ja seda ei saa kasutada, kui SharePointi sait kasutab edevusdomeeninime.

-
Valige Yammeri veebiosa ja seejärel käsk Redigeeri veebiosa

-
Valige vestluse allikas ja kuvatavate vestluste arv.
Lisateave Yammeri vestluste veebiosa kohta.
Saidi järgmiste lehtede kohandamine:

-
Avaleht – pakub külastajatele sihtkohta, kust külastajad leiavad organisatsiooniga seotud uudiseid, eelseisvaid sündmusi, sageli kasutatavaid ressursse ja viimatisi vestlusi. Selle lehe kohandamiseks saate redigeerida pannoo, loendust, uudiseid, maailmakell, kiirlinke, sündmusi, pilti, saite, Twitteri ja Yammeri veebiosi.
-
Kes me oleme - Annab ülevaate organisatsiooni missiooni kirjeldusest, eesmärkidest ja prioriteetidest ning sissejuhatuse põhiliidritesse. Saate seda lehte kohandada, redigeerides veebiosi Tekst, Failivaatur ja Pilt.
-
Mis toimub? Tõstab sündmusekalendri, video ja lisateabe lingid esile eelseisvad organisatsiooniga seotud sündmused. Saate seda lehte kohandada, redigeerides veebiosi Tekst, Kiirlingid, Sündmused, Pilt ja Helista toimingule.
-
Ressursid – võimaldab juurdepääsu olulistele ressurssidele nagu töökoha teenused, ettevõtte õppeportaal, teave karjääri arendamise kohta ning erirühmad ja vabatahtlikud võimalused. Saate seda lehte kohandada, redigeerides teksti, kiirlinke, pannoot ja toimingu veebiosale helistamist.
Ilme ja saidi navigeerimise kohandamine
Enne kui annate saidi teistega ühiskasutusse, viimistlege oma saidi viimistluselemente, tagades kasutajatele saidi leidmise, linkide ja lehtede hõlpsa sirvimise ning kiire juurdepääsu saidi sisule.
-
Dokumenditeekide redigeerimiseks värskendage kaustanimesid ja laadige üles ressursse.
-
Saidi ilme muutmiseks saate kohandada kujundust, logo, päisepaigutusi ja saidi ilmet.
-
Olemasoleva sisu mahutamiseks saate sellele saidile või saidi navigeerimispaanilelehti lisada või eemaldada.
-
Valige selle saidi seostamine oma asutuse keskussaidiga või lisage see sait vajaduse korral olemasolevale jaoturi saidi navigeerimispaanile .
Kui olete saiti kohandanud, selle läbi vaadanud ja lõpliku mustandi avaldanud, andke see teistega ühiskasutusse.
-
Valige Sätted ja seejärel Saidiõigused.
-
Valige Anna sait ühiskasutusse.
-
Sisestage kõigi kasutajate, Microsoft 365 rühmade või turberühmade nimed, et anda neile juurdepääs saidi sisule ja valida nende juurdepääsutase (Lugemine, Redigeerimine, Täielik kasutusõigus).
-
Kui soovite saidi ühiskasutusse andmise korral saata meiliteatise, lisage sõnum; kui soovite meilisõnumi saatmise vahele jätta, tühjendage ruut Saada meilisõnum.
-
Kui olete liikmete lisamise ja õiguste määramise lõpetanud, valige Lisa.
Lisateave meeskonnatöö saidi sätete, saiditeabe ja õiguste haldamise kohta.
Pärast saidi loomist ja käivitamist on järgmiseks oluliseks etapiks saidi sisu säilitamine. Veenduge, et teil oleks kavas hoida sisu ja veebiosad ajakohasena.
Saidihoolduse head tavad:
-
Saidihoolduse kavandamine – määrake saidi sisu läbivaatamise ajakava nii sageli, kui vaja, et tagada sisu täpsus ja asjakohasus.
-
Uudiste regulaarne postitamine – uusimate teadaannete, teabe ja oleku levitamine kogu organisatsioonis. Saate teada, kuidas lisada uudistepostitust meeskonnatöö saidile või suhtlussaidile ja näidata teistele, kes postitavad teadaandeid SharePointi uudiste kasutamise kohta.
-
Kontrollige linke ja veebiosi . Hoidke lingid ja veebiosad värskendatud, et saaksite oma saidi täisväärtust kasutada.
-
Kaasatuse parendamiseks saate kasutada analüüsiteenust . Saidikasutuse vaatamiseks saate kasutada sisseehitatud kasutusandmete aruannet, et saada teavet populaarse sisu, saidikülastuste jm kohta.
-
Vaadake regulaarselt üle oma saidisätted . Kui olete SharePointis saidi loonud, saate saidi sätteid, saiditeavet ja õigusi muuta .
Veel kohandamisressursse
Lugege lisateavet SharePointi saitide plaanimise, ehitamise ja haldamise kohta.
Vaadake veel SharePointi saidimalle.