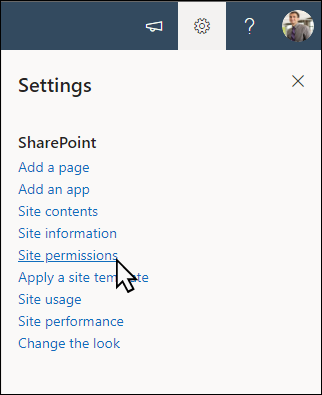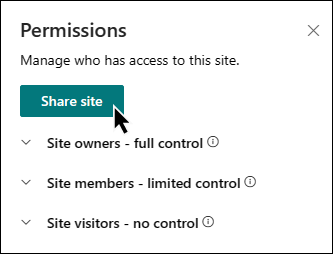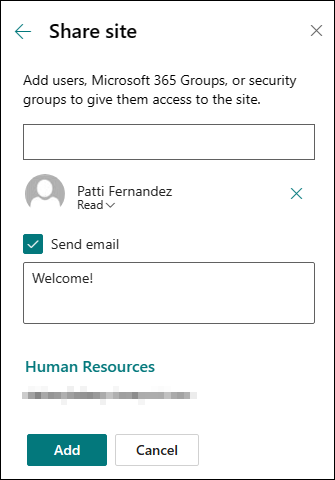Märkus.: 2024. aasta kevadel tutvustasime uut SharePointi brändikeskust. SharePointi brändikeskus pakub keskset margihaldusrakendust, mis võimaldab teil kohandada oma SharePointi saidi kasutuskogemuse ilmet ja olemust. Lisateavet SharePointi brändikeskuse kohta leiate siit.
Brändikeskuse saidimall on suhtlussait , mis on loodud keskseks keskuseks, kus töötajad pääsevad juurde teie ettevõtte uusimatele margivaradele ja -juhistele, saavad aru brändipõhimõtetest ja väärtustest, vaadata kaubamärgiavaldise kasutamise näiteid ja saada vastuseid korduma kippuvatele küsimustele.

Sellest artiklist saate ülevaate SharePointi brändikeskuse suhtlussaidi malli elementide kasutamisest ja sellest, kuidas kohandada saiti vastavalt oma ettevõtte vajadustele.
Saidifunktsioonid
-
Eelasustatud piltide, veebiosade ja sisuga kohandatav sait, mis inspireerib saidiredaktoreid kohanduste tegemisel vastavalt teie ettevõtte vajadustele.
-
Eeltäidetud lehed, mis hõlbustavad töötajatel kogu vajaliku teabe hankimist ning ettevõtte tootemargivarade ja juhiste tundmaõppimist, ülevaadet brändi avaldise kasutamise kohta ja abikeskust, mis pakub vastuseid korduma kippuvatele küsimustele.
Märkused:
-
Mõned funktsioonid tehakse sihtväljaannete kavaga liitunud organisatsioonidele kättesaadavaks järk-järgult. See tähendab, et te ei pruugi seda funktsiooni veel näha või see võib spikriartiklites kirjeldatust erineda.
-
Kui rakendate malli olemasolevale saidile, ei ühendata teie sisu automaatselt uue malliga. Selle asemel talletatakse olemasolev sisu saidi sisus duplikaatlehena.
Alustamiseks järgige juhiseid malli lisamiseks uuele või olemasolevale saidile.
Märkus.: Malli lisamiseks oma saidile peavad teil olema saidi omanikuõigused.
Tutvuge saidi valmissisu, veebiosade ja lehtedega. Otsustage, milliseid saidikohandusi on vaja ettevõtte kaubamärgi, hääle ja missiooniga vastavusse viia.
-
Eelasustatud lehed:
-
Avaleht:Pakub töötajatele juurdepääsu piltidele, juhistele, mallidele ja esitlustööriistadele.
-
Brändi strateegia: Saate anda töötajatele teavet brändipõhimõtete, näidete, parimate tavade ja eesmärkide kohta.
-
Turundusavaldis: sukelduge sügavamale ettevõtte brändi, hankides teavet reklaami ja ettevõtte sündsuse kohta, ning pakkuda juurdepääsu ettevõtte sügiskujundusfailidele, tulevastele turundussündmustele ja margikujunduse tugikontaktide loendile.
-
Abikeskus: Saate anda töötajatele vastuseid korduma kippuvatele küsimustele, tootemargi tugikontaktidele või lasta töötajatel esitada läbivaatamiseks oma ettevõtte sünd.
-
Kui olete lisanud personalisuhtluse saidimalli, on aeg seda kohandada ja oma saidiks muuta. Kohandage oma saidi ilmet, saidi navigeerimist, veebiosi ja sisu vastavalt oma ettevõtte ja töötajate vajadustele.
Märkus.: SharePointi saidi redigeerimiseks peate olema saidi omanik või saidi liige.
Siin on ülevaade avalehe kohandamise võimalustest.
|
|
Alustamiseks valige redigeerimisrežiimi lubamiseks lehe paremas ülanurgas Redigeeri. Kui töötate, valige Salvesta mustandina või valige Avalda uuesti, et muuta muudatused vaatajatele nähtavaks.
1. Teksti ja pildi veebiosade abil saate pakkuda kaasahaaravat sisu.

-
Alustuseks valige teksti veebiosa ja seejärel käsk Redigeeri veebiosa

-
Saate teksti otse veebiosas redigeerida.
-
Valige pildi veebiosa ja seejärel käsk Redigeeri veebiosa

-
Valige Muuda ja valige pildiallikas.
-
Kui olete pildi valinud, valige Lisa.
Lugege lisateavet veebiosade Tekstja Piltredigeerimise kohta.
2. Nupu veebiosa abil saate olulised lingid saidil esile tõsta

-
Valige nupu veebiosa ja seejärel käsk Redigeeri veebiosa

-
Nupusildi, lingi ja joonduse muutmine.
Lisateave nupu veebiosa kasutamise kohta.
3. Kiirlinkide veebiosa abil saate hõlpsalt ressurssidele juurde pääseda.

-
Liikuge veebiossa Kiirlingid, valige link ja seejärel valige Redigeeri veebiosa

-
Vajaduse korral redigeerige linki, tiitlit, ikooni ja kirjeldust.
-
Lingi lisamiseks valige + Lisa lingid.
Vaadake erinevaid paigutusi ja lugege lisateavet kiirlinkide veebiosa redigeerimise kohta.
4. Pannoo abil saate olulised poliitikad, värskendused ja muud kasulikud ressursid esile tõsta.

-
Alustuseks valige pannoo ja seejärel redigeeri veebiosa

-
Seejärel valige kihi- ja paanisuvandid, mis sobivad kõige paremini ettevõtte vajadustega.
Vaadake erinevaid paigutusi ja lugege lisateavet pannoo redigeerimise kohta.
Saidi muude lehtede kohandamine

-
Kodu: Tehke külastajatele töökindel sihtleht. Saate seda lehte kohandada, redigeerides veebiosi Tekst, Pilt, Kiirlingid ja Pannoo . Uudised ja Twitteriveebiosad Helistage tegevusele, .
-
Brändi strateegia: Saate anda teavet tootemargi põhimõtete, näidete, parimate tavade ja eesmärkide kohta. Saate seda lehte kohandada, redigeerides veebiosi Tekst, Kiirlingid, Pannoo ja Helista toimingule.
-
Turundusavaldis: Võimaldab juurdepääsu bränditeabele, failidele, eelseisvatele turundussündmustele ja kontaktidele. Selle lehe kohandamiseks saate redigeerida teksti, kiirlinke, pannoot, pilti, sündmusi, dokumenditeeki ja Inimesed veebiosi.
-
Abikeskus:Saate anda töötajatele teavet brändiga seotud küsimuste kohta kasulike linkide, korduma kippuvatele küsimustele vastuste ja brändiülevaate taotluse kujul. Saate seda lehte kohandada, redigeerides veebiosi Pilt, Tekst, Helista toimingule ja Kiirlinke.
Ilme ja saidi navigeerimise kohandamine
Enne kui annate saidi teistega ühiskasutusse, viimistlege oma saidi viimistluselemente, tagades kasutajatele saidi leidmise, linkide ja lehtede hõlpsa sirvimise ning kiire juurdepääsu saidi sisule.
-
Dokumenditeekide redigeerimiseks värskendage kaustanimesid ja laadige üles ressursse.
-
Saidi ilme muutmiseks saate kohandada kujundust, logo, päisepaigutusi ja saidi ilmet.
-
Lisage või eemaldage sellel saidil lehti või kohandage navigeerimist oma SharePointi saidil olemasoleva sisu mahutamiseks.
-
valige, kas soovite selle saidi seostada oma asutuse keskussaidiga või lisage see sait vajaduse korral olemasolevale jaoturi saidi navigeerimispaanile.
Kui olete saiti kohandanud, selle läbi vaadanud ja lõpliku mustandi avaldanud, andke see teistega ühiskasutusse.
-
Valige Sätted ja seejärel Saidiõigused.
-
Valige Anna sait ühiskasutusse.
-
Sisestage kõigi kasutajate, Microsoft 365 rühmade või turberühmade nimed, et anda neile juurdepääs saidi sisule ja valida nende juurdepääsutase (Lugemine, Redigeerimine, Täielik kasutusõigus).
-
Kui soovite saidi ühiskasutusse andmise korral saata meiliteatise, lisage sõnum; kui soovite meilisõnumi saatmise vahele jätta, tühjendage ruut Saada meilisõnum.
-
Kui olete liikmete lisamise ja õiguste määramise lõpetanud, valige Lisa.
Lisateave meeskonnatöö saidi sätete, saiditeabe ja õiguste haldamise kohta.
Pärast saidi loomist ja käivitamist on järgmiseks oluliseks etapiks saidi sisu säilitamine. Veenduge, et teil oleks kavas hoida sisu ja veebiosad ajakohasena.
Siin on saidihoolduse head tavad.
-
Saidihoolduse kavandamine – määrake saidi sisu läbivaatamise ajakava nii sageli, kui vaja, et tagada sisu täpsus ja asjakohasus.
-
Uudiste regulaarne postitamine – jagage uusimaid teadaandeid ja teavet, et hoida töötajaid kursis ja kaasates. Saate uudisepostitust lisada või eemaldada ja teistele postitatavatele kasutajatele näidata, kuidas nad saavad SharePointi uudiseid kasutada.
-
Kontrollige linke ja veebiosi. Hoidke lingid ja veebiosad värskendatud, et saaksite oma saidi täisväärtust kasutada.
-
Kaasatuse parendamiseks saate kasutada analüüsiteenust . Saidikasutuse vaatamiseks saate kasutada sisseehitatud kasutusandmete aruannet, et saada teavet populaarse sisu, saidikülastuste jm kohta.
-
Vaadake regulaarselt üle oma saidisätted – vaadake sätted, saiditeave ja õigused läbi ja värskendage neid vastavalt vajadusele.
Veel kohandamisressursse
Lugege lisateavet SharePointi saitide kavandamise, koostamise ja haldamise kohta.
Vaadake veel SharePointi saidimalle.