Solucionar problemas cuando no puede sincronizar OneNote
Applies To
OneNote para Microsoft 365 OneNote para Microsoft 365 para Mac OneNote 2024 OneNote 2024 para Mac OneNote 2021 OneNote 2021 para Mac OneNote 2016 OneNote para MacSentimos que tenga problemas para sincronizar OneNote, siga los pasos de solución de problemas que se indican a continuación.
En primer lugar, busque e instale las actualizaciones de Office disponibles para su equipo.
OneNote sincroniza automáticamente los blocs de notas compartidos. Si tienes problemas de sincronización, estas son algunas correcciones:
Configure blocs de notas para que se sincronicen automáticamente:
-
Seleccione el menú Archivo y elija Opciones.
-
Seleccione la pestaña Sincronizar y active la casilla junto a Sincronizar blocs de notas automáticamente.
Sincronizar manualmente los blocs de notas:
-
Seleccione el menú Archivo y, en la pestaña Información, seleccione

-
En el cuadro de diálogo Sincronización de blocs de notas compartidos que aparece, siga uno de estos procedimientos:
-
Seleccione Sincronizar todo para sincronizar todos los blocs de notas compartidos.
-
Seleccione Sincronizar ahora junto a un bloc de notas específico para sincronizar solo ese bloc de notas.
Si sigue teniendo problemas de sincronización y el bloc de notas está almacenado en OneDrive o en versiones más recientes de SharePoint, intente abrir el bloc de notas en www.onenote.com para determinar si el problema se debe al servidor o a OneNote.
Si tiene problemas para ver cambios recientes al usar OneNote en varios dispositivos o si el bloc de notas muestra un error de sincronización, pruebe lo siguiente:
-
Compruebe que su equipo o dispositivo tiene buena conectividad a Internet. Una conexión confiable garantiza que las notas se puedan sincronizar rápida y correctamente entre dispositivos.
-
Si el bloc de notas está almacenado en OneDrive, consulte nuestra página de estado del estado del servicio para ver si se produce alguna interrupción. Si OneDrive tiene problemas actualmente, OneNote también pueden verse afectados.
-
Si el bloc de notas está almacenado en SharePoint, deberá ponerse en contacto con el administrador para informar, confirmar y solucionar los problemas.
: Aunque no se recomienda solucionar problemas de sincronización, no se recomienda iniciar o cerrar sesión en OneNote (o quitar y reinstalar la aplicación), ya que esto podría provocar la pérdida de datos.
Si el bloc de notas que tiene un problema de sincronización se almacena en OneDrive o en versiones más recientes de SharePoint, puede intentar abrir el bloc de notas en el explorador en www.onenote.com. Esto puede ayudar a determinar si se trata de un problema con un equipo o dispositivo específico, o si sucede algo más en segundo plano.
Haga lo siguiente:
-
En la aplicación de escritorio OneNote, selecciona Archivo.
-
En la pestaña Información , haga clic con el botón derecho en la dirección URL que se muestra inmediatamente debajo del nombre del bloc de notas en cuestión y, a continuación, haga clic en Copiar.
-
En el explorador web, selecciona el cuadro de dirección y, a continuación, presiona Ctrl + V en el teclado para pegar la dirección URL copiada.
-
Presione Entrar para abrir el bloc de notas en OneNote para la Web.
: Según el tamaño del bloc de notas y el tipo de conexión a Internet que use, puede tardar un tiempo en cargar y sincronizar todo el contenido del bloc de notas.
Si puede abrir y ver el bloc de notas en el explorador web, compruebe su contenido para ver los cambios más recientes. Si sigue viendo una versión anterior de las notas, compruebe que el equipo o dispositivo en el que se realizaron los últimos cambios en el bloc de notas pudo finalizar la sincronización completa de las notas.
Haga lo siguiente:
-
Abra la aplicación de escritorio OneNote en el equipo o dispositivo en el que editó por última vez la versión más reciente del bloc de notas.
-
Seleccione Información > archivo>Ver estado de sincronización.
-
En el cuadro de diálogo Sincronización de blocs de notas compartidos que se abre, compruebe si se muestra ningún código de error y mensaje para el bloc de notas y, a continuación, compruebe la lista de códigos de error en otra parte de este artículo para obtener un resultado coincidente y los pasos recomendados.
: Algunos códigos de error pueden mostrar un botón "Obtener ayuda" junto al error. Selecciona el botón para abrir un artículo de solución de problemas específico para ese error y, a continuación, sigue los pasos recomendados.
En algunas situaciones, cerrar y volver a abrir el bloc de notas afectado puede ayudar a restablecer la conexión de sincronización entre la aplicación OneNote y el servicio OneNote.
: Antes de cerrar y volver a abrir los blocs de notas que no están completamente sincronizados en todos los dispositivos, asegúrese de copiar y realizar una copia de seguridad de las notas recientes no sincronizadas en el equipo o dispositivo de origen.
Para cerrar y volver a abrir un bloc de notas, haga lo siguiente:
-
En la aplicación de escritorio OneNote, selecciona Archivo.
-
En la pestaña Información , haga clic con el botón derecho en la dirección URL que se muestra debajo del nombre del bloc de notas en cuestión y, después, seleccione Copiar.
-
Junto al nombre del bloc de notas en cuestión, seleccione el botón Configuración y, a continuación, seleccione Cerrar.
-
En el explorador web, selecciona el cuadro de dirección y, a continuación, presiona Ctrl + V para pegar la dirección URL copiada.
-
Cuando el bloc de notas se abra en OneNote para la Web, seleccione Abrir en la aplicación de escritorio en la cinta de opciones para volver a abrir el bloc de notas en la aplicación de escritorio OneNote.
Es posible que en ocasiones el bloc de notas compartido se sincronice con normalidad, excepto en una de sus secciones o páginas. Para verificarlo, haga lo siguiente:
-
En la aplicación de escritorio OneNote, selecciona Información de > archivo > Ver estado de sincronización.
-
En el cuadro de diálogo Sincronización de blocs de notas compartidos que se abre, seleccione cualquier icono de bloc de notas con un icono de advertencia de triángulo amarillo sobre él para ver el nombre de cualquier sección que esté causando problemas de sincronización.
-
Seleccione el botón Sincronizar ahora junto al bloc de notas que contiene la sección.
En ocasiones pueden dejar de sincronizarse secciones individuales de un bloc de notas. Si tiene una única sección cuyas páginas no se sincronizan con el resto de un bloc de notas actualizado, pruebe lo siguiente:
-
En la aplicación de escritorio OneNote, cree una nueva sección en el mismo bloc de notas.
-
Copie (pero no mueva) todas las páginas de la sección anterior a la nueva que acaba de crear. Para ello, haga clic con el botón derecho en cada página y, después, seleccione Mover o copiar.
-
Cuando todas las páginas se hayan copiado en la nueva sección, presione Mayús + F9 para sincronizar manualmente el bloc de notas. Si aparece una barra de progreso, espera a que finalice.
Si después de completar estos pasos se sincronizan correctamente las páginas en la nueva sección, puede eliminar de forma segura la sección anterior y continuar trabajando en la nueva. Después de eliminar la sección anterior, cambie el nombre de la nueva sección al mismo nombre de la sección eliminada.
Si estos pasos no funcionan, los errores o problemas de sincronización de secciones pueden deberse también a una sección dañada en la papelera de reciclaje del bloc de notas. Si ya no necesita esa sección, puede eliminarla de la papelera de reciclaje para detener el error:
-
En el OneNote bloc de notas, seleccione la pestaña Historial y, a continuación, seleccione la Papelera de reciclaje del bloc de notas.
-
Haga clic con el botón derecho en la sección (o página) y elija Mover o copiar.
-
También puede copiar y pegar las páginas o el contenido de la sección en otra página o sección. Cuando haya terminado, puede eliminar la sección o página original.
Los mensajes de conflicto de versiones suelen aparecer si usted y otro usuario intentan editar a la vez la misma parte de una página, como cambiar un mismo párrafo de las notas. Cuando esto ocurre, OneNote crea varias copias de la página para evitar la pérdida de datos y aparece un mensaje de error en la barra de información amarilla. Verá un icono en una página que tenga ese conflicto.
Para solucionar los conflictos de combinación, haga lo siguiente:
-
Seleccione la barra de información amarilla de la parte superior de la página para ver una página que muestra los cambios conflictivos (resaltados en rojo).
-
Copie la información de la página con los conflictos de combinación y, si es necesario, pegue los cambios en la página principal.
-
Cuando termine de incorporar los cambios, elimine la página de conflictos haciendo clic con el botón secundario en la pestaña de la página y seleccionando Eliminar en el menú contextual.
Los errores de servidor ocupado suelen aparecer cuando los blocs de notas se almacenan en SharePoint, SharePoint Online o OneDrive (profesional o educativo). Aunque puedan parecer errores de sincronización, la mayoría son en realidad errores de autenticación que se pueden solucionar siguiendo uno de estos métodos:
-
Cierra sesión e inicia sesión en OneNote.
-
Cierre y vuelva a abrir el bloc de notas.
-
Asegúrese de que tiene acceso al bloc de notas a través de OneNote para la Web (en www.onenote.com), SharePoint o SharePoint Online.
Algunos errores, como el 0xE00015E0, indican que no hay espacio suficiente en el dispositivo o el bloc de notas para sincronizar una sección. Esto puede deberse a archivos de copia de seguridad de gran tamaño. Para solucionar estos problemas de sincronización, puede optimizar o eliminar copias de seguridad existentes del bloc de notas.
Optimizar OneNote bloc de notas
-
En OneNote, seleccione Opciones de > archivo.
-
En el cuadro de diálogo Opciones , seleccione Guardar & copia de seguridad.
-
Selecciona Optimizar todos los archivos ahora. Optimizar los archivos puede tardar varios minutos.
También puede ajustar la opción Número de copias de seguridad que quiero mantener en la misma ubicación de Guardar y hacer copia de seguridad a un número más bajo para ahorrar espacio.
Eliminar copias de seguridad existentes
-
Abra el Explorador de archivos.
-
En la barra de navegación que se encuentra cerca de la parte superior de la ventana, escriba %localappdata% y presione Entrar.
-
Abra la carpeta Microsoft y, a continuación, abra la carpeta OneNote .
-
Abre la carpeta 16.0 y luego abre la carpeta Copia de seguridad .
-
Elimine los archivos o las carpetas que ya no quiere tener en la carpeta Copia de seguridad.
Si recibe uno de los errores siguientes, debe seguir los pasos indicados en el artículo relacionado:
Estos son algunos de los errores más comunes de "servicio no disponible" que puede experimentar, junto con vínculos a artículos de solución de problemas para dichos errores:
Las secciones en ubicación incorrecta aparecen en un bloc de notas cuando OneNote intenta sincronizar los cambios en una sección del bloc de notas, pero no puede encontrar el archivo de sección. Para resolver el problema, puede eliminar la sección del bloc de notas o moverla a otro bloc de notas. Para más información, consulte este artículo:
Si tiene OneNote blocs de notas en SharePoint, observará que normalmente se almacenan en bibliotecas de documentos. Si la biblioteca de SharePoint que está usando tiene algunas propiedades habilitadas, podría provocar errores de sincronización. Para más información, vea los siguientes artículos:
Los problemas de sincronización del espacio de sincronización pueden producirse si varios estudiantes intentan editar a la vez una misma ubicación de página o si se agrega un archivo adjunto de gran tamaño en la página editada. Existen algunos procedimientos recomendados que puede seguir para evitar estos problemas de sincronización:
-
Divida los estudiantes en grupos pequeños de seis estudiantes como máximo.
-
Cree una "pestaña de sección" independiente para cada grupo. Por ejemplo, si hay cuatro grupos de seis estudiantes, cree cuatro pestañas.
-
Haga que cada estudiante cree su propia página o que cada uno de ellos edite en distintos lugares de la página.
-
Evite agregar datos adjuntos de gran tamaño.
En primer lugar, busque e instale las actualizaciones de Office disponibles para su Mac.
OneNote sincroniza automáticamente los blocs de notas compartidos. Puede sincronizar manualmente en cualquier momento:
-
En el

-
Presione control+clic en el nombre del bloc de notas.
-
En el menú que aparece, seleccione Sincronizar este bloc de notas.
Si el bloc de notas que no se sincroniza está almacenado en OneDrive o en versiones más recientes de SharePoint, intente abrir el bloc de notas en OneNote para la Web (en www.onenote.com). Esto puede ayudar a determinar si el problema se debe al servidor o a OneNote.
-
En la barra de herramientas de OneNote para Mac, seleccione Blocs de notas > Blocs de notas > Copiar vínculo al bloc de notas.
-
En el explorador web, seleccione dentro del cuadro de dirección y presione Comando + V para pegar la dirección URL copiada.
-
Presione Entrar para cargar el bloc de notas en OneNote para la Web.
Si puede abrir el bloc de notas correctamente en OneNote para la Web y aparecen los cambios, el problema puede deberse a OneNote para Mac. Cerrar y volver a abrir el bloc de notas suele terminar y restablecer correctamente la conexión. Siga estos pasos:
-
En la barra de menús de OneNote para Mac, seleccione Blocs de notas > Blocs de notas > Cerrar este bloc de notas.
-
Vuelva al bloc de notas en OneNote para la Web en el explorador web y, después, seleccione Abrir en OneNote en la cinta de opciones.
: Según el tamaño del bloc de notas y el tipo de conexión a Internet que use, puede tardar un tiempo en sincronizar todo el contenido del bloc de notas con OneNote para Mac.
Si no puede abrir y ver el bloc de notas en OneNote para la Web, es probable que el origen del problema de sincronización sea el servidor. Si el bloc de notas está almacenado en OneDrive, consulte nuestra página Estado del servicio para ver si se ha producido alguna interrupción. Si el bloc de notas está almacenado en SharePoint, deberá ponerse en contacto con el administrador para informar y solucionar el problema.
Si puede abrir y ver el bloc de notas en OneNote para la Web, pero no puede ver los cambios, la información aún no se ha sincronizado. Para buscar los errores concretos en el estado de sincronización haga lo siguiente:
-
Seleccione el botón Mostrar blocs de notas

-
Mueva el puntero del mouse sobre el icono de triángulo de advertencia que aparece junto al nombre de cualquier bloc de notas de la lista y, a continuación, anote el código de error que se puede mostrar en la información sobre herramientas que aparece. Puede buscar documentación adicional sobre errores conocidos en otra parte de este artículo, o desplazarse hasta el final de esta página para obtener más información sobre cómo ponerse en contacto con el equipo de producto de OneNote para obtener ayuda con problemas indocumentados.
Si recibe un error al intentar sincronizar OneNote, como "No se puede sincronizar <nombre de sección> o <nombre del bloc de notas>" o si hay un icono de error junto al nombre del bloc de notas, siga estos pasos para resolver el problema:
-
Seleccione el botón Mostrar blocs de notas para ver una lista de los blocs de notas.
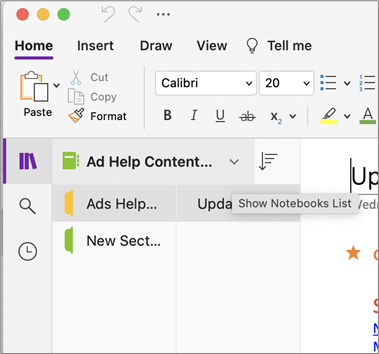
-
Seleccione el nombre del bloc de notas con problemas de sincronización para abrirlo.
-
Cree una nueva sección en el mismo bloc de notas.
-
Copie (pero no mueva) todas las páginas de la sección anterior a la nueva que acaba de crear.
-
Cuando todas las páginas se hayan copiado en la nueva sección, seleccione Archivo > Sincronizar todos los blocs de notas.
A continuación, comprueba si las notas que copiaste también tienen problemas de sincronización o si solo es la sección original la que sigue afectada.0xE4020045: Resolver el error de 0xE4020045 (cliente no compatible) en OneNote
Si estos pasos no funcionan, los errores de sincronización en también pueden deberse a notas dañadas ubicadas en Notas eliminadas. Si está seguro de que ya no necesita estas notas, puede eliminarlas de la Papelera de reciclaje para detener los errores:
-
En el OneNote bloc de notas que tiene problemas de sincronización, seleccione la pestaña Blocs de notas , seleccione Notas eliminadas y, a continuación, seleccione Ver notas eliminadas.
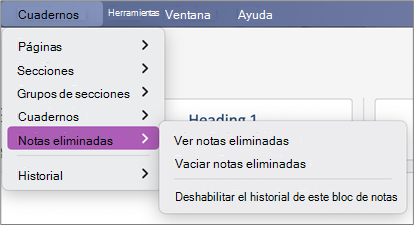
-
Para cada elemento de esta vista, presione La tecla Control y haga clic en el nombre de la nota y, a continuación, seleccione Restaurar en.
-
Elija el bloc de notas en el que desea restaurar las notas eliminadas y, a continuación, seleccione Restaurar.
-
Una vez que una nota se ha copiado en otro bloc de notas, puede eliminar la nota original en la vista Notas eliminadas si presiona Control y hace clic en el nombre de la nota y selecciona Eliminar permanentemente.
Los mensajes de conflicto de versiones suelen aparecer si usted y otro usuario intentan editar a la vez la misma parte de una página, como cambiar un mismo párrafo de las notas. Cuando esto ocurre, OneNote crea varias copias de la página para evitar la pérdida de datos y aparece un mensaje de error en la barra de información amarilla. Verá un icono de advertencia en cualquier página que tenga un conflicto.
Para solucionar los conflictos de combinación, haga lo siguiente:
-
Vaya a la página con el error de conflictos de combinación, seleccione cualquier lugar de la página y, a continuación, seleccione Editar > Seleccionar todo en la barra de menús.
-
En el teclado, presione Comando+C para copiar la selección.
-
Vaya a la versión principal de la página, seleccione dónde desea anexar la información y, después, presione Comando+V para pegar el contenido copiado.
-
Cuando haya terminado de revisar los conflictos de sincronización y haya realizado los cambios necesarios, puede eliminar la página con los errores seleccionando el botón Eliminar versión en la barra de información amarilla.
Los errores "El servidor está ocupado" suelen aparecer cuando los blocs de notas se almacenan en SharePoint, SharePoint Online o OneDrive (profesional o educativo). Aunque puedan parecer errores de sincronización, la mayoría son en realidad errores de autenticación que se pueden solucionar siguiendo uno de estos métodos:
-
Cierre la sesión de OneNote y vuelva a iniciarla. En la barra de menús, seleccione OneNote > Cerrar sesión. Cuando haya cerrado sesión correctamente, seleccione OneNote > Iniciar sesión.
-
Cierre y vuelva a abrir el bloc de notas. En la barra de menús, seleccione Archivo > Cerrar este bloc de notas. Para volver a abrir el bloc de notas, seleccione Archivo > Abrir recientes y, después, seleccione el bloc de notas que desea volver a abrir.
Como alternativa, puede comprobar si tiene acceso al bloc de notas a través de OneNote para la Web. Haga lo siguiente:
-
En la barra de menús, seleccione Blocs de notas > Blocs de notas > Copiar vínculo al bloc de notas.
-
En el explorador web, seleccione el cuadro de dirección y, después, presione Comando+V para pegar la dirección URL copiada.
-
Presione Entrar para cargar el bloc de notas en OneNote para la Web.
Si puede abrir el bloc de notas correctamente en OneNote para la Web y aparecen los cambios más recientes, es posible que el problema se deba a la versión para Mac de OneNote. Cerrar y volver a abrir los blocs de notas afectados normalmente borra y restablece correctamente la conexión.
Las secciones en ubicación incorrecta aparecen en un bloc de notas cuando OneNote intenta sincronizar los cambios en una sección del bloc de notas, pero no puede encontrar el archivo de sección. Para resolver el problema, puede mover la sección a otro bloc de notas o eliminar la sección del bloc de notas actual.
Para mover una sección en una ubicación incorrecta a otro bloc de notas, haga lo siguiente:
-
Presione la tecla Control y haga clic en el nombre de la sección en una ubicación incorrecta y, después, seleccione Mover sección a.
-
Seleccione el bloc de notas al que desea mover la sección y, después, haga clic en Mover.
Para eliminar una sección en una ubicación incorrecta del bloc de notas, haga lo siguiente:
-
Presione la tecla Control y haga clic en el nombre de la sección que desea eliminar y, a continuación, seleccione Eliminar sección.
: Eliminar secciones no se puede deshacer. Al eliminar una sección, también elimina de forma permanente todas las páginas que contiene. Si no está seguro de que esto sea lo que quiere hacer, intente mover la sección en una ubicación incorrecta a otra parte del bloc de notas.
Si tiene OneNote blocs de notas en SharePoint, observará que normalmente se almacenan en bibliotecas de documentos. Si la biblioteca de SharePoint que está usando tiene algunas propiedades habilitadas, podría provocar errores de sincronización.
Para obtener más información, vea los siguientes artículos:
Los problemas de sincronización del espacio de sincronización pueden producirse si varios estudiantes intentan editar a la vez una misma ubicación de página o si se agrega un archivo adjunto de gran tamaño en la página editada.
Estos son algunos procedimientos recomendados que puede seguir para evitar estos tipos de problemas de sincronización:
-
Divida los estudiantes en grupos pequeños de seis estudiantes como máximo.
-
Cree una sección independiente para cada grupo de alumnos. Por ejemplo, si hay cuatro grupos de seis alumnos, cree cuatro secciones.
-
Haga que cada estudiante cree su propia página o que cada uno de ellos edite en distintos lugares de la página.
-
Evite agregar datos adjuntos de gran tamaño.
Estos son algunos de los otros errores de sincronización que pueden surgir:
0xE0000021: Se necesita contraseña para sincronizar OneNote
En primer lugar, asegúrese de que tiene la versión más reciente de OneNote instalada desde mac App Store.
-
Seleccione Ayuda > Buscar Novedades.
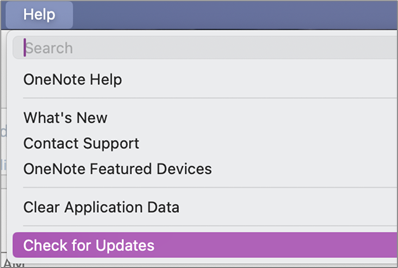
-
Si hay una actualización disponible, selecciona Actualizar o Actualizar todo.
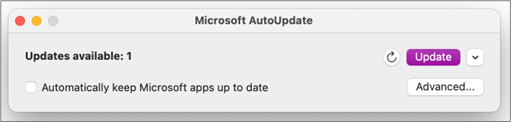
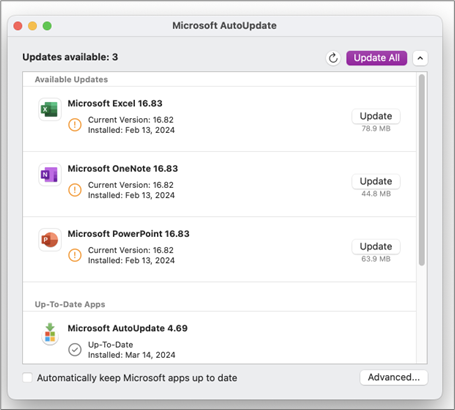
-
OneNote deberían actualizarse automáticamente.
A continuación, intente restablecer los llaveros de iCloud en macOS
-
En el menú Access llaves, seleccione Configuración.
-
Seleccione Restablecer mis llaves predeterminadas.
-
Salga de Llaveros Access y cierre la sesión de su Mac desde el menú Apple. Una vez que haya iniciado sesión, guarde su contraseña de inicio de sesión actual en un llavero.
-
Abra OneNote e intente sincronizar el bloc de notas. Si se te pide, escribe el nombre de la cuenta de Microsoft y la contraseña.
0xE000002E: Resolver el error de 0xE000002E (Sin sincronizar con el almacén) en OneNote
OneNote debe actualizarse, pero no puede hacerlo automáticamente. Este suele ser un problema temporal que se resuelve con la próxima sincronización completa. Si no desea esperar a la siguiente sincronización automática, puede forzar una sincronización completa de todos los blocs de notas abiertos presionando Mayús+Comando+S mientras se ejecuta OneNote para Mac.
0xE40105F9: Resolver el error de 0xE40105F9 (compilación de cliente no compatible) en OneNote
Este error se puede resolver actualizando OneNote para Mac a la actualización más reciente. Para obtener más información, consulta Buscar actualizaciones Office para Mac automáticamente.
0xE000005E: Resolver el error de 0xE000005E (ReferencedRevisionNotFound) en OneNote
Este error suele deberse a un problema temporal y debería resolverse la próxima vez que se produzca una sincronización completa. Si no desea esperar a la siguiente sincronización automática, puede forzar una sincronización completa de todos los blocs de notas abiertos presionando Mayús+Comando+S mientras se ejecuta OneNote para Mac.
Puede seguir algunos pasos para evitar problemas de sincronización de OneNote en un dispositivo móvil:
-
Compruebe y asegúrese de que OneNote se está ejecutando en primer plano.
-
Cierre la sesión y vuelva a iniciarla en OneNote para restablecer sus credenciales y evitar problemas de autenticación.
-
Forzar la sincronización de OneNote
Restablecer credenciales
-
En Microsoft OneNote para iOS, vaya a Configuración en el dispositivo:
-
En un iPad, pulse el icono de engranaje en la esquina superior derecha.
-
En un iPhone, pulse el icono de puntos suspensivos ( ... ) y, a continuación, pulse Configuración.
Abra OneNote, pulse el icono de la parte posterior< en la esquina superior izquierda de la pantalla hasta que vea la lista de blocs de notas y pulse el icono de engranaje situado junto al nombre de la cuenta y la dirección de correo electrónico.
-
-
En la pantalla Configuración , en Cuenta, pulse el nombre de la cuenta.
-
Pulse de nuevo el nombre de la cuenta y, a continuación, elija Quitar cuenta.
-
Acepte la notificación que aparece para confirmar el cierre de sesión.
-
Pulse dos veces el botón de inicio del dispositivo y deslice el dedo hacia arriba en la aplicación de OneNote para cerrarlo.
-
Inicie OneNote e inicie sesión en su cuenta.
Forzar la sincronización para iOS
-
No hay opciones para forzar la sincronización de un bloc de notas en OneNote para iPad o iPhone.
Puede seguir algunos pasos para evitar problemas de sincronización de OneNote en un dispositivo móvil:
-
Compruebe y asegúrese de que OneNote se está ejecutando en primer plano.
-
Cierre la sesión y vuelva a iniciarla en OneNote para restablecer sus credenciales y evitar problemas de autenticación.
-
Forzar la sincronización de OneNote
Restablecer credenciales
-
Abra OneNote y, en la parte inferior izquierda, pulse Blocs de notas.
-
Pulse el menú de tres puntos en la esquina superior derecha de la pantalla y elija Configuración.
-
Pulse Cuenta.
-
Pulse Cerrar sesión y, a continuación, haga clic en Aceptar.
-
Pulse el botón aplicaciones recientes en la parte inferior de la pantalla (el que está a la izquierda del botón Inicio), busque la aplicación de OneNote y deslice el dedo hacia un lado para cerrarla.
-
Inicie OneNote e inicie sesión en su cuenta.
Forzar la sincronización para teléfonos Android
-
En OneNote, busque el bloc de notas que experimenta los problemas de sincronización.
-
Pulse el menú de tres puntos en la esquina superior derecha de la pantalla y elija Sincronizar (nombre de cuenta) bloc de notas.
: Para sincronizar todos los blocs de notas, vaya a la lista de blocs de notas. Pulse el menú de tres puntos y, después, elija Sincronizar todo.
-
Deja el dispositivo activado hasta que termine la sincronización. Es posible que tenga que dejar el dispositivo durante la noche, especialmente en el caso de blocs de notas muy grandes o sincronizaciones por primera vez.
Si no puede abrir y ver un bloc de notas en OneNote para la Web, es probable que se trate de un problema del servidor. Si el bloc de notas está almacenado en OneDrive, compruebe la página Estado del servicio para ver si se han producido interrupciones. Si el bloc de notas está almacenado en SharePoint, póngase en contacto con el administrador para informar y solucionar el problema.
Los blocs de notas no se sincronizan
Si no puede abrir y ver un bloc de notas en OneNote para la Web, es probable que se trate de un problema del servidor. Si el bloc de notas está almacenado en OneDrive, compruebe la página Estado del servicio para ver si se han producido interrupciones. Si el bloc de notas está almacenado en SharePoint, póngase en contacto con el administrador para informar y solucionar el problema.
Problema
Cuando intente sincronizar los cambios a cualquier bloc de notas de Microsoft OneNote para Windows 10, OneNote 2016, OneNote para Mac, OneNote para iOS (iPad e iPhone) o OneNote para Android, puede producirse el error siguiente:
Se produjo un problema de sincronización del bloc de notas. (Código de error: 0xE0000007)
Estado
El equipo de producto de OneNote está investigando activamente este problema. Le pedimos disculpas por los inconvenientes que puede haber causado este problema y actualizaremos este artículo cuando esté disponible más información.
Mientras tanto, le invitamos a probar algunas o todas las soluciones alternativas siguientes para ver si soluciona el problema.
Para descartar las causas más comunes de error 0xE0000007 con OneNote, haga lo siguiente:
-
Compruebe que tiene buena conectividad de red para su equipo o dispositivo móvil mediante el explorador o en otra aplicación basada en la nube.
-
Obligue a OneNote a sincronizar el bloc de notas actual siguiendo uno de estos procedimientos, dependiendo de la versión de OneNote que esté usando:
-
En OneNote para Windows 10, haga clic en el botón Mostrar blocs de notas

-
En OneNote 2016, haga clic en Archivo > Ver estado de sincronización y después en Sincronizar ahora junto al bloc de notas que desea sincronizar.
: Si no está seguro de qué versión de OneNote para Windows tiene, consulte ¿Cuál es la diferencia entre OneNote y OneNote 2016.
-
En OneNote para Mac, haga clic en el botón Mostrar blocs de notas

-
En OneNote para iOS, despliegue la lista Blocs de notas (o la lista Notas recientes) para forzar una sincronización de todos los blocs de notas abiertos. También puede desplegar la lista de secciones o páginas para forzar una sincronización del bloc de notas actual.
-
-
Asegúrese de que está utilizando la última versión de OneNote para su equipo o dispositivo móvil.
Siga uno de estos procedimientos, según la versión de OneNote que esté usando:
-
En OneNote para Windows 10, haga clic en Iniciar, desplácese hasta y después haga clic en la aplicación Tienda. En la aplicación Tienda, busque OneNote, vaya a la página de la aplicación y después haga clic en el botón Actualizar si está disponible. (Si el botón dice Iniciar, tiene la versión más reciente).
-
En OneNote 2016, haga clic en Archivo > Cuenta > Opciones de actualización > Actualizar ahora.
: Si no está seguro de qué versión de OneNote para Windows tiene, consulte ¿Cuál es la diferencia entre OneNote y OneNote 2016.
-
En OneNote para Mac, abra la aplicación App Store y haga clic en Actualizaciones en la parte superior derecha de la barra de herramientas.
: Si ha instalado OneNote para Mac como parte de Microsoft Office, consulte Buscar actualizaciones en OneNote para Mac.
-
En OneNote para iOS (iPad o iPhone), abra la aplicación App Store y después pulse Actualizaciones. Si hay una actualización de OneNote, pulse Actualizar o Pulse Actualizar todas para actualizar todas las aplicaciones.
-
En OneNote para Android, abra la aplicación Play Store, pulse el icono de menú y después pulse Mis aplicaciones y juegos. Si hay una actualización de OneNote, pulse Actualizar o Pulse Actualizar todas para actualizar todas las aplicaciones.
-
-
Espere para ver si el error desaparece después de una cantidad moderada de tiempo. En algunos casos, el error puede deberse a un problema temporal con nuestros servidores.
Intente abrir las notas en OneNote para la Web
Si el problema no se soluciona con los pasos anteriores, compruebe si puede ver el bloc de notas en OneNote para la Web.
-
En el explorador, vaya a www.onedrive.com e inicie sesión con la misma cuenta que usa con OneNote.
-
Vaya a la carpeta donde se encuentre el bloc de notas que desea abrir (normalmente Documentos o Blocs de notas) y después haga clic en el nombre del bloc de notas para abrirlo en OneNote para la Web.
Según el resultado de estos pasos, esto es lo que debe hacer a continuación:
-
Si puede abrir el bloc de notas en OneNote para la Web y ver todos los cambios y modificaciones más recientes, puede usar OneNote para la Web para finalizar el trabajo.
-
Si puede abrir el bloc de notas en OneNote para la Web pero no ve todos los cambios más recientes allí, asegúrese de que realiza una copia de las páginas originales que no se han sincronizado con OneNote para la Web. Para ello, vuelva a la aplicación principal de OneNote (OneNote para Windows 10, OneNote 2016 o OneNote para Mac) y copie las páginas del bloc de notas actual en cualquier otro bloc de notas que no se está afectado por el error 0xE0000007. Después puede abrir ese bloc de notas en OneNote para la Web.
-
Si no puede abrir el bloc de notas en OneNote para la Web mientras haya iniciado sesión, significa que no tiene permiso para abrirlo y editarlo. Por ejemplo, si otra ha compartido el bloc de notas con usted a través de OneDrive o OneDrive para la Empresa, asegúrese de que el propietario del bloc de notas no ha revocado su permiso para abrirlo y modificarlo.
Cerrar y volver a abrir los blocs de notas afectados por el error 0xE0000007
Si los pasos anteriores no solucionan el problema, tiene la opción de cerrar y volver a abrir los blocs de notas para obligar a OneNote a sincronizar las notas. Debe intentar esto solo si dispone de una copia de seguridad reciente de las notas en cuestión.
: Los siguientes pasos pueden provocar la pérdida de datos. Específicamente, si cualquiera de los blocs de notas afectados tenía cambios pendientes no sincronizados cuando se produjo el error 0xE0000007, podría perder esos cambios si continúa. Tenga en cuenta que si decide continuar con los pasos siguientes, nadie puede recuperar la pérdida de información, ni siquiera el soporte técnico de Microsoft.
Si tiene claro que no tiene cambios importantes a sus notas pendientes, o si no le importa la pérdida potencial de los cambios no sincronizados, puede intentar las siguientes acciones, según la versión de OneNote que esté usando:
-
En OneNote para Windows 10, haga clic en el botón Mostrar blocs de notas

-
En OneNote 2016, haga clic en el botón el blocs de notas actual para mostrar la barra Bloc de notas, haga clic con el botón derecho en el bloc de notas que desea cerrar y después haga clic en Cerrar este bloc de notas.
: Si no está seguro de qué versión de OneNote para Windows tiene, consulte ¿Cuál es la diferencia entre OneNote y OneNote 2016.
-
En OneNote para Mac, haga clic en el botón Mostrar blocs de notas

Después de cerrar cualquier Bloc de notas afectado, intente abrirlo de nuevo. Si esto no resuelve el problema, puede crear un bloc de notas y después copiar las páginas y secciones del bloc de notas original (aquel afectado por el error 0xE0000007) al nuevo bloc de notas y después sincronizar los cambios que considere oportunos hasta que se encuentre una solución permanente.
Síntoma 1 Al usar Microsoft OneNote, recibe el siguiente mensaje de error en el cuadro de diálogo de estado de sincronización de un bloc de notas:
Lo sentimos. No podemos sincronizar esta sección porque no tiene permisos de escritura. Hable con el administrador para resolver el problema. (Código de error: 0xE4010071)"
Síntoma 2 No puede abrir un bloc de notas desde un sitio de SharePoint Server 2013 de solo lectura con OneNote.
Causa Este problema se produce porque el sitio se cambió al modo de solo lectura para una actualización. Si se encuentra en un servidor que se está actualizando, es posible que se esté produciendo este problema porque el administrador cambió el sitio al modo de solo lectura.
Solución alternativa Si tiene el bloc de notas abierto, permanecerá en modo de solo lectura hasta que el administrador desactive el modo de solo lectura.
Si no tiene el bloc de notas abierto, es posible que no pueda abrirlo mientras el sitio está en modo de solo lectura. Le recomendamos que pida al administrador que desactive el modo de solo lectura. Sin embargo, si no se trata de una opción, puede seguir estos pasos para solucionar el problema.
Nota Esta solución alternativa está pensada solo para los usuarios que no pueden abrir el bloc de notas con OneNote. La solución alternativa permite a los usuarios acceder temporalmente al bloc de notas. La copia temporal del bloc de notas no puede recibir cambios de otros usuarios.
-
Abra el sitio de SharePoint y, a continuación, abra la biblioteca que contiene el bloc de notas.
-
En el área Conectar & exportar de la pestaña BIBLIOTECA , haga clic en Abrir con el Explorador.
-
Copie la carpeta del bloc de notas que contiene los archivos de sección en el equipo local y, a continuación, abra los archivos de sección con OneNote.
Emitir Al intentar sincronizar, OneNote puede mostrar el siguiente error:
-
0xE0000024
Fondo Este error puede ocurrir cuando OneNote no tiene la información de cuenta correcta para abrir y sincronizar un bloc de notas, o si la información de la cuenta especificada anteriormente ha expirado.
Esto puede deberse a uno de estos motivos:
-
Ha cambiado recientemente la contraseña de su cuenta.
-
Ha iniciado sesión con una cuenta diferente a la que tiene la autorización para usar el bloc de notas que está intentando abrir o volver a abrir.
-
Ya no tiene permiso para acceder al bloc de notas porque su propietario ha revocado su acceso o porque los permisos del servidor han cambiado.
Resolución Para resolver este error, prueba cualquiera de las siguientes acciones:
-
Haga clic en el mensaje de error de sincronización en la parte superior de la ventana de la aplicación de OneNote. Esto intentará actualizar la sesión, lo que puede resolver el problema sin necesidad de volver a escribir la información de su cuenta. Si el intento de actualización no funciona, se le pedirá la información de su cuenta. Inicie sesión con la misma cuenta que está asociada al bloc de notas. OneNote continuará la sincronización en cuanto se haya autenticado correctamente.
-
Asegúrese de que escribe la información de cuenta correcta, ya sea de su cuenta de Microsoft o de su cuenta profesional o educativa, especialmente si ha cambiado recientemente la contraseña de la cuenta. Si ha comenzado a usar OneNote recientemente en un nuevo dispositivo, puede que primero necesite agregar su cuenta si no es la cuenta predeterminada.
-
Intente abrir el bloc de notas en OneNote para la Web. Para ello, abra un navegador Web moderno (por ejemplo, las versiones más recientes de Microsoft Edge, Chrome, Firefox o Safari), visite www.onenote.com, haga clic en Iniciar sesión y, a continuación, escriba la información de su cuenta para la misma cuenta que está asociada al bloc de notas.
-
Si puede ver el bloc de notas después de iniciar sesión OneNote para la Web, siga este procedimiento:
-
Cierre la aplicación de OneNote en su equipo o dispositivo.
-
En el explorador web, visite www.onedrive.com e inicie sesión con la misma cuenta que está asociada con el bloc de notas. Vaya a la carpeta donde está almacenado el bloc de notas y, a continuación, haga clic en el nombre del bloc de notas para abrirlo en el explorador.
-
Cuando se abra el bloc de notas en el explorador, haga clic en Abrir en OneNote para abrir el bloc de notas en la aplicación de OneNote instalada en su equipo o dispositivo.
-
Si es necesario, inicie sesión con la información de la cuenta correcta cuando se lo solicite la aplicación de OneNote.
-
-
Si no puede ver el bloc de notas después de iniciar sesiónOneNote para la Web, siga los pasos de solución de problemas en cualquiera de las siguientes secciones de "Información adicional".
-
Información adicional para usuarios de Windows 10 Si el error continúa y sigues sin poder sincronizar después de completar los pasos de solución de problemas enumerados anteriormente, prueba lo siguiente:
-
Cierre sesión en todas las cuentas asociadas con OneNote y, a continuación, inicie sesión de nuevo.
-
Si el bloc de notas no se sincroniza automáticamente después de que haya vuelto a iniciar sesión, haga clic derecho en el nombre del bloc de notas y sincronícelo manualmente.
-
Si el problema persiste y se le pide que inicie sesión varias veces, puede intentar eliminar la información de su cuenta almacenada en Microsoft Office siguiendo estos pasos:
-
Cierre OneNote y las ventanas del explorador abiertas.
-
Haga clic en el botón Inicio de Windows y, a continuación, haga clic en Configuración.
-
En el cuadro Buscar una configuración , empiece a escribir Administrador de credenciales y, en los resultados de búsqueda, haga clic en Administrador de credenciales .
-
En el Administrador de credenciales, haga clic en Credenciales de Windows.
-
Desplácese hacia abajo en la lista y busque entradas cuyas etiquetas comiencen con "MicrosoftAccount" y "MicrosoftOffice." Haga clic en el botón de flecha hacia abajo junto a cada una de estas entradas y, a continuación, haga clic en Quitar para cada una de ellas.
-
Reinicie el equipo o dispositivo, inicie la aplicación de Onenote y, a continuación, inicie sesión con la información de su cuenta cuando se le solicite.
-
Información adicional para usuarios de macOS y iOS
Si el error persiste y sigue sin poder sincronizar después de completar los pasos de solución de problemas enumerados anteriormente, pruebe lo siguiente:
-
Consulte las Correcciones o soluciones alternativas para problemas recientes en OneNote para Mac, iPhone y iPad para comprobar si tiene algún problema de sincronización nuevo que pueda haber sido notificado recientemente en OneNote para Mac o OneNote para iOS.
-
Cierre sesión en todas las cuentas asociadas con OneNote y, a continuación, inicie sesión de nuevo.
-
Si el bloc de notas no se sincroniza automáticamente después de que haya vuelto a iniciar sesión, pruebe a forzar la sincronización.
En macOS, presione la tecla Control y haga clic en el nombre del bloc de notas y, a continuación, sincronice el bloc de notas.
En iOS, use el dedo para arrastrar hacia abajo la lista de blocs de notas. Mientras OneNote intenta volver a sincronizar todos los blocs de notas abiertos, se mostrará un indicador giratorio de progreso en la parte superior de la lista.
-
Asegúrese de que está utilizando la última versión de OneNote para Mac o OneNote para iOS en su iPhone o iPad.
Si ninguno de estos pasos resuelve el problema, vea la sección "Más ayuda" cerca del final de este artículo para ver dónde puede informar sobre este problema al equipo de producto de OneNote.
Otros errores de sincronización
Estos son algunos de los otros errores que puede experimentar, junto con vínculos a artículos de solución de problemas para dichos errores:
El código de error 0xE000002E indica que es necesario actualizar OneNote, pero el proceso no se puede llevar a cabo de forma automática. Este suele ser un problema temporal que se resuelve con la próxima sincronización completa. Si no desea esperar a la próxima sincronización automática, puede forzar una sincronización presionando Mayús+F9 con OneNote en funcionamiento.
Información adicional
Si ha realizado una sincronización manual y el mensaje de error no desaparece, comunique el problema en los foros de OneNote de Microsoft Answers para que podamos investigar la causa y encontrar una solución.
Si ve el código de error 0xE4010641, OneNote no puede sincronizar uno o más blocs de notas porque está desconectado de la red o la ubicación de red donde están almacenados los blocs de notas no está disponible.
Lo más probable es que el bloc de notas esté almacenado en OneDrive, SharePoint o una ubicación de red local. Cuando OneNote no puede acceder a estas ubicaciones, podría deberse a cualquiera de los siguientes motivos:
-
Puede estar experimentado problemas intermitentes de conectividad del servidor o de la red. Espere un momento e intente sincronizar los blocs de notas de forma manual. Para ello, presione MAYÚS+F9, o bien, en el cuadro de diálogo Estado de sincronización del bloc de notas, haga clic en el botón Sincronizar ahora.
-
El servidor donde se encuentran almacenados los blocs de notas se ha desconectado de forma temporal. Si está sincronizando con un sitio de SharePoint o con un recurso compartido de red local de su organización, es posible que alguien haya apagado el equipo o lo haya apagado para mantenimiento. Compruebe si puede acceder a la dirección raíz del servidor para comprobar la interrupción o hable con su SharePoint o el administrador de TI para confirmar o informar del problema.
-
El bloc de notas ya no se encuentra en la ubicación de red especificada. Esto puede ocurrir si usted (u otro usuario con permisos en el bloc de notas) ha eliminado el archivo de bloc de notas del servidor. Si el bloc de notas está almacenado en OneDrive, vaya a la página principal de OneDrive, inicie sesión (si se le solicita) y, a continuación, compruebe si el bloc de notas sigue existiendo. Si no está seguro de dónde está almacenado el bloc de notas, vaya a Información de > archivo en OneNote para buscar la dirección del bloc de notas.
El código de error 0xE40105F9 indica que OneNote no puede sincronizar uno o varios blocs de notas debido a que la versión de OneNote que usa es antigua y no es compatible con el servidor.
Para continuar sincronizando las notas, descargue las actualizaciones más recientes de OneNote e inténtelo de nuevo.
Versión de escritorio de OneNote 2013
Haga lo siguiente:
-
Salga de OneNote 2013.
-
Vaya a Panel de control > Sistema y seguridad > Windows Update.
-
Haga clic en Buscar actualizaciones.
-
Seleccione e instale todas las actualizaciones disponibles que se muestran en Microsoft Office.
-
Si es necesario, reinicie el equipo cuando se apliquen todas las actualizaciones.
-
Inicie OneNote 2013 y presione Mayús+F9 para sincronizar los blocs de notas de forma manual.
Si no ha configurado Windows Update para que incluya las actualizaciones de Microsoft Office, puede comprobar de forma manual las actualizaciones de OneNote. Para ello, haga lo siguiente:
-
Inicie OneNote 2013.
-
Vaya a Archivo > Cuenta.
-
Haga clic en Buscar actualizaciones.
OneNote Mobile
Haga lo siguiente:
-
Salga de OneNote Mobile.
-
Compruebe el catálogo de soluciones o la tienda de aplicaciones del teléfono o dispositivo para comprobar si existe alguna actualización disponible de OneNote Mobile.
-
Descargue e instale todas las actualizaciones de OneNote disponibles.
-
Reinicie OneNote Mobile e intente sincronizar los blocs de notas de nuevo.
Información adicional
Si el mensaje de error no desaparece después de intentar solucionar el problema, comunique el problema en los foros de OneNote de Microsoft Answers para que podamos investigar la causa y encontrar una solución.
Puede que vea el código de error 0xE4020045 en OneNote 2016 o 2013 después de hacer clic en una barra de información amarilla al arrastrar un bloc de notas almacenado de forma local (o agregado de otra forma) a OneDrive con el objetivo de realizar una copia de seguridad, sincronizarlo o compartirlo. Aunque pueda puede parecer que el bloc de notas es ahora un bloc de notas basado en la nube, OneNote continuará considerándolo como un bloc de notas almacenado localmente, a menos que se mueva correctamente a OneDrive.
Para intentar solucionar el problema, siga este procedimiento:
-
Salga de OneNote, si aún se está ejecutando.
-
En la unidad de disco duro de su equipo, vaya a la carpeta en la que esté almacenado el bloc de notas en cuestión.
: Normalmente, la ubicación predeterminada para las carpetas de blocs de notas de OneNote para Windows almacenadas localmente es C:\Usuarios\ <nombre de usuario>\Documentos\Blocs de notas de OneNote .
-
Copie la carpeta que tenga el mismo nombre que el bloc de notas en cuestión en la carpeta raíz de su unidad de disco duro principal.
Al realizar esta acción de forma eficaz, se quita la copia del bloc de notas del ámbito de sincronización de OneDrive.
-
En el Explorador de archivos de Windows, haga clic en Este equipo, haga doble clic para abrir la ubicación raíz de la unidad de disco duro en la que acaba de copiar el bloc de notas en el paso anterior y, luego, haga doble clic en la carpeta con el nombre del bloc de notas copiado.
-
En la carpeta del bloc de notas copiado, haga doble clic en el archivo Open Notebook.onetoc2.
Si no existe este archivo, haga doble clic en cualquier otro archivo *.onetoc2 disponible en esta carpeta.
-
Cuando se abra OneNote 2016 para Windows, las notas de la carpeta del bloc de notas copiado ya deberían mostrarse correctamente.
Para evitar que vuelva a producirse este problema, le recomendamos que siga el procedimiento necesario para migrar correctamente el bloc de notas original en cuestión a su cuenta de OneDrive, en la que el bloc de notas almacenado de forma local se convertirá en un bloc de notas basado en la nube real. Sus notas basadas en la nube seguirán siendo privadas, pero disfrutará de una sincronización más confiable y podrá obtener acceso a sus notas desde cualquier dispositivo móvil o cualquier explorador web que use.
Para obtener más información, vea Mover un bloc de notas de OneNote para Windows a OneDrive. Las instrucciones de este artículo también se aplican al uso de versiones anteriores de OneNote para Windows, como OneNote 2013 o 2010.
Si ve el código de error 0xE000005E, OneNote no puede sincronizar una sección en uno de los blocs de notas. Este error suele ser temporal. Puede intentar resolverlo presionando Mayús+F9 para sincronizar manualmente el bloc de notas.
Si aún recibe este error después de varios intentos de sincronización, haga lo siguiente:
-
Haga clic con el botón secundario en el nombre del bloc de notas y, a continuación, haga clic en Estado de sincronización del bloc de notas.
-
A la izquierda del bloc de notas que presenta el error, haga clic en la flecha pequeña que aparece junto al icono del bloc de notas.
-
Tome nota de la sección del bloc de notas que está provocando el problema. El nombre aparece justo sobre el cuadro que contiene el mensaje de error.
-
Haga clic en Cerrar para salir del cuadro de diálogo Sincronización de blocs de notas compartidos.
-
En el mismo bloc de notas, cree una nueva sección igual a la que contiene el error.
-
Copie o mueva todas las páginas de la sección anterior que no se está sincronizando con la nueva sección que acaba de crear.
-
Elimine la sección anterior y vuelva a sincronizar el bloc de notas presionando Mayús+F9.
Este problema se ha solucionado como parte de una actualización de producto reciente. Asegúrese de ejecutar Windows Update en el equipo para descargar e instalar todas las actualizaciones disponibles para Microsoft Office.
Información adicional
Si ha realizado el procedimiento descrito y el mensaje de error no desaparece, comunique el problema en los foros de OneNote de Microsoft Answers para que podamos investigar la causa y encontrar una solución.
Si aparece el código de error 0xE0190193, es porque está tratando de tener acceso a una sección o bloc de notas compartido que ya no está disponible para usted. Esto ocurre cuando el propietario del bloc de notas (o el administrador del servidor) cambia sus permisos de forma intencionada o accidental.
Para resolver este problema, póngase en contacto con el propietario del bloc de notas compartido que está tratando de usar y pídale que compruebe sus permisos para ver y editar el bloc de notas.
¿Necesita más ayuda?
Procedimientos recomendados para sincronizar notas en OneNote
Ayúdanos a mejorar esta experiencia y enviar información de diagnóstico informando del problema a través de la Ayuda> comentarios. Nota: No podemos responder a través de este canal.
Obtenga ayuda de la comunidad en los foros de OneNote en Respuestas de Microsoft.








