Puede encontrar pasos para solucionar problemas comunes de instalación o activación de Microsoft 365 para Mac aquí. Si el problema que tiene no aparece en estas listas, también es posible que esté experimentando un problema emergente. Consulte la sección de Mac en Correcciones o soluciones alternativas para problemas recientes de instalación o activación de Office para obtener ayuda y actualizaciones para estos problemas recientes.
Solucionar problemas de instalación o activación de Microsoft 365 para Mac:
Para completar cualquiera de los siguientes pasos, necesitará la dirección de correo electrónico y la contraseña asociadas a su suscripción de Microsoft 365 activa y con licencia o a la compra de pago único de Microsoft 365 para Mac. Puede ser su cuenta de Microsoft o la cuenta que le proporcionó su organización. También habrá descargado e instalado ya el conjunto de aplicaciones de Office.
No se puede activar Office después de la instalación.
Error “No se ha encontrado ninguna licencia” / No se puede activar Outlook.
No se puede iniciar sesión para activar.
Se ha alcanzado el límite de instalaciones.
Office me pide iniciar sesión continuamente o aparece el error “La autenticación expiró”
La compra de pago único de Office está confirmada, pero todavía no se puede activar el producto
No se puede activar Office después de la instalación.
-
Compruebe que su conexión a Internet funciona en el equipo Mac en el que está intentando realizar la instalación. Puede hacerlo abriendo el explorador de Internet y yendo a www.microsoft.com. Si la página se carga quiere decir que su conexión a Internet funciona.
-
Restablezca sus credenciales:
-
Abra Spotlight seleccionando la lupa en la parte superior derecha de su escritorio.
-
Busque y abra Llaveros.
-
Escriba Office y elimine el archivo de licencia de datos.
-
Error “No se ha encontrado ninguna licencia” / No se puede activar Outlook.
-
¿Está usando la cuenta de Microsoft (MSA) correcta? Cierre sesión y vuelva a iniciarla con la cuenta asociada a su suscripción de Microsoft 365. Es posible que deba elegir “Iniciar sesión con otra cuenta” para continuar.
: Pruebe a buscar en todas sus cuentas de correo electrónico un mensaje de correo de confirmación de Microsoft. Esto podría ayudarle a encontrar la dirección de correo electrónico que es su MSA.
-
Si tiene una Cuenta profesional o educativa de Microsoft 365, es posible que el administrador del sistema no haya configurado su licencia. Para obtener más ayuda, póngase en contacto con el soporte técnico de su organización.
-
Si no tiene una suscripción activa, puede registrarse para obtener una cuenta de prueba
No se puede iniciar sesión para activar.
¿Está usando la cuenta de Microsoft (MSA) correcta? Cierre sesión y vuelva a iniciarla con la cuenta asociada a su suscripción de Microsoft 365. Es posible que deba elegir “Iniciar sesión con otra cuenta” para continuar.
Compruebe que su cuenta de Microsoft tenga una licencia:
-
Inicie sesión en su cuenta de Microsoft desde Office.com/signin.
: Todas las cuentas de Microsoft tienen acceso a Office Online de forma gratuita. Aunque vea las aplicaciones web de esta página, eso no significa necesariamente que tenga una suscripción.
-
Haga clic en el botón Instalar Office en la página.
-
Si tiene una licencia de Office, verá que aparece en la página nueva. Esta es la cuenta correcta con la que debe iniciar sesión.
: ¿No ve ninguna licencia de Office? Pruebe a buscar en todas sus cuentas de correo electrónico un mensaje de correo de confirmación de Microsoft. Esto podría ayudarle a encontrar la dirección de correo electrónico que es su MSA.
Se ha alcanzado el límite de instalaciones.
¿Ha visto este error?
“Límite de instalaciones alcanzadoSu cuenta <dirección de correo electrónico> se ha utilizado para activar Office en el número máximo de equipos permitido. Visite la página de la cuenta para administrar la configuración y, a continuación, vuelva aquí para volver a intentar la activación."
Para solucionar este problema, siga los pasos que aparecen en Error de límite de instalación alcanzado al activar Office para Mac.
Office me pide iniciar sesión continuamente o aparece el error “La autenticación expiró”
Si cuando inicia una aplicación de Microsoft 365 para Mac, le aparecen mensajes de forma repetida en los que se le pide conceder acceso a la cadena de claves, es posible que se haya movido Office a una ubicación diferente de la carpeta predeterminada /Aplicaciones. Otros síntomas pueden ser que vea que Microsoft 365 para Mac le pide que inicie sesión en su cuenta continuamente o que le aparezca el error “La autenticación expiró”.
En caso de que se haya visto en alguna de las situaciones anteriores, siga los pasos de Office para Mac solicita acceso a la cadena de claves de forma repetida para restablecer sus permisos de cadena de claves.
La compra de pago único de está confirmada, pero todavía no se puede activar
“Gracias por adquirir Office. Hemos confirmado la compra. No obstante, para activar el producto, deberá descargar una versión de Microsoft 365 para Mac desde este Vínculo"
Si está intentando activar una compra de pago único de Office para Mac y recibe el mensaje de error mencionado anteriormente, esto se debe a que su carpeta PriviligedHelperTools no tiene acceso correcto a su cuenta de usuario.
Averigüe si puede obtener acceso o no a su carpeta PriviligedHelperTools:
-
Abra el Finder, haga clic en Ir (en la barra de menús) > Equipo.
-
Vaya a Macintosh HD > Biblioteca.
-
Busque la carpeta PriviligedHelperTools. Si hay un icono de detención o un punto rojo junto al nombre, significa que no está accesible. Corrija el problema siguiendo las instrucciones que se detallan a continuación en Corregir permisos para la carpeta PriviligedHelperTools.
: Si puede acceder a la carpeta PriviligedHelperTools, pero está vacía, desinstale y vuelva a instalar Office para Mac. Active Office nuevamente después de confirmar que la carpeta PriviligedHelperTools ya contiene archivos.
Si estos pasos no funcionan, pruebe lo siguiente:
-
Abra el Finder, haga clic en Ir (en la barra de menús) > Equipo.
-
Vaya a Macintosh HD > Biblioteca.
-
Busque la carpeta PriviligedHelperTools. Si hay un icono de detención o un punto rojo junto al nombre, significa que no está accesible. Corrija el problema siguiendo las instrucciones que se detallan a continuación en Corregir permisos para la carpeta PriviligedHelperTools.
: Si puede acceder a la carpeta PriviligedHelperTools, pero está vacía, desinstale y vuelva a instalar Office para Mac. Active Office nuevamente después de confirmar que la carpeta PriviligedHelperTools ya contiene archivos.
-
Haga clic en el archivo con el botón derecho y, luego, haga clic en Obtener información.
-
Haga clic con el botón derecho en el símbolo de bloqueo en la sección Uso compartido y permisos.
-
Haga clic en el símbolo de desbloquear y escriba la contraseña de administrador.
-
Cambiar el privilegio De todos a De lectura y escritura.
Corrija los permisos para la carpeta PriviligedHelperTools:
-
En Búsqueda de Spotlight (la lupa del escritorio), busque e inicie Terminal.
-
Escriba “Cd /Library” y presione Entrar.
-
Escriba “sudo -s” y presione Entrar.
-
Escriba la contraseña de la cuenta local de su Mac y presione Entrar. Necesitará privilegios de administrador para ello.
: Mientras escribe, no se mostrarán los caracteres en Terminal.
-
Escriba “chmod 755 ./PrivilegedHelperTools” y presione Entrar.
-
Salga de Terminal y de las aplicaciones de Office. Reinicie Office y complete la activación.
Código de error 0xD000000C.
¿Ha visto este error?
“El sistema requiere que inicie sesión con una cuenta válida. El código de error es: 0xD000000C"
Para solucionar este problema, vea Error 0xD000000C al activar Office para Mac.
Código de error 0x8A010101.
Si intenta activar y ha recibido el código de error 0x8A010101, es posible que tenga una clave de producto no válida.
Código de error 0xD0001043.
¿Ha visto este error?
" Se ha producido un error desconocido. El código de error es 0xD0001043"
Este es un problema de servidor que se produce cuando intenta activar Microsoft 365 para Mac para Mac. Intente reiniciar su Mac y volver a activarlo. Si sigue viendo este error, pruebe lo siguiente:
-
Ejecute la Herramienta de eliminación de licencia de Office para Mac
-
Desinstale Office para Mac y reinstale Office desde Office.com/signin.
-
Activar de nuevo.
Código de error 0xD000001c.
Si está intentando activar y recibe el código de error 0xD000001c, es porque el nombre de su Mac contiene caracteres no válidos cuando se envía al servidor. Para solucionar este problema, actualice el nombre de su Mac para quitar los caracteres no válidos:
-
En la barra del menú superior, seleccione el icono de Apple > Preferencias del sistema > Uso compartido (tercera fila).
-
En el cuadro de texto Nombre del equipo, actualice el nombre de su Mac y cierre la ventana.
-
Reinicie el Mac y, después, active Office.
El mensaje "Debe activar Office para Mac en un plazo de X días" aparece después de haberlo activado.
Microsoft está al corriente de este problema y estamos intentando solucionarlo.
-
En el cuadro de búsqueda Spotlight (el icono de la lupa) de su Mac, busque y abra Acceso a llaveros.
-
En Acceso a llaveros, elimine los siguientes archivos:
: Necesitará privilegios de administrador local para realizar cambios en el acceso a llaveros.
-
Microsoft Office Caché de identidades 3
-
Microsoft Office Configuración de identidades 3
-
Microsoft Office Caché de vales
-
-
Reinicie su Mac y abra cualquier aplicación de Microsoft Office para reactivarlo.
Está activado pero aún pide la activación.
Ya se ha activado pero aún se le pide que lo active o sigue viendo mensajes de “Activar Office para crear y editar” cuando ya se ha activado:
-
Cierre la aplicación. Por ejemplo, si usa Word, deberá ir a la esquina superior izquierda de la pantalla y hacer clic en Word > Salir de Word.
-
Reinicie cualquier aplicación de Office y el mensaje debería desaparecer.
-
Si es un problema constante, restablezca sus credenciales:
-
Abra Spotlight seleccionando la lupa en la parte superior derecha de su escritorio.
-
Busque y abra Llaveros.
-
Escriba Office y elimine el archivo de licencia de datos.
-
Activación con la licencia incorrecta
Si dispone de varias licencias y ha realizado la instalación con una incorrecta, o tenía una instalación única de Office para Mac y más tarde adquirió Microsoft 365, es posible que deba eliminar las licencias asociadas a su conjunto de programas de Office y reactivarlas para asegurarse de obtener todas las ventajas de Microsoft 365.
Consulte Eliminar los archivos de licencia de Office en mi Mac? a fin de obtener indicaciones para comprobar qué licencia está usando y cómo realizar la reactivación.
No se puede descargar el instalador de .
-
Compruebe que su conexión a Internet funciona en el que equipo Mac en el que está tratando de hacer la instalación. Pause cualquier descarga que pueda estar activa.
-
Si ha iniciado una descarga y se ha detenido, elimine el archivo de descarga arrastrándolo a la Papelera. Vacíe la papelera. A continuación, inicie otra vez la descarga yendo a: Office.com/signin.
: Para activar Microsoft 365 para Mac, necesitará una cuenta de Microsoft 365 válida y con licencia o una cuenta de Microsoft asociada a una compra de pago único. En caso contrario, no podrá crear o editar archivos, solo leerlos.
-
¿Todavía no funciona? Abra Safari, vaya a la pestaña Preferencias > Seguridad y asegúrese de que Habilitar Javascript está seleccionado. A continuación, vaya a la pestaña Privacidad > Administrar datos del sitio web > Quitar todo. Vuelva a iniciar la descarga con Safari.
No encuentro el instalador o las aplicaciones de Office después de descargar
Si está buscando el programa de instalación de Office:
Según el explorador que use para descargar el programa de instalación, se puede guardar en diferentes carpetas de su Mac. Le recomendamos que use Safari para obtener la mejor experiencia.
-
Busque el archivo en su carpeta Descargas, que normalmente se encuentra junto a la Papelera.
-
Si no ve una carpeta denominada Descargas, abra Safari y vaya a Ver > Mostrar descargas.
: Si ha cambiado la ubicación de sus descargas y no recuerda dónde, puede verificarla yendo a Safari > Preferencias > General.
Si está buscando las aplicaciones de Office después de la instalación:
Una vez instalado el conjunto de aplicaciones de Office, podrá buscarlas abriendo el Launchpad 
O bien puede abrir Finder > Aplicaciones y desplazarse hasta “Microsoft”.
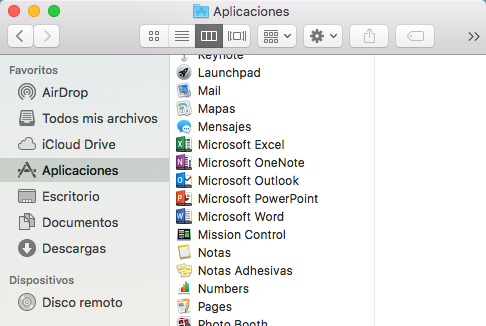
"Se ha producido un error. No se puede avanzar al siguiente paso. Inténtelo de nuevo más tarde."
Algunos clientes podrían recibir este error al hacer clic en el botón Instalar desde su página de Mi cuenta:
"Se ha producido un error. No se puede avanzar al siguiente paso. Inténtelo de nuevo más tarde."
Cierre el explorador y vuelva a intentarlo.
Se ha descargado el archivo installer.pkg, pero no se inicia.
-
Espere a que se complete la descarga. Puede tardar un tiempo y puede iniciarse y detenerse. El tamaño final del archivo debería ser aproximadamente 1,5 gb.
-
Mueva el archivo .pkg del instalador de Microsoft Office de la carpeta Descargas al escritorio y, después, haga doble clic para iniciarlo.
-
Si sigue sin funcionar, elimine el archivo installer.pkg y vacíe la Papelera. A continuación, vuelva a descargarlo utilizando el explorador Safari en Office.com/signin.
Error de desarrollador no identificado
¿Ha visto este error?
"No se puede abrir Microsoft Office porque es de un desarrollador no identificado."
-
Si todavía no lo ha hecho, actualice su dispositivo a MacOS Sierra 10.12.
-
Haga clic en Aceptar y espere 10 segundos. Mueva el archivo de descarga al escritorio y vuelva a intentarlo.
-
Mantenga pulsado Control y haga clic en el archivo del escritorio. Haga clic en Abrir.
Mensaje "Error de instalación" al intentar instalar Office.
-
La descarga está dañada. Arrastre el archivo de instalación a la Papelera para eliminarlo. Vacíe la papelera.
-
Reinicie la descarga en Safari yendo a Office.com/signin.
Error de sistema operativo no admitido o compra de la versión incorrecta
Si compró una compra de pago único de Office para PC en lugar de para Mac (o viceversa), recibirá el error "Sistema operativo no compatible" al instalar. En ese caso, deberá ponerse en contacto con el Soporte técnico de Microsoft.
: Este problema no se aplica a los suscriptores de Microsoft 365.
Vea Error de sistema operativo no admitido al instalar Office para obtener más información.
El instalador se atasca en "Verificando".
El error que indica que el archivo Microsoft_Office_Installer.pkg no se puede abrir porque es de un desarrollador no identificado, se ha corregido en una actualización de Apple.
-
Haga clic en Aceptar. Espere 10 segundos y vuelva a intentarlo.
-
Actualice a MacOS Sierra (10.12).
-
Reiniciar el equipo e instalar Microsoft 365 para Mac de nuevo.
La descarga siempre se detiene al alcanzar un determinado tamaño.
-
Compruebe que su conexión a Internet funciona en el que equipo Mac en el que está tratando de hacer la instalación. Puede hacerlo abriendo el explorador de Internet y yendo a www.microsoft.com. Si la página se carga, ya estará listo.
-
Arrastre el archivo de instalación a la Papelera para eliminarlo.
-
Utilice el explorador Safari e intente volver a descargar el instalador.
No se cumplen los requisitos del sistema.
Para conocer la información Microsoft 365 para Mac más actualizada sobre los requisitos del sistema, veaSystem requirements for Office.
Consulte también los requisitos de macOS para las nuevas actualizaciones de Microsoft 365 para Mac u Office 2019 para Mac.
¿Aún tiene problemas? Su opinión nos importa.
Este artículo se actualiza en función de sus comentarios. Si necesita ayuda para instalar o activar , infórmenos detalladamente sobre el problema dejándonos un comentario más abajo e intentaremos solucionarlo en el futuro.
También puede ponerse en contacto con el soporte técnico de Microsoft para hablar con una persona.
Temas relacionados
Activar Office para Mac Desinstalar Office para Mac Dónde iniciar sesión en Microsoft 365 Correcciones o soluciones alternativas para los recientes problemas de activación o instalación de Office








