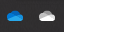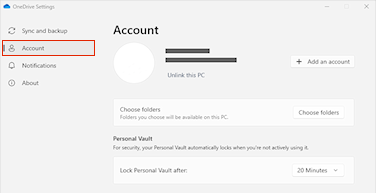Administrar archivos y carpetas en OneDrive
Seleccionar qué hacer con un archivo
-
En OneDrive, haga clic con el botón derecho en el archivo.
-
Seleccione un comando.

Crear una carpeta
-
Seleccione + Agregar nuevacarpeta de >.
-
Escriba un nombre para la carpeta y seleccione un color de carpeta.
-
Seleccione Crear.

Buscar archivos
¿Busca un documento antiguo? La búsqueda es una herramienta eficaz para encontrar todos los documentos en línea.
-
Escriba una palabra o frase en el cuadro Buscar.
-
Seleccione un archivo o presione Entrar.

Carpetas importantes de PC (copia de seguridad automática)
Puedes hacer una copia de seguridad de archivos importantes del equipo en OneDrive como los archivos de Escritorio, Documentos e Imágenes.
-
Seleccione la nube de OneDrive en el área de notificación para mostrar el elemento emergente de OneDrive.
-
Seleccione el icono de Ayuda y configuración de OneDrive y, después, seleccione Configuración.
-
Vaya a la pestaña Cuenta.
-
Seleccione Desvincular este equipo y, a continuación, Desvincular cuenta.
En la pestaña Sincronizar y backup , selecciona Administrar copia de seguridad y sigue las instrucciones.

Configurar Aplicación de sincronización de OneDrive en Windows
-
Si no tiene Windows 10 o 11, Microsoft 365 u Office 2016, instale la nueva aplicación de Sincronización de OneDrive para Windows. Si usa el software más reciente, ya tiene Aplicación de sincronización de OneDrive y puede ir directamente al paso 2.
-
Seleccione el botón Inicio, busque OneDrive y, después, ábralo.
-
Cuando se inicie la configuración de OneDrive, escriba su cuenta profesional o educativa y, después, seleccione Iniciar sesión.

Nota: Si ya tiene una cuenta con la que inicia sesión en OneDrive y quiere agregar otra cuenta, seleccione el icono de nube OneDrive del área de notificación de la barra de tareas de Windows y seleccione Más > Configuración. En Configuración, seleccione Cuenta > Agregar una cuenta y, después, inicie la sesión.
Para obtener más información, vea sincronizar archivos con OneDriveen Windows.
Configurar Aplicación de sincronización de OneDrive en un equipo Mac
-
Importante: Si usa la aplicación de OneDrive de la Mac Store, desinstálela antes de instalar la compilación más reciente del aplicación de sincronización.
-
Para iniciar OneDrive, presione Cmd+Espacio para abrir una consulta de Spotlight y, después, escriba OneDrive. Se iniciará la configuración de OneDrive.
-
Escriba su cuenta profesional o educativa y, después, haga clic en Iniciar sesión.

Nota: Si ya tiene una cuenta con la que inició sesión en OneDrive y quiere agregar otra cuenta, seleccione el icono de nube OneDrive de la barra de menús, haga clic en los tres puntos para abrir el menú y, después, seleccione Preferencias. Haga clic en la pestaña Cuenta, seleccione Agregar una cuenta para abrir la configuración de OneDrive y, después, inicie la sesión.
Para obtener más información, vea sincronizar archivos con OneDrive en Mac OS X.