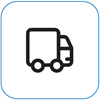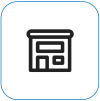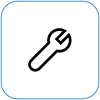What you see

Screen scramble refers to fragmented visuals—with elements out of place—making it challenging to discern on-screen information.
Note: If this isn't what you're seeing, you can find assistance with other display-related problems by visiting What to try if your Surface screen is flickering, distorted, or has other display issues.
What you can do
There are things you can do to troubleshoot your screen and try to get it working again.
UEFI settings aren't in Windows, so display issues in UEFI suggest a problem with hardware, rather than with a Windows driver. Here's how to check if the screen issues only happen when you're using Windows:
-
Turn off your Surface and wait 10 seconds.
-
Press and hold the volume up button on your Surface, and at the same time, press and release the power button . The logo screen will appear.
-
Continue to hold the volume up button . Release the button when the UEFI screen appears.
-
View the screen and see if the problem is still present. If the screen is working correctly within UEFI, the problem is likely with the software installed on the Surface. You can try reinstalling the OEM panel driver and display adapter.
You can quickly check the health of your Surface drivers and firmware using the Surface app.
-
In the Surface app, expand Help & support to check the update status.
-
If there are updates available, select the Check for updates button to open Windows Update and install the available updates.
Note: If you don't have the Surface app installed, you can download the Surface app from the Microsoft Store. When it has downloaded, select Start, search for Surface, then select the app from the list of results.
Windows 11
-
Select Start > Settings > System > Display. Open Display settings
-
Expand the Brightness section, then clear Change brightness automatically when lighting changes and also clear Help improve battery by optimizing the content shown and brightness.
-
In Display settings, set the toggle to Off for Adaptive color. This setting isn't available on all Surface devices.
-
Select Advanced display, then under Choose a refresh rate, try changing the setting to 60 Hz, 120 Hz or Dynamic. This setting isn't available on all Surface devices.
Windows 10
Try adjusting adaptive brightness to see if that will resolve the issue.
-
Select Start > Settings > System > Display. Open Display settings
-
Adjust the brightness under Brightness and color, then clear Change brightness automatically when lighting changes.
-
Set the toggle to Off for Adaptive color. This setting isn't available on all Surface devices.
-
Select Advanced display settings and under Refresh rate, try changing the setting to 60 Hz, 120 Hz or Dynamic. This setting isn't available on all Surface devices.
-
Make Intel Graphics Command center app adjustments (if these app setting options are available on your Surface device).
-
Download and open the Intel Graphics Command Center app, available from Microsoft Store.
-
Select System from the left menu, then, if available on your Surface device, select Power from the top menu.
-
First try sliding the Power Efficiency setting to the right to improve the graphics quality—this adjustment may impact battery life.
-
If available on your Surface device, you can also set the Panel Self Refresh setting to Off and the Display Power Savings setting to Off.
Note: To maximize battery life, we recommend that you keep this feature enabled and keep power efficiency set to level 6 for Surface Go, Surface Laptop 3, Surface Laptop Go, Surface Laptop Go 2, and Surface Pro 7—and to level 4 for other devices.
-
There's one last step you can take. If these steps don't resolve the problem, service and support options may be available to assist you.
Send to Microsoft To prepare your device for shipping to Microsoft, you can print a shipping label, check your Microsoft warranty, and create service orders.
Find in-person support Currently China, Japan, and the United Kingdom have in-person support available—which can include professional hardware inspection, troubleshooting, and system recovery.
Self-repair If you're technically experienced and have the right tools, Microsoft has a select range of replaceable components and service guides that enable you to perform the repairs.
Note: If your Surface is a business device (owned by an organization), see Surface service options for Business and Education. Availability may be limited for some countries or products.
To learn more, go to How to get service or repair for Surface.