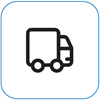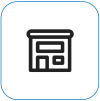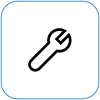Surface battery won’t charge or Surface won’t run on battery
Applies To
Surface Devices SurfaceAfter your Surface turns on, you may have a problem with your battery or with Windows recognizing your battery. For example, you might experience one of the following issues:
-
You receive a low-battery error like:
-
Plugged in, not charging
-
Battery not detected
-
Not plugged in
-
Plugged in, charging (won't run on battery)
-
-
Surface turns off when you unplug it.
-
Surface charges, but only up to 50% or 80%.
Check that your power supply is working
Check for things that might prevent your Surface device or Windows from starting—or the battery from charging. Make sure that the connections are secure and that nothing is plugged in to the USB charging port on the power supply, if it has this feature. If you see any damage to the charging port, power connector, or power cord, contact us.
The LED light should be on when your power connector is plugged into your Surface. If the LED indicator isn’t lit, you may have a problem with your power supply. For more info, see What to do if your Surface power supply or charger doesn't work.
If you are trying to charge your Surface from the USB-C port, see Troubleshoot problems with USB-C on Surface
Force a restart
Select Start > Power > Shut down and wait a moment for your Surface to shut down. Then press and hold the power button for 20 seconds. If you see the logo screen appear after a few seconds, continue to hold for the full 20 seconds until you see the logo screen again. See Force a shut down and restart your Surface for more info.
Check in Surface app
Check the health of your Surface device using the Surface app.
-
In the Surface app, expand Help & support to check the update status.
-
If there are updates available, select the Check for updates button to open Windows Update and install the available updates.
-
Select Get help and tell us the problem you are experiencing. If Surface app detects any issues, we'll let you know.
Note: If you don't have the Surface app installed, you can download the Surface app from the Microsoft Store. When it has downloaded, select Start, search for Surface, then select the app from the list of results.
Check the battery icon status on your Surface
If the solutions above do not resolve the issue, there are additional solutions that you can try depending on the status of the battery icon on the Windows taskbar.
Check the Battery icon on the right side of the taskbar. Look at, or hover your mouse over, the Battery icon to view your battery status in the desktop notification area. You may see a symbol over the battery icon that provides more information about the current charging state. Select the section below that best matches what you see on your screen.
If you see this symbol over the battery icon on the taskbar and Surface isn't charging the battery, try the following solutions.
Solution 1: Check that you're using the power supply designed for your Surface
Using the right power supply makes sure your Surface is receiving enough power to operate the device and charge the battery. See Surface power supplies and charging requirements for more info.
Solution 2: Remove the battery driver and install updates
Caution: Don't do this for a Windows Arm-based device such as a Microsoft Surface Pro, 11th Edition, Microsoft Surface Laptop, 7th Edition, Microsoft Surface Pro with 5G, or Surface Pro X.
-
Plug in your Surface.
-
Select Search on the taskbar, enter device manager, and then select Device Manager from the list of results.
-
Select the arrow next to the Batteries category.
-
Double-tap or double-click Microsoft Surface ACPI-Compliant Control Method Battery or Surface Battery, select the Driver tab, and select Uninstall Device > OK. You can also right-click Microsoft Surface ACPI-Compliant Battery or Surface Battery, and then select Uninstall device.
-
Select the computer at the top of all the categories, select the Action menu, and then select Scan for hardware changes.
-
Select Start > Power > Restart.
If the Battery icon has an X over the battery on the taskbar, your Surface detects the power supply but can't detect the battery. If your Surface turns off when you unplug it, go to Device service and repairs to start a service request.
If the battery icon doesn't have a charging, or lightning, symbol over the battery on the taskbar, even when the power supply is connected and the power connector light is on, your Surface does not detect the power supply and is not charging the battery.
Solution 1: Change the charging connector orientation
You can plug the charging connector of your Surface power supply into the Surface Connect port on your Surface in either direction.
-
Remove the charging connector from your Surface, turn it over, and plug it back in. Make sure the connection is secure and the power connector light is on.
-
Wait 10 minutes, and check to see if your Surface is charging.
Solution 2: Remove the battery driver and install updates
Caution: Don't do this for a Windows Arm-based device such as a Microsoft Surface Pro, 11th Edition, Microsoft Surface Laptop, 7th Edition, Microsoft Surface Pro with 5G, or Surface Pro X.
To remove the battery driver:
-
Plug in your Surface.
-
Select Search on the taskbar, enter device manager, and then select Device Manager from the list of results.
-
Select the arrow next to the Batteries category.
-
Double-tap or double-click Microsoft Surface ACPI-Compliant Control Method Battery or Surface Battery, select the Driver tab, and select Uninstall device > OK. You can also right-click Microsoft Surface ACPI-Compliant Control Method Battery or Surface Battery and select Uninstall device.
-
Select the computer at the top of all the categories, select the Action menu, and then select Scan for hardware changes.
-
Select Start > Power > Restart.
If you see this symbol over the battery icon on the taskbar and the battery shows a charge, your Surface detects the power supply and is trying to charge the battery.
Clean the connector on your power supply
-
Unplug the power supply from the wall.
-
Clean the pins on the connector with a pencil eraser. Rub the eraser back and forth across the pins.
-
Wet a cotton swab in rubbing alcohol. Clean the pins on the long, narrow part of the charger that you plug into your Surface.
-
Make sure all the pins on the connector are dry, plug the power supply into the wall, and then plug the connector back into your Surface.
If the battery icon has a heart symbol over the battery on the taskbar and the battery is charging but stops at 80%, Smart charging may be turned on.
For info about smart charging your Surface, see Smart charging on Surface.
If the battery is charging but stops at 50%, Battery Limit may be turned on.
For info about the Battery Limit feature, see Surface Battery Limit setting.
If the battery icon has an exclamation symbol over the battery on the taskbar, it indicates that Surface is receiving power but it is not enough to charge the battery. Surface works best when using the power supply that was designed for your Surface, which makes sure your Surface is receiving enough power to operate the device and charge the battery. See Surface power supplies and charging requirements for more info.
If you aren't using the power supply that was designed for your Surface, switch to that power supply. If you are using the power supply that came with your Surface, then try restarting your Surface by selecting Start > Power > Restart.
If your Surface still won't charge, submit a service order
There's one last step you can take. If these steps don't resolve the problem, service and support options may be available to assist you.
Send to Microsoft To prepare your device for shipping to Microsoft, you can print a shipping label, check your Microsoft warranty, and create service orders.
Find in-person support Currently China, Japan, and the United Kingdom have in-person support available—which can include professional hardware inspection, troubleshooting, and system recovery.
Self-repair If you're technically experienced and have the right tools, Microsoft has a select range of replaceable components and service guides that enable you to perform the repairs.
Note: If your Surface is a business device (owned by an organization), see Surface service options for Business and Education. Availability may be limited for some countries or products.
To learn more, go to How to get service or repair for Surface.