Επιδιόρθωση προβλημάτων όταν δεν είναι δυνατός ο συγχρονισμός του OneNote
Λυπούμαστε που αντιμετωπίζετε προβλήματα με το συγχρονισμό του OneNote, ακολουθήστε τα παρακάτω βήματα αντιμετώπισης προβλημάτων.
Πρώτα, ελέγξτε και εγκαταστήστε τυχόν διαθέσιμες ενημερώσεις του Office για τον υπολογιστή σας.
OneNote συγχρονίζει αυτόματα τα κοινόχρηστα σημειωματάρια. Εάν αντιμετωπίζετε προβλήματα συγχρονισμού, ακολουθούν ορισμένες επιδιορθώσεις:
Αυτόματη ρύθμιση των σημειωματαρίων:
-
Επιλέξτε το μενού Αρχείο και, στη συνέχεια , Επιλογές.
-
Επιλέξτε την καρτέλα Συγχρονισμός και επιλέξτε το πλαίσιο ελέγχου δίπλα στην επιλογή Αυτόματος συγχρονισμός σημειωματαρίων.
Μη αυτόματος συγχρονισμός σημειωματαρίων:
-
Επιλέξτε το μενού Αρχείο και, στην καρτέλα Πληροφορίες, επιλέξτε

-
Στο παράθυρο διαλόγου Συγχρονισμός κοινόχρηστου σημειωματαρίου που εμφανίζεται, κάντε ένα από τα εξής:
-
Επιλέξτε Συγχρονισμός όλων για να συγχρονίσετε όλα τα κοινόχρηστα σημειωματάριά σας.
-
Επιλέξτε Άμεσος συγχρονισμός δίπλα σε ένα συγκεκριμένο σημειωματάριο για να συγχρονίσετε μόνο αυτό το σημειωματάριο.
Εάν εξακολουθείτε να αντιμετωπίζετε προβλήματα συγχρονισμού και το σημειωματάριό σας είναι αποθηκευμένο στο OneDrive ή σε νεότερες εκδόσεις του SharePoint, δοκιμάστε να ανοίξετε το σημειωματάριο στο www.onenote.com για να προσδιορίσετε εάν το πρόβλημα προκαλείται από το διακομιστή ή από OneNote.
Εάν αντιμετωπίζετε προβλήματα με την προβολή πρόσφατων αλλαγών κατά τη χρήση OneNote σε πολλές συσκευές ή εάν το σημειωματάριό σας εμφανίζει σφάλμα συγχρονισμού, δοκιμάστε τα εξής:
-
Βεβαιωθείτε ότι ο υπολογιστής ή η συσκευή σας διαθέτει καλή σύνδεση στο Internet. Μια αξιόπιστη σύνδεση εξασφαλίζει ότι οι σημειώσεις μπορούν να συγχρονιστούν γρήγορα και με επιτυχία σε όλες τις συσκευές.
-
Εάν το σημειωματάριό σας είναι αποθηκευμένο στο OneDrive, ελέγξτε τη σελίδα Κατάσταση εύρυθμη λειτουργίας υπηρεσιών για τυχόν διακοπές λειτουργίας. Εάν OneDrive αντιμετωπίζει προβλήματα αυτήν τη στιγμή, ενδέχεται να επηρεαστούν και OneNote.
-
Εάν το σημειωματάριό σας είναι αποθηκευμένο στο SharePoint, θα πρέπει να επικοινωνήσετε με το διαχειριστή σας για να αναφέρετε, να επιβεβαιώσετε και να αντιμετωπίσετε τυχόν προβλήματα.
Προειδοποίηση: Κατά την αντιμετώπιση προβλημάτων συγχρονισμού, η είσοδος ή η έξοδος από OneNote (ή η κατάργηση και επανεγκατάσταση της εφαρμογής) δεν συνιστάται, καθώς αυτό μπορεί να οδηγήσει σε απώλεια δεδομένων.
Εάν το σημειωματάριό σας που αντιμετωπίζει πρόβλημα συγχρονισμού είναι αποθηκευμένο σε OneDrive ή σε νεότερες εκδόσεις του SharePoint, μπορείτε να δοκιμάσετε να ανοίξετε το σημειωματάριο στο πρόγραμμα περιήγησης στο www.onenote.com. Αυτό μπορεί να σας βοηθήσει να προσδιορίσετε αν πρόκειται για πρόβλημα με έναν συγκεκριμένο υπολογιστή ή συσκευή ή αν κάτι άλλο συμβαίνει στο παρασκήνιο.
Κάντε τα εξής:
-
Στην εφαρμογή υπολογιστή OneNote, επιλέξτε Αρχείο.
-
Στην καρτέλα Πληροφορίες , κάντε δεξί κλικ στη διεύθυνση URL που εμφανίζεται ακριβώς κάτω από το όνομα του σημειωματαρίου που επηρεάζεται και, στη συνέχεια, κάντε κλικ στην εντολή Αντιγραφή.
-
Στο πρόγραμμα περιήγησης web, επιλέξτε το πλαίσιο διεύθυνσης και, στη συνέχεια, πατήστε το συνδυασμό πλήκτρων Ctrl + V στο πληκτρολόγιό σας για να επικολλήσετε τη διεύθυνση URL που αντιγράψατε.
-
Πατήστε το πλήκτρο Enter για να ανοίξετε το σημειωματάριο στο OneNote για το web.
Σημείωση: Ανάλογα με το μέγεθος του σημειωματαρίου και τον τύπο της σύνδεσης στο Internet που χρησιμοποιείτε, ίσως χρειαστεί λίγος καιρός για τη φόρτωση και το συγχρονισμό όλου του περιεχομένου του σημειωματαρίου.
Εάν μπορείτε να ανοίξετε και να προβάλετε το σημειωματάριο στο πρόγραμμα περιήγησης Web, ελέγξτε τα περιεχόμενά του για τις πιο πρόσφατες αλλαγές σας. Εάν εξακολουθείτε να βλέπετε μια παλαιότερη έκδοση των σημειώσεών σας, βεβαιωθείτε ότι ο υπολογιστής ή η συσκευή στην οποία έγιναν οι πιο πρόσφατες αλλαγές στο σημειωματάριο ήταν σε θέση να ολοκληρώσει πλήρως το συγχρονισμό των σημειώσεών σας.
Κάντε τα εξής:
-
Ανοίξτε την εφαρμογή υπολογιστή OneNote στον υπολογιστή ή τη συσκευή όπου επεξεργαστατε τελευταία την πιο πρόσφατη έκδοση του σημειωματαρίου σας.
-
Επιλέξτε Αρχείο > Πληροφορίες > Προβολή κατάστασης συγχρονισμού.
-
Στο παράθυρο διαλόγου Συγχρονισμός κοινόχρηστου σημειωματαρίου που ανοίγει, ελέγξτε για τυχόν κωδικό σφάλματος και μήνυμα που εμφανίζεται για το σημειωματάριό σας και, στη συνέχεια, ελέγξτε τη λίστα με τους κωδικούς σφάλματος σε άλλο σημείο αυτού του άρθρου για ένα αντίστοιχο αποτέλεσμα και προτεινόμενα βήματα.
Σημείωση: Ορισμένοι κωδικοί σφάλματος ενδέχεται να εμφανίζουν ένα κουμπί "Λήψη βοήθειας" δίπλα στο σφάλμα. Επιλέξτε το κουμπί για να ανοίξετε ένα συγκεκριμένο άρθρο αντιμετώπισης προβλημάτων για αυτό το σφάλμα και, στη συνέχεια, ακολουθήστε τα προτεινόμενα βήματα.
Σε ορισμένες περιπτώσεις, το κλείσιμο και το εκ νέου άνοιγμα του σημειωματαρίου που επηρεάζεται μπορεί να σας βοηθήσει να επαναφέρετε τη σύνδεση συγχρονισμού μεταξύ της εφαρμογής OneNote και της υπηρεσίας OneNote.
Προειδοποίηση: Πριν να κλείσετε και να ανοίξετε ξανά τα σημειωματάρια που δεν έχουν συγχρονιστεί πλήρως σε όλες τις συσκευές σας, φροντίστε να αντιγράψετε και να δημιουργήσετε αντίγραφα ασφαλείας τυχόν μη συγχρονισμένων πρόσφατων σημειώσεων στον υπολογιστή ή τη συσκευή προέλευσης.
Για να κλείσετε και να ανοίξετε ξανά ένα σημειωματάριο, κάντε τα εξής:
-
Στην εφαρμογή υπολογιστή OneNote, επιλέξτε Αρχείο.
-
Στην καρτέλα Πληροφορίες , κάντε δεξί κλικ στη διεύθυνση URL που εμφανίζεται κάτω από το όνομα του σημειωματαρίου που επηρεάζεται και, στη συνέχεια, επιλέξτε Αντιγραφή.
-
Δίπλα στο όνομα του σημειωματαρίου που επηρεάζεται, επιλέξτε το κουμπί Ρυθμίσεις και, στη συνέχεια, επιλέξτε Κλείσιμο.
-
Στο πρόγραμμα περιήγησης web, επιλέξτε το πλαίσιο διεύθυνσης και, στη συνέχεια, πατήστε το συνδυασμό πλήκτρων Ctrl + V για να επικολλήσετε τη διεύθυνση URL που αντιγράψατε.
-
Όταν ανοίξει το σημειωματάριο στο OneNote για το web, επιλέξτε Άνοιγμα στην εφαρμογή υπολογιστή στην κορδέλα για να ανοίξετε ξανά το σημειωματάριο στην εφαρμογή υπολογιστή OneNote.
Ενδέχεται να υπάρχουν φορές που το κοινόχρηστο σημειωματάριό σας συγχρονίζεται κανονικά, εκτός από μία από τις ενότητες ή τις σελίδες του. Μπορείτε να το επιβεβαιώσετε αυτό κάνοντας τα εξής:
-
Στην εφαρμογή υπολογιστή OneNote, επιλέξτε Αρχείο > Πληροφορίες > Προβολή κατάστασης συγχρονισμού.
-
Στο παράθυρο διαλόγου Συγχρονισμός κοινόχρηστου σημειωματαρίου που ανοίγει, επιλέξτε οποιοδήποτε εικονίδιο σημειωματαρίου με ένα κίτρινο εικονίδιο προειδοποίησης τριγώνου επάνω του για να δείτε το όνομα οποιασδήποτε ενότητας που προκαλεί προβλήματα συγχρονισμού.
-
Επιλέξτε το κουμπί Άμεσος συγχρονισμός δίπλα στο σημειωματάριο που περιέχει την ενότητα.
Μεμονωμένες ενότητες σημειωματαρίου μπορεί περιστασιακά να μην συγχρονίζονται σωστά. Εάν έχετε μία ενότητα της οποίας οι σελίδες δεν συγχρονίζονται με το υπόλοιπο ενός κατά τα άλλα ενημερωμένου σημειωματαρίου, μπορείτε να δοκιμάσετε την παρακάτω λύση:
-
Στην εφαρμογή υπολογιστή OneNote, δημιουργήστε μια νέα ενότητα μέσα στο ίδιο σημειωματάριο.
-
Αντιγράψτε (αλλά μην μετακινήσετε) όλες τις σελίδες από την παλιά ενότητα στη νέα ενότητα που μόλις δημιουργήσατε. Αυτό μπορείτε να το κάνετε κάνοντας δεξί κλικ σε κάθε σελίδα και, στη συνέχεια, επιλέγοντας Μετακίνηση ή αντιγραφή.
-
Όταν όλες οι σελίδες έχουν αντιγραφεί στη νέα ενότητα, πατήστε το συνδυασμό πλήκτρων Shift + F9 για να συγχρονίσετε με μη αυτόματο τρόπο το σημειωματάριο. Αν εμφανιστεί μια γραμμή προόδου, περιμένετε να ολοκληρωθεί.
Εάν, εκτελώντας αυτά τα βήματα, συγχρονίζονται με επιτυχία οι σελίδες στη νέα ενότητα που δημιουργήσατε, μπορείτε να διαγράψετε την παλιά ενότητα με ασφάλεια και να συνεχίσετε να εργάζεστε στη νέα. Αφού διαγραφεί η παλιά ενότητα, μπορείτε να μετονομάσετε τη νέα ενότητα στο ίδιο όνομα με την ενότητα που έχει διαγραφεί.
Εάν αυτά τα βήματα δεν έχουν αποτέλεσμα, τα σφάλματα συγχρονισμού ενοτήτων ή τα προβλήματα μπορούν επίσης να προκληθούν από μια κατεστραμμένη ενότητα που βρίσκεται στον Κάδο ανακύκλωσης σημειωματαρίου. Εάν δεν θέλετε πλέον αυτήν την ενότητα, μπορείτε να τη διαγράψετε από τον Κάδο Ανακύκλωσης για να διακόψετε το σφάλμα:
-
Στο σημειωματάριο OneNote, επιλέξτε την καρτέλα Ιστορικό και, στη συνέχεια, επιλέξτε τον Κάδο ανακύκλωσης σημειωματαρίου.
-
Κάντε δεξί κλικ στην ενότητα (ή τη σελίδα) και επιλέξτε Μετακίνηση ή αντιγραφή.
-
Μπορείτε επίσης να αντιγράψετε και να επικολλήσετε τις σελίδες ή το περιεχόμενο της ενότητας σε άλλη σελίδα ή ενότητα. Όταν γίνει αυτό, μπορείτε να διαγράψετε την αρχική ενότητα ή σελίδα.
Τα μηνύματα διένεξης εκδόσεων εμφανίζονται συνήθως εάν εσείς και κάποιος άλλος χρήστης επιχειρήσετε να επεξεργαστείτε το ίδιο τμήμα μιας σελίδας, όπως την ταυτόχρονη αλλαγή της ίδιας παραγράφου σημειώσεων. Όταν συμβαίνει αυτό, OneNote δημιουργεί πολλά αντίγραφα της σελίδας για να αποφύγει την απώλεια δεδομένων και εμφανίζεται ένα μήνυμα σφάλματος στην κίτρινη γραμμή πληροφοριών. Θα δείτε ένα εικονίδιο σε μια σελίδα με τη διένεξη.
Για να διορθώσετε διενέξεις συγχώνευσης, κάντε τα εξής:
-
Επιλέξτε την κίτρινη γραμμή Πληροφορίες στο επάνω μέρος της σελίδας σας για να προβάλετε μια σελίδα που παραθέτει τις αλλαγές σε διένεξη (με κόκκινο χρώμα).
-
Αντιγράψτε πληροφορίες από τη σελίδα με το σφάλμα διενέξεων συγχώνευσης και επικολλήστε τις αλλαγές στην κύρια σελίδα, εάν είναι απαραίτητο.
-
Όταν ολοκληρώσετε την ενσωμάτωση τυχόν αλλαγών, διαγράψτε τη σελίδα διενέξεων κάνοντας δεξί κλικ στην καρτέλα της σελίδας και, στη συνέχεια, επιλέγοντας Διαγραφή στο μενού συντόμευσης.
Τα σφάλματα "Ο διακομιστής είναι απασχολημένος" συνήθως εμφανίζονται όταν τα σημειωματάρια είναι αποθηκευμένα σε SharePoint, SharePoint Online ή OneDrive για επιχειρήσεις. Παρόλο που μπορεί να φαίνονται ως σφάλματα συγχρονισμού, τα περισσότερα είναι στην πραγματικότητα σφάλματα ελέγχου ταυτότητας που μπορούν να διορθωθούν ακολουθώντας μία από αυτές τις μεθόδους:
-
Εξέλθετε και εισέλθετε στο OneNote.
-
Κλείστε και, στη συνέχεια, ανοίξτε ξανά το σημειωματάριο.
-
Ελέγξτε για να βεβαιωθείτε ότι έχετε πρόσβαση στο σημειωματάριο μέσω OneNote για το web (στην www.onenote.com), SharePoint ή SharePoint Online.
Ορισμένα σφάλματα, όπως το 0xE00015E0, υποδεικνύουν ότι δεν υπάρχει αρκετός χώρος στη συσκευή ή το σημειωματάριο για το συγχρονισμό μιας ενότητας. Αυτό μπορεί να οφείλεται σε μεγάλα αρχεία αντιγράφων ασφαλείας. Για να επιλύσετε αυτά τα προβλήματα συγχρονισμού, μπορείτε να βελτιστοποιήσετε ή να διαγράψετε υπάρχοντα αντίγραφα ασφαλείας σημειωματαρίου.
Βελτιστοποίηση σημειωματάριου OneNote
-
Στο OneNote, επιλέξτε Αρχείο > Επιλογές.
-
Στο παράθυρο διαλόγου Επιλογές , επιλέξτε Αποθήκευση & Αντίγραφο ασφαλείας.
-
Επιλέξτε Βελτιστοποίηση όλων των αρχείων τώρα. Ίσως χρειαστεί λίγος καιρός για τη βελτιστοποίηση των αρχείων.
Μπορείτε επίσης να προσαρμόσετε την επιλογή Αριθμός αντιγράφων ασφαλείας για διατήρηση στην ίδια θέση Αποθήκευση & Αντίγραφο ασφαλείας σε μικρότερο αριθμό για να εξοικονομήσετε χώρο.
Διαγραφή υπαρχόντων αντιγράφων ασφαλείας
-
Ανοίξτε την Εξερεύνηση αρχείων.
-
Στη γραμμή περιήγησης κοντά στο επάνω μέρος του παραθύρου, πληκτρολογήστε %localappdata% και πατήστε το πλήκτρο Enter.
-
Ανοίξτε το φάκελο Microsoft και, στη συνέχεια, ανοίξτε το φάκελο OneNote .
-
Ανοίξτε το φάκελο 16.0 και, στη συνέχεια, ανοίξτε το φάκελο Αντίγραφα ασφαλείας .
-
Διαγράψτε τα αρχεία ή τους φακέλους που δεν θέλετε πλέον να αποθηκεύονται στο φάκελο Αντίγραφα ασφαλείας .
Εάν λάβετε ένα από αυτά τα σφάλματα, θα πρέπει να ακολουθήσετε τα βήματα που περιγράφονται στο σχετικό άρθρο:
Ακολουθούν ορισμένα από τα πιο συνηθισμένα σφάλματα "η υπηρεσία δεν είναι διαθέσιμη" που ενδέχεται να αντιμετωπίσετε, καθώς και συνδέσεις σε άρθρα αντιμετώπισης προβλημάτων για αυτά τα σφάλματα:
Οι ενότητες χωρίς συγχρονισμό εμφανίζονται σε ένα σημειωματάριο όταν OneNote προσπαθεί να συγχρονίσει τις αλλαγές σε μια ενότητα σημειωματαρίου, αλλά δεν μπορεί να βρει το αρχείο ενότητας. Για να επιλύσετε το πρόβλημα, μπορείτε να διαγράψετε την ενότητα από το σημειωματάριό σας ή να τη μετακινήσετε σε ένα άλλο σημειωματάριο. Για περισσότερες πληροφορίες, μεταβείτε σε αυτό το άρθρο:
Εάν έχετε OneNote σημειωματάρια σε SharePoint, θα παρατηρήσετε ότι συνήθως αποθηκεύονται σε βιβλιοθήκες εγγράφων. Εάν η βιβλιοθήκη SharePoint που χρησιμοποιείτε έχει ενεργοποιημένες ορισμένες ιδιότητες, αυτό θα μπορούσε να προκαλέσει σφάλματα συγχρονισμού. Για περισσότερες πληροφορίες, διαβάστε τα ακόλουθα άρθρα:
Προβλήματα συγχρονισμού στο χώρο συνεργασίας ενδέχεται να προκύψουν εάν αρκετοί σπουδαστές προσπαθήσουν να επεξεργαστούν την ίδια θέση σελίδας ταυτόχρονα ή εάν ένα μεγάλο συνημμένο αρχείο προστεθεί στην επεξεργασμένη σελίδα. Υπάρχουν ορισμένες βέλτιστες πρακτικές που μπορείτε να ακολουθήσετε για να αποφύγετε αυτά τα προβλήματα συγχρονισμού:
-
Διαχωρίστε τους σπουδαστές σε μικρές ομάδες έως 6 σπουδαστών.
-
Δημιουργήστε μια ξεχωριστή "καρτέλα ενότητας" για κάθε ομάδα σπουδαστών. Για παράδειγμα, εάν υπάρχουν 4 ομάδες από 6 σπουδαστές, δημιουργήστε 4 καρτέλες.
-
Ζητήστε από κάθε μαθητή να δημιουργήσει τη δική του σελίδα ή να κάνει επεξεργασία σε διαφορετικά σημεία της σελίδας.
-
Αποφύγετε την προσθήκη μεγάλων συνημμένων αρχείων.
Πρώτα, ελέγξτε και εγκαταστήστε τυχόν διαθέσιμες ενημερώσεις του Office για τον Mac σας.
OneNote συγχρονίζει αυτόματα τα κοινόχρηστα σημειωματάρια. Μπορείτε να συγχρονίσετε με μη αυτόματο τρόπο οποιαδήποτε στιγμή:
-
Στο

-
Πατήστε control+κλικ στο όνομα του σημειωματαρίου.
-
Στο μενού που εμφανίζεται, επιλέξτε Συγχρονισμός αυτού του σημειωματαρίου.
Εάν το σημειωματάριο που δεν συγχρονίζεται είναι αποθηκευμένο σε OneDrive ή σε νεότερες εκδόσεις του SharePoint, δοκιμάστε να ανοίξετε το σημειωματάριο στο OneNote για το web (στο www.onenote.com). Αυτό μπορεί να σας βοηθήσει να προσδιορίσετε εάν το πρόβλημα προκαλείται από το διακομιστή ή από OneNote.
-
Στη γραμμή εργαλείων στο OneNote για Mac, επιλέξτε Σημειωματάρια > Σημειωματάρια > Αντιγραφή σύνδεσης στο σημειωματάριο.
-
Στο πρόγραμμα περιήγησης Web, επιλέξτε μέσα στο πλαίσιο διεύθυνσης και πατήστε Command + V για να επικολλήσετε τη διεύθυνση URL που αντιγράψατε.
-
Πατήστε το πλήκτρο Enter για να φορτώσετε το σημειωματάριο στο OneNote για το web.
Εάν μπορείτε να ανοίξετε με επιτυχία το σημειωματάριο σε OneNote για το web και εμφανιστούν οι αλλαγές, το πρόβλημα μπορεί να οφείλεται σε OneNote για Mac. Το κλείσιμο και το εκ νέου άνοιγμα του σημειωματαρίου εκεί συνήθως διαγράφει και επαναφέρει με επιτυχία τη σύνδεση. Ακολουθήστε τα παρακάτω βήματα:
-
Στη γραμμή μενού στο OneNote για Mac, επιλέξτε Σημειωματάρια > Σημειωματάρια > Κλείσιμο αυτού του σημειωματαρίου.
-
Επιστρέψτε στο σημειωματάριο στο OneNote για το web στο πρόγραμμα περιήγησης Web και, στη συνέχεια, επιλέξτε Άνοιγμα σε OneNote στην κορδέλα.
Σημαντικό: Ανάλογα με το μέγεθος του σημειωματαρίου και τον τύπο της σύνδεσης στο Internet που χρησιμοποιείτε, ίσως χρειαστεί λίγος καιρός για να συγχρονιστεί όλο το περιεχόμενο του σημειωματαρίου με OneNote για Mac.
Εάν δεν μπορείτε να ανοίξετε και να προβάλετε το σημειωματάριο στο OneNote για το web, η προέλευση του προβλήματος συγχρονισμού είναι πιθανό να αφορά το διακομιστή σας. Εάν το σημειωματάριό σας είναι αποθηκευμένο στο OneDrive, ελέγξτε τη σελίδα Κατάσταση υπηρεσίας για γνωστές διακοπές ή διακοπές λειτουργίας. Εάν το σημειωματάριό σας είναι αποθηκευμένο στο SharePoint, θα πρέπει να επικοινωνήσετε με το διαχειριστή σας για να αναφέρετε και να αντιμετωπίσετε το πρόβλημα.
Εάν μπορείτε να ανοίξετε και να προβάλετε το σημειωματάριο στο OneNote για το web, αλλά δεν μπορείτε να δείτε τις αλλαγές, οι πληροφορίες δεν έχουν συγχρονιστεί ακόμη. Μπορείτε να ελέγξετε την κατάσταση συγχρονισμού για συγκεκριμένα σφάλματα, κάνοντας τα εξής:
-
Επιλέξτε το κουμπί Εμφάνιση σημειωματαρίων

-
Μετακινήστε το δείκτη του ποντικιού επάνω από το εικονίδιο προειδοποιητικού τριγώνου που εμφανίζεται δίπλα στο όνομα οποιουδήποτε σημειωματαρίου στη λίστα και, στη συνέχεια, σημειώστε τυχόν κωδικό σφάλματος που μπορεί να εμφανίζεται στη συμβουλή εργαλείου που εμφανίζεται. Μπορείτε να αναζητήσετε πρόσθετη τεκμηρίωση σχετικά με γνωστά σφάλματα σε άλλο σημείο αυτού του άρθρου ή να κάνετε κύλιση στο τέλος αυτής της σελίδας για λεπτομέρειες σχετικά με τον τρόπο επικοινωνίας με την ομάδα προϊόντων OneNote για βοήθεια σχετικά με προβλήματα χωρίς έγγραφα.
Εάν εμφανιστεί ένα σφάλμα κατά την προσπάθεια συγχρονισμού OneNote, όπως "Δεν είναι δυνατός ο συγχρονισμός <όνομα ενότητας> ή <όνομα σημειωματαρίου>" ή εάν υπάρχει ένα εικονίδιο σφάλματος δίπλα στο όνομα του σημειωματαρίου σας, δοκιμάστε τα ακόλουθα βήματα για να επιλύσετε το πρόβλημα:
-
Επιλέξτε το κουμπί Εμφάνιση σημειωματαρίων για να δείτε μια λίστα με τα σημειωματάριά σας.
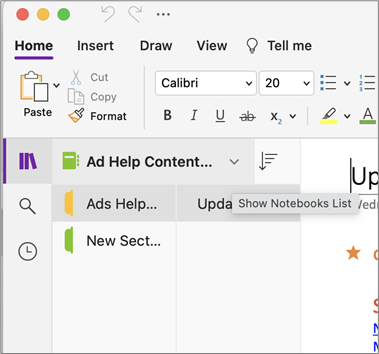
-
Επιλέξτε το όνομα του σημειωματαρίου με προβλήματα συγχρονισμού για να το ανοίξετε.
-
Δημιουργήστε μια νέα ενότητα στο ίδιο σημειωματάριο.
-
Αντιγράψτε (αλλά μην μετακινήσετε) όλες τις σελίδες από την παλιά ενότητα στη νέα ενότητα που μόλις δημιουργήσατε.
-
Όταν όλες οι σελίδες έχουν αντιγραφεί στη νέα ενότητα, επιλέξτε Αρχείο > Συγχρονισμός όλων των σημειωματαρίων.
Στη συνέχεια, ελέγξτε εάν οι σημειώσεις που αντιγράψατε έχουν επίσης προβλήματα συγχρονισμού ή εάν επηρεάζεται μόνο η αρχική ενότητα.0xE4020045: Επίλυση του σφάλματος 0xE4020045 (Μη υποστηριζόμενο πρόγραμμα-πελάτης) στο OneNote
Εάν αυτά τα βήματα δεν έχουν αποτέλεσμα, τα σφάλματα συγχρονισμού στα μπορεί επίσης να προκληθούν από κατεστραμμένες σημειώσεις που βρίσκονται στις Διαγραμμένες σημειώσεις. Εάν είστε βέβαιοι ότι δεν χρειάζεστε πλέον αυτές τις σημειώσεις, μπορείτε να τις διαγράψετε από τον Κάδο Ανακύκλωσης για να διακόψετε τα σφάλματα:
-
Στο σημειωματάριο OneNote που παρουσιάζει προβλήματα συγχρονισμού, επιλέξτε την καρτέλα Σημειωματάρια , επιλέξτε Διαγραμμένες σημειώσεις και, στη συνέχεια, επιλέξτε Προβολή διαγραμμένων σημειώσεων.
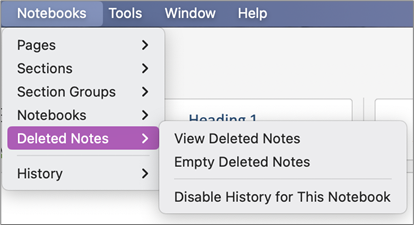
-
Για κάθε στοιχείο σε αυτή την προβολή, κάντε Control-κλικ στο όνομα της σημείωσης και, στη συνέχεια, επιλέξτε Επαναφορά σε.
-
Επιλέξτε το σημειωματάριο στο οποίο θέλετε να επαναφέρετε τις διαγραμμένες σημειώσεις και, στη συνέχεια, επιλέξτε Επαναφορά.
-
Αφού αντιγραφεί μια σημείωση σε ένα άλλο σημειωματάριο, μπορείτε να διαγράψετε την αρχική σημείωση στην προβολή Διαγραμμένες σημειώσεις κάνοντας Control-κλικ στο όνομα της σημείωσης και επιλέγοντας Οριστική διαγραφή.
Τα μηνύματα διένεξης εκδόσεων εμφανίζονται συνήθως εάν εσείς και κάποιος άλλος χρήστης επιχειρήσετε να επεξεργαστείτε το ίδιο τμήμα μιας σελίδας, όπως την ταυτόχρονη αλλαγή της ίδιας παραγράφου σημειώσεων. Όταν συμβαίνει αυτό, OneNote δημιουργεί πολλά αντίγραφα της σελίδας για να αποφύγει την απώλεια δεδομένων και εμφανίζεται ένα μήνυμα σφάλματος στην κίτρινη γραμμή πληροφοριών. Θα δείτε ένα εικονίδιο προειδοποίησης σε οποιαδήποτε σελίδα έχει διένεξη.
Για να διορθώσετε διενέξεις συγχώνευσης, κάντε τα εξής:
-
Μεταβείτε στη σελίδα με το σφάλμα διενέξεων συγχώνευσης, επιλέξτε οπουδήποτε στη σελίδα και, στη συνέχεια, επιλέξτε Επεξεργασία > Επιλογή όλων στη γραμμή μενού.
-
Στο πληκτρολόγιό σας, πατήστε Το συνδυασμό πλήκτρων Command+C για να αντιγράψετε την επιλογή.
-
Μεταβείτε στην κύρια έκδοση της σελίδας, επιλέξτε το σημείο όπου θέλετε να προσαρτήσετε τις πληροφορίες και, στη συνέχεια, πατήστε Command+V για να επικολλήσετε το αντιγραμμένο περιεχόμενο.
-
Όταν ολοκληρώσετε την αναθεώρηση των διενέξεων συγχρονισμού και έχετε κάνει τις απαραίτητες αλλαγές, μπορείτε να διαγράψετε τη σελίδα με τα σφάλματα, επιλέγοντας το κουμπί Διαγραφή έκδοσης στην κίτρινη γραμμή πληροφοριών.
Τα σφάλματα "Ο διακομιστής είναι απασχολημένος" εμφανίζονται συνήθως όταν τα σημειωματάρια είναι αποθηκευμένα σε SharePoint, SharePoint Online ή OneDrive για επιχειρήσεις. Παρόλο που μπορεί να φαίνονται ως σφάλματα συγχρονισμού, τα περισσότερα είναι στην πραγματικότητα σφάλματα ελέγχου ταυτότητας που μπορούν να διορθωθούν ακολουθώντας μία από αυτές τις μεθόδους:
-
Αποσυνδεθείτε από OneNote και, στη συνέχεια, εισέλθετε ξανά. Στη γραμμή μενού, επιλέξτε OneNote > Έξοδος. Όταν αποσυνδεθείτε με επιτυχία, επιλέξτε OneNote > Είσοδος.
-
Κλείστε και, στη συνέχεια, ανοίξτε ξανά το σημειωματάριο. Στη γραμμή μενού, επιλέξτε Αρχείο > Κλείσιμο αυτού του σημειωματαρίου. Για να ανοίξετε ξανά το σημειωματάριο, επιλέξτε Αρχείο > Άνοιγμα πρόσφατου και, στη συνέχεια, επιλέξτε το σημειωματάριο που θέλετε να ανοίξετε ξανά.
Εναλλακτικά, μπορείτε να ελέγξετε για να βεβαιωθείτε ότι έχετε πρόσβαση στο σημειωματάριο μέσω OneNote για το web. Κάντε τα εξής:
-
Στη γραμμή μενού, επιλέξτε Σημειωματάρια > Σημειωματάρια > Αντιγραφή σύνδεσης στο σημειωματάριο.
-
Στο πρόγραμμα περιήγησης Web, επιλέξτε το πλαίσιο διεύθυνσης και, στη συνέχεια, πατήστε Command+V για να επικολλήσετε τη διεύθυνση URL που αντιγράψατε.
-
Πατήστε το πλήκτρο Enter για να φορτώσετε το σημειωματάριο στο OneNote για το web.
Εάν μπορείτε να ανοίξετε με επιτυχία το σημειωματάριο σε OneNote για το web και εμφανιστούν οι πιο πρόσφατες αλλαγές, το πρόβλημα μπορεί να οφείλεται στην έκδοση του OneNote για Mac. Το κλείσιμο και το εκ νέου άνοιγμα των σημειωματαρίων που επηρεάζονται συνήθως απαλείφει και επαναφέρει με επιτυχία τη σύνδεση.
Οι ενότητες χωρίς συγχρονισμό εμφανίζονται σε ένα σημειωματάριο όταν OneNote προσπαθεί να συγχρονίσει τις αλλαγές σε μια ενότητα σημειωματαρίου, αλλά δεν μπορεί να βρει το αρχείο ενότητας. Για να επιλύσετε το πρόβλημα, μπορείτε να μετακινήσετε την ενότητα σε ένα άλλο σημειωματάριο ή να διαγράψετε την ενότητα από το τρέχον σημειωματάριο.
Για να μετακινήσετε μια ενότητα χωρίς συγχρονισμό σε ένα άλλο σημειωματάριο, κάντε τα εξής:
-
Κάντε Control+κλικ στο όνομα της ενότητας χωρίς συγχρονισμό και, στη συνέχεια, επιλέξτε Μετακίνηση ενότητας σε.
-
Επιλέξτε το σημειωματάριο στο οποίο θέλετε να μετακινήσετε την ενότητα και, στη συνέχεια, επιλέξτε Μετακίνηση.
Για να διαγράψετε μια ενότητα χωρίς συγχρονισμό από το σημειωματάριό σας, κάντε τα εξής:
-
Κάντε Control+κλικ στο όνομα της ενότητας που θέλετε να διαγράψετε και, στη συνέχεια, επιλέξτε Διαγραφή ενότητας.
Προσοχή: Η διαγραφή ενοτήτων δεν μπορεί να αναιρεθεί. Όταν διαγράφετε μια ενότητα, διαγράφετε επίσης οριστικά όλες τις σελίδες που περιέχονται σε αυτήν. Εάν δεν είστε βέβαιοι ότι αυτό θέλετε να κάνετε, δοκιμάστε να μετακινήσετε την ενότητα χωρίς συγχρονισμό σε ένα άλλο τμήμα του σημειωματαρίου σας.
Εάν έχετε OneNote σημειωματάρια σε SharePoint, θα παρατηρήσετε ότι συνήθως αποθηκεύονται σε βιβλιοθήκες εγγράφων. Εάν η βιβλιοθήκη SharePoint που χρησιμοποιείτε έχει ενεργοποιημένες ορισμένες ιδιότητες, αυτό θα μπορούσε να προκαλέσει σφάλματα συγχρονισμού.
Για περισσότερες πληροφορίες, ανατρέξτε στα παρακάτω άρθρα:
Προβλήματα συγχρονισμού στο χώρο συνεργασίας ενδέχεται να προκύψουν εάν αρκετοί σπουδαστές προσπαθήσουν να επεξεργαστούν την ίδια θέση σελίδας ταυτόχρονα ή εάν ένα μεγάλο συνημμένο αρχείο προστεθεί στην επεξεργασμένη σελίδα.
Ακολουθούν ορισμένες βέλτιστες πρακτικές που μπορείτε να ακολουθήσετε για να αποφύγετε αυτούς τους τύπους προβλημάτων συγχρονισμού:
-
Διαχωρίστε τους σπουδαστές σε μικρές ομάδες έως 6 σπουδαστών.
-
Δημιουργήστε μια ξεχωριστή ενότητα για κάθε ομάδα σπουδαστών. Για παράδειγμα, εάν υπάρχουν 4 ομάδες από 6 σπουδαστές, δημιουργήστε 4 ενότητες.
-
Ζητήστε από κάθε μαθητή να δημιουργήσει τη δική του σελίδα ή να κάνει επεξεργασία σε διαφορετικά σημεία της σελίδας.
-
Αποφύγετε την προσθήκη μεγάλων συνημμένων αρχείων.
Ακολουθούν ορισμένα από τα άλλα σφάλματα συγχρονισμού που ενδέχεται να αντιμετωπίσετε:
0xE0000021: Χρειάζεστε κωδικό πρόσβασης για το συγχρονισμό OneNote
Πρώτα, βεβαιωθείτε ότι έχετε εγκαταστήσει την πιο πρόσφατη έκδοση του OneNote από το Mac App Store.
-
Επιλέξτε Βοήθεια > Έλεγχος για Ενημερώσεις.
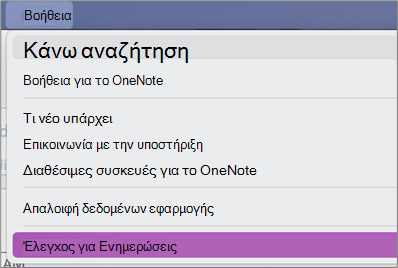
-
Αν υπάρχει κάποια ενημέρωση, επιλέξτε Ενημέρωση ή Ενημέρωση όλων.
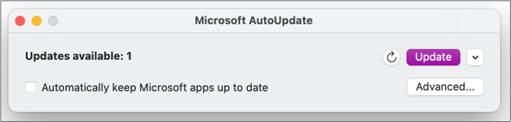
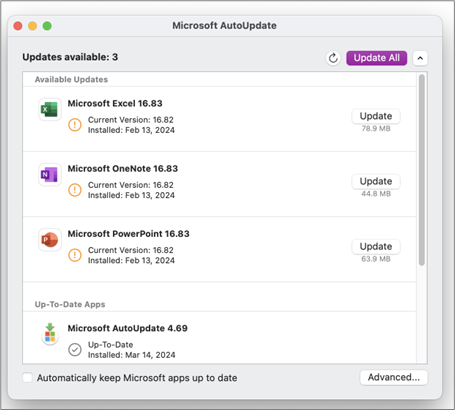
-
OneNote θα πρέπει να ενημερώνεται αυτόματα.
Στη συνέχεια, δοκιμάστε να επαναφέρετε τις κλειδοθηκίδες iCloud στο macOS
-
Από το μενού Access κλειδοθήκης , επιλέξτε Ρυθμίσεις.
-
Επιλέξτε Επαναφορά των προεπιλεγμένων κλειδοθηκών μου.
-
Κλείστε την κλειδοθήκη Access και αποσυνδεθείτε από το Mac σας από το μενού Apple. Αφού συνδεθείτε ξανά, αποθηκεύστε τον τρέχοντα κωδικό πρόσβασης σύνδεσης σε μια κλειδοθήκη.
-
Ανοίξτε OneNote και προσπαθήστε να συγχρονίσετε το σημειωματάριό σας. Εάν σας ζητηθεί, εισαγάγετε το όνομα και τον κωδικό πρόσβασης του λογαριασμού Microsoft.
0xE000002E: Επίλυση του σφάλματος 0xE000002E (Εκτός συγχρονισμού με το Store) στο OneNote
OneNote πρέπει να ανανεωθεί, αλλά δεν μπορεί να γίνει αυτόματα. Αυτό είναι συνήθως ένα προσωρινό θέμα που επιλύεται την επόμενη φορά που θα εκτελεστεί πλήρης συγχρονισμός. Εάν δεν θέλετε να περιμένετε τον επόμενο αυτόματο συγχρονισμό, μπορείτε να επιβάλετε πλήρη συγχρονισμό όλων των ανοιχτών σημειωματαρίων, πατώντας το συνδυασμό πλήκτρων Shift+Command+S ενώ εκτελείται OneNote για Mac.
0xE40105F9: Επίλυση του σφάλματος 0xE40105F9 (Μη υποστηριζόμενη δομή προγράμματος-πελάτη) στο OneNote
Αυτό το σφάλμα μπορεί να επιλυθεί ενημερώνοντας OneNote για Mac στην πιο πρόσφατη ενημέρωση. Για περισσότερες πληροφορίες, ανατρέξτε στο θέμα Αυτόματος έλεγχος για ενημερώσεις Office για Mac.
0xE000005E: Επίλυση του σφάλματος 0xE000005E (ReferencedRevisionNotFound) στο OneNote
Αυτό το σφάλμα προκαλείται συνήθως από ένα προσωρινό ζήτημα και θα πρέπει να επιλυθεί την επόμενη φορά που θα παρουσιαστεί πλήρης συγχρονισμός. Εάν δεν θέλετε να περιμένετε τον επόμενο αυτόματο συγχρονισμό, μπορείτε να επιβάλετε πλήρη συγχρονισμό όλων των ανοιχτών σημειωματαρίων, πατώντας το συνδυασμό πλήκτρων Shift+Command+S ενώ εκτελείται OneNote για Mac.
Υπάρχουν μερικά βήματα που μπορείτε να ακολουθήσετε για να αποφύγετε προβλήματα συγχρονισμού του OneNote σε μια κινητή συσκευή:
-
Ελέγξτε και βεβαιωθείτε ότι το OneNote εκτελείται σε πρώτο πλάνο.
-
Πραγματοποιήστε αποσύνδεση και συνδεθείτε ξανά στο OneNote για να επαναφέρετε τα διαπιστευτήριά σας και να αποφύγετε προβλήματα ελέγχου ταυτότητας.
-
Επιβολή συγχρονισμού στο OneNote
Επαναφορά διαπιστευτηρίων
-
Στο Microsoft OneNote για iOS, μεταβείτε στις Ρυθμίσεις στη συσκευή σας:
-
Σε ένα iPad, πατήστε το εικονίδιο γραναζιού στην επάνω δεξιά γωνία.
-
Σε ένα iPhone, πατήστε τα αποσιωπητικά ( ... ) και, στη συνέχεια, πατήστε Ρυθμίσεις.
Ανοίξτε το OneNote, πατήστε το εικονίδιο πίσω< στην επάνω αριστερή γωνία της οθόνης μέχρι να δείτε τη λίστα με τα σημειωματάρια και πατήστε το εικονίδιο γραναζιού δίπλα στο όνομα του λογαριασμού και τη διεύθυνση ηλεκτρονικού ταχυδρομείου.
-
-
Στην οθόνη Ρυθμίσεις , στην περιοχή Λογαριασμός, πατήστε το όνομα του λογαριασμού.
-
Πατήστε ξανά το όνομα του λογαριασμού και, στη συνέχεια, επιλέξτε Κατάργηση λογαριασμού.
-
Αποδεχτείτε την ειδοποίηση που εμφανίζεται, για να επιβεβαιώσετε την έξοδο.
-
Πατήστε δύο φορές το κουμπί αρχικής σελίδας της συσκευής και κάντε σάρωση προς τα επάνω στην εφαρμογή OneNote για να την κλείσετε .
-
Ξεκινήστε το OneNote και εισέλθετε στο λογαριασμό σας.
Επιβολή συγχρονισμού για iOS
-
Δεν υπάρχουν επιλογές για να επιβάλετε τον συγχρονισμό ενός σημειωματαρίου στο OneNote για iPad ή το iPhone.
Υπάρχουν μερικά βήματα που μπορείτε να ακολουθήσετε για να αποφύγετε προβλήματα συγχρονισμού του OneNote σε μια κινητή συσκευή:
-
Ελέγξτε και βεβαιωθείτε ότι το OneNote εκτελείται σε πρώτο πλάνο.
-
Πραγματοποιήστε αποσύνδεση και συνδεθείτε ξανά στο OneNote για να επαναφέρετε τα διαπιστευτήριά σας και να αποφύγετε προβλήματα ελέγχου ταυτότητας.
-
Επιβολή συγχρονισμού στο OneNote
Επαναφορά διαπιστευτηρίων
-
Ανοίξτε το OneNote και, στη συνέχεια, κάτω αριστερά, πατήστε Σημειωματάρια.
-
Πατήστε το μενού με τις τρεις τελείες στην επάνω δεξιά γωνία της οθόνης και επιλέξτε Ρυθμίσεις.
-
Πατήστε Λογαριασμός.
-
Πατήστε Έξοδος και, στη συνέχεια, κάντε κλικ στο κουμπί OK.
-
Πατήστε το κουμπί πρόσφατων εφαρμογών στο κάτω μέρος της οθόνης (αυτό στα αριστερά του κουμπιού Αρχική σελίδα), βρείτε την εφαρμογή OneNote και κάντε μια κίνηση σάρωσης προς τα πλάγια για να την κλείσετε.
-
Ξεκινήστε το OneNote και εισέλθετε στο λογαριασμό σας.
Επιβολή συγχρονισμού για τηλέφωνο Android
-
Στο OneNote, βρείτε το σημειωματάριο που αντιμετωπίζει τα προβλήματα συγχρονισμού.
-
Πατήστε το μενού με τις τρεις τελείες στην επάνω δεξιά γωνία της οθόνης και επιλέξτε Συγχρονισμός σημειωματαρίου (όνομα λογαριασμού).
Συμβουλή: Για να συγχρονίσετε όλα τα σημειωματάρια, μεταβείτε στη λίστα με τα σημειωματάρια. Πατήστε το μενού με τις τρεις τελείες και, στη συνέχεια, επιλέξτε Συγχρονισμός όλων.
-
Αφήστε τη συσκευή ενεργοποιημένη μέχρι να ολοκληρωθεί ο συγχρονισμός. Ίσως χρειαστεί να αφήσετε τη συσκευή ενεργοποιημένη κατά τη διάρκεια της νύχτας, ειδικά στην περίπτωση πολύ μεγάλων σημειωματαρίων ή συγχρονισμού για πρώτη φορά.
Τα σημειωματάρια δεν συγχρονίζονται
Εάν δεν μπορείτε να ανοίξετε και να προβάλετε ένα σημειωματάριο στο OneNote για το web, είναι πιθανό να πρόκειται για πρόβλημα διακομιστή. Εάν το σημειωματάριό σας είναι αποθηκευμένο στο OneDrive, ελέγξτε τη σελίδα Κατάσταση υπηρεσίας για γνωστές διακοπές ή διακοπές λειτουργίας. Εάν το σημειωματάριό σας είναι αποθηκευμένο στο SharePoint, επικοινωνήστε με το διαχειριστή σας για να αναφέρετε και να αντιμετωπίσετε το πρόβλημα.
Πρόβλημα
Όταν προσπαθείτε να συγχρονίσετε τις αλλαγές σε οποιοδήποτε σημειωματάριο στο Microsoft OneNote για Windows 10, το OneNote 2016, το OneNote για Mac, το OneNote για iOS (iPad και iPhone) ή το OneNote για Android, ενδέχεται να εμφανιστεί το ακόλουθο σφάλμα:
Προέκυψε πρόβλημα κατά τη διάρκεια του συγχρονισμού του σημειωματαρίου σας. (Κωδικός σφάλματος: 0xE0000007)
Κατάσταση
Η ομάδα προϊόντων του OneNote διερευνά ενεργά αυτό το ζήτημα. Ζητούμε συγγνώμη για την αναστάτωση που μπορεί να σας προκάλεσε αυτό το πρόβλημα και θα ενημερώσουμε αυτό το άρθρο μόλις είναι διαθέσιμες περισσότερες πληροφορίες.
Στο μεταξύ, σας προσκαλούμε να δοκιμάσετε κάποια ή όλες από τις παρακάτω λύσεις για να δείτε εάν επιλύεται το πρόβλημα.
Για να αποκλείσετε τις πιο συνηθισμένες αιτίες για το σφάλμα 0xE0000007 στο OneNote, κάντε τα εξής:
-
Βεβαιωθείτε η σύνδεση δικτύου του υπολογιστή ή της κινητής συσκευής λειτουργεί, χρησιμοποιώντας το πρόγραμμα περιήγησης ή μια άλλη εφαρμογή που βασίζεται στο cloud.
-
Επιβάλετε στο OneNote να συγχρονίσει το τρέχον σημειωματάριο, κάνοντας ένα από τα εξής, ανάλογα με την έκδοση του OneNote που χρησιμοποιείτε:
-
Στο OneNote για Windows 10, κάντε κλικ στο κουμπί Εμφάνιση σημειωματαρίων

-
Στο OneNote 2016, κάντε κλικ στις επιλογές Αρχείο > Προβολή κατάστασης συγχρονισμού και, στη συνέχεια, κάντε κλικ στην επιλογή Συγχρονισμός τώρα δίπλα στο σημειωματάριο που θέλετε να συγχρονίσετε.
Σημείωση: Εάν δεν είστε βέβαιοι ποια έκδοση του OneNote για Windows έχετε, ανατρέξτε στο θέμα Ποια είναι η διαφορά μεταξύ του OneNote και του OneNote 2016.
-
Στο OneNote για Mac, κάντε κλικ στο κουμπί Εμφάνιση σημειωματαρίων

-
Στο OneNote για iOS, αναπτύξτε τη λίστα Σημειωματάρια (ή τη λίστα Πρόσφατες σημειώσεις) για να επιβάλετε τον συγχρονισμό με όλα τα ανοιχτά σημειωματάρια. Εναλλακτικά, μπορείτε να αναπτύξετε τη λίστα ενοτήτων ή τη λίστα σελίδων για να επιβάλετε τον συγχρονισμό του τρέχοντος σημειωματάριου.
-
-
Βεβαιωθείτε ότι χρησιμοποιείτε την πιο πρόσφατη έκδοση του OneNote για τον υπολογιστή ή την κινητή συσκευή σας.
Κάντε ένα από τα εξής, ανάλογα με την έκδοση του OneNote που χρησιμοποιείτε:
-
Στο OneNote για Windows 10, κάντε κλικ στην επιλογή Έναρξη, εντοπίστε με κύλιση και κάντε κλικ στην εφαρμογή Store. Στην εφαρμογή Store, αναζητήστε το OneNote, μεταβείτε στη σελίδα της εφαρμογής και, στη συνέχεια, κάντε κλικ στο κουμπί Ενημέρωση, εάν είναι διαθέσιμο. (Εάν το κουμπί αναφέρει Εκκίνηση αντί για αυτό, έχετε ήδη την πιο πρόσφατη έκδοση.)
-
Στο OneNote 2016, κάντε κλικ στις επιλογές Αρχείο > Λογαριασμός > Επιλογές ενημέρωσης > Άμεση ενημέρωση.
Σημείωση: Εάν δεν είστε βέβαιοι ποια έκδοση του OneNote για Windows έχετε, ανατρέξτε στο θέμα Ποια είναι η διαφορά μεταξύ του OneNote και του OneNote 2016.
-
Στο OneNote για Mac, ανοίξτε την εφαρμογή App Store και, στη συνέχεια, κάντε κλικ στην επιλογή Ενημερώσεις στην επάνω δεξιά γωνία της γραμμής εργαλείων.
Σημείωση: Εάν έχετε εγκαταστήσει το OneNote για Mac ως τμήμα του Microsoft Office, ανατρέξτε στο θέμα Έλεγχος για ενημερώσεις στο OneNote για Mac.
-
Στο OneNote για iOS (iPad ή iPhone), ανοίξτε την εφαρμογή App Store και, στη συνέχεια, πατήστε Ενημερώσεις. Εάν υπάρχει μια ενημέρωση για το OneNote, πατήστε Ενημέρωση δίπλα σε αυτό ή πατήστε Ενημέρωση όλων για να ενημερώσετε όλες τις εφαρμογές.
-
Στο OneNote για Android, ανοίξτε την εφαρμογή Play Store, πατήστε το εικονίδιο μενού και, στη συνέχεια, πατήστε Οι εφαρμογές και τα παιχνίδια μου. Εάν υπάρχει μια ενημέρωση για το OneNote, πατήστε Ενημέρωση δίπλα σε αυτό ή πατήστε Ενημέρωση όλων για να ενημερώσετε όλες τις εφαρμογές.
-
-
Περιμένετε για να δείτε εάν το σφάλμα εξαφανίζεται μετά από λίγη ώρα. Σε ορισμένες περιπτώσεις, το σφάλμα μπορεί να οφείλεται σε ένα προσωρινό ζήτημα με τους διακομιστές μας.
Δοκιμάστε να ανοίξετε τις σημειώσεις σας στο OneNote για το web
Εάν τα προηγούμενα βήματα δεν έλυσαν το πρόβλημα, ελέγξτε εάν μπορείτε να προβάλετε το σημειωματάριό σας στο OneNote για το web.
-
Στο πρόγραμμα περιήγησης, μεταβείτε στη διεύθυνση www.onedrive.com και πραγματοποιήστε είσοδο με τον ίδιο λογαριασμό που χρησιμοποιείτε με το OneNote.
-
Μεταβείτε στον φάκελο όπου βρίσκεται το σημειωματάριο που θέλετε να ανοίξετε (συνήθως Έγγραφα ή Σημειωματάρια) και, στη συνέχεια, κάντε κλικ στο όνομα του σημειωματάριου για να το ανοίξετε στο OneNote για το web.
Ανάλογα με το αποτέλεσμα από αυτά τα βήματα, δείτε τι πρέπει να κάνετε στη συνέχεια:
-
Εάν μπορείτε να ανοίξετε το σημειωματάριο σε OneNote για το web και δείτε όλες τις πιο πρόσφατες αλλαγές και αλλαγές, μπορείτε να χρησιμοποιήσετε OneNote για το web για να ολοκληρώσετε την εργασία σας.
-
Εάν μπορείτε να ανοίξετε το σημειωματάριο σε OneNote για το web αλλά δεν βλέπετε όλες τις πιο πρόσφατες αλλαγές εκεί, φροντίστε να δημιουργήσετε ένα αντίγραφο των αρχικών σελίδων που δεν έχουν συγχρονιστεί με OneNote για το web. Για να το κάνετε αυτό, επιστρέψτε στην κύρια εφαρμογή OneNote (OneNote για Windows 10, OneNote 2016 ή OneNote για Mac) και αντιγράψτε τις σελίδες από το τρέχον σημειωματάριο σε ένα άλλο σημειωματάριο που δεν επηρεάζεται από το σφάλμα 0xE0000007. Στη συνέχεια, μπορείτε να ανοίξετε αυτό το σημειωματάριο στο OneNote για το web.
-
Εάν δεν μπορείτε να ανοίξετε το σημειωματάριο σε OneNote για το web ενώ είστε συνδεδεμένοι, αυτό σημαίνει ότι δεν έχετε δικαιώματα για να το ανοίξετε και να το επεξεργαστείτε. Για παράδειγμα, εάν το σημειωματάριο έχει τεθεί σε κοινή χρήση με εσάς από κάποιον άλλο μέσω του OneDrive ή του OneDrive για επιχειρήσεις, βεβαιωθείτε ότι ο κάτοχος του σημειωματαρίου δεν έχει ανακαλέσει τα δικαιώματά σας για άνοιγμα και επεξεργασία.
Κλείστε και ανοίξτε ξανά το σημειωματάριο ή τα σημειωματάρια που επηρεάζονται από το σφάλμα 0xE0000007
Εάν τα προηγούμενα βήματα δεν έλυσαν το πρόβλημα, έχετε την επιλογή να κλείσετε και να ανοίξετε ξανά τα σημειωματάριά σας για να επιβάλετε στο OneNote να πραγματοποιήσει επανασυγχρονισμό των σημειωματαρίων σας. Αυτό θα πρέπει να το δοκιμάσετε μόνο εάν έχετε ένα πρόσφατο αντίγραφο ασφαλείας των εν λόγω σημειώσεων.
Προειδοποίηση: Εάν ακολουθήσετε τα παρακάτω βήματα, μπορεί να χάσετε δεδομένα. Συγκεκριμένα, εάν οποιοδήποτε από τα σημειωματάρια που επηρεάζονται είχε μη συγχρονισμένες αλλαγές σε εκκρεμότητα όταν παρουσιάστηκε το σφάλμα 0xE0000007, μπορεί να χάσετε αυτές τις αλλαγές εάν συνεχίσετε. Πρέπει να γίνει σαφές ότι εάν επιλέξετε να συνεχίσετε με τα παρακάτω βήματα, κανένας δεν μπορεί να ανακτήσει τυχόν πληροφορίες που ίσως χαθούν, ούτε καν η τεχνική υποστήριξη της Microsoft.
Εάν είστε βέβαιοι ότι δεν υπάρχουν σε εκκρεμότητα σημαντικές αλλαγές στις σημειώσεις σας ή εάν δεν σας ενδιαφέρει η πιθανή απώλεια μη συγχρονισμένων αλλαγών, μπορείτε να δοκιμάσετε τα εξής, ανάλογα με την έκδοση του OneNote που χρησιμοποιείτε:
-
Στο OneNote για Windows 10, κάντε κλικ στο κουμπί Εμφάνιση σημειωματαρίων

-
Στο OneNote 2016, κάντε κλικ στο όνομα του τρέχοντος σημειωματαρίου για να εμφανίσετε τη γραμμή σημειωματαρίων, κάντε δεξί κλικ στο σημειωματάριο που θέλετε να κλείσετε και, στη συνέχεια, κάντε κλικ στην επιλογή Κλείσιμο αυτού του σημειωματαρίου.
Σημείωση: Εάν δεν είστε βέβαιοι ποια έκδοση του OneNote για Windows έχετε, ανατρέξτε στο θέμα Ποια είναι η διαφορά μεταξύ του OneNote και του OneNote 2016.
-
Στο OneNote για Mac, κάντε κλικ στο κουμπί Εμφάνιση σημειωματαρίων

Αφού κλείσετε οποιοδήποτε σημειωματάριο που επηρεάζεται, δοκιμάστε να το ανοίξετε ξανά. Εάν αυτό δεν επιλύσει το ζήτημα, μπορείτε να δημιουργήσετε ένα νέο σημειωματάριο και, στη συνέχεια, να αντιγράψετε τις σελίδες και τις ενότητες από το αρχικό σημειωματάριο (εκείνο που επηρεάζεται από το σφάλμα 0xE0000007) στο νέο σημειωματάριο και, στη συνέχεια, να συγχρονίσετε τις αλλαγές σας μέχρι να βρεθεί μια οριστική λύση.
Σύμπτωμα 1 Όταν χρησιμοποιείτε το Microsoft OneNote, εμφανίζεται το ακόλουθο μήνυμα σφάλματος στο παράθυρο διαλόγου κατάστασης συγχρονισμού για ένα σημειωματάριο:
Λυπούμαστε. Δεν είναι δυνατός ο συγχρονισμός αυτής της ενότητας, επειδή δεν έχετε δικαιώματα εγγραφής. Επικοινωνήστε με τον διαχειριστή σας για να επιλύσετε το πρόβλημα. (Κωδικός σφάλματος: 0xE4010071)"
Σύμπτωμα 2 Δεν μπορείτε να ανοίξετε ένα σημειωματάριο από μια τοποθεσία SharePoint Server 2013 μόνο για ανάγνωση χρησιμοποιώντας το OneNote.
Αιτία Αυτό το πρόβλημα παρουσιάζεται επειδή η τοποθεσία άλλαξε σε λειτουργία μόνο για ανάγνωση για αναβάθμιση. Εάν βρίσκεστε σε ένα διακομιστή που αναβαθμίζεται, αυτό το πρόβλημα ενδέχεται να εμφανίζεται επειδή ο διαχειριστής σας άλλαξε την τοποθεσία σε λειτουργία μόνο για ανάγνωση.
Λύση Εάν έχετε ανοιχτό το σημειωματάριο, θα παραμείνει σε λειτουργία μόνο για ανάγνωση μέχρι ο διαχειριστής να απενεργοποιήσει τη λειτουργία μόνο για ανάγνωση.
Εάν δεν έχετε ανοιχτό το σημειωματάριο, ενδέχεται να μην μπορείτε να το ανοίξετε ενώ η τοποθεσία είναι σε λειτουργία μόνο για ανάγνωση. Συνιστάται να ζητήσετε από τον διαχειριστή σας να απενεργοποιήσει τη λειτουργία μόνο για ανάγνωση. Ωστόσο, εάν δεν υπάρχει αυτή η επιλογή, μπορείτε να ακολουθήσετε αυτά τα βήματα για να επιλύσετε το πρόβλημα.
Σημείωση Αυτή η λύση προορίζεται μόνο για χρήστες που δεν μπορούν να ανοίξουν το σημειωματάριο χρησιμοποιώντας το OneNote. Η λύση επιτρέπει στους χρήστες να αποκτήσουν προσωρινά πρόσβαση στο σημειωματάριο. Το προσωρινό αντίγραφο του σημειωματαρίου δεν μπορεί να λάβει αλλαγές από άλλους χρήστες.
-
Ανοίξτε την τοποθεσία του SharePoint και, στη συνέχεια, ανοίξτε τη βιβλιοθήκη που περιέχει το σημειωματάριο.
-
Στην περιοχή Σύνδεση & Εξαγωγή στην καρτέλα ΒΙΒΛΙΟΘΗΚΗ , κάντε κλικ στην επιλογή Άνοιγμα με την Εξερεύνηση.
-
Αντιγράψτε το φάκελο σημειωματαρίου που περιέχει τα αρχεία ενοτήτων στον τοπικό υπολογιστή και, στη συνέχεια, ανοίξτε τα αρχεία ενότητας χρησιμοποιώντας το OneNote.
Ζήτημα Κατά την προσπάθεια συγχρονισμού, το OneNote ενδέχεται να εμφανίσει το ακόλουθο σφάλμα:
-
0xE0000024
Φόντο Αυτό το σφάλμα μπορεί να προκύψει όταν το OneNote δεν διαθέτει τις σωστές πληροφορίες λογαριασμού για να ανοίξει και να συγχρονίσει ένα σημειωματάριο ή εάν έχουν λήξει οι πληροφορίες λογαριασμού που έχουν εισαχθεί προηγουμένως.
Αυτό μπορεί να οφείλεται σε ένα από τα εξής:
-
Αλλάξατε πρόσφατα τον κωδικό πρόσβασης για τον λογαριασμό σας.
-
Έχετε συνδεθεί με διαφορετικό λογαριασμό από αυτόν που επιτρέπεται να χρησιμοποιήσει το σημειωματάριο που προσπαθείτε να ανοίξετε.
-
Δεν έχετε πλέον δικαιώματα για να αποκτήσετε πρόσβαση στο σημειωματάριο, επειδή ο κάτοχός έχει ανακαλέσει την πρόσβασή σας σε αυτό ή επειδή τα δικαιώματα διακομιστή έχουν αλλάξει.
Ψήφισμα Για να επιλύσετε αυτό το σφάλμα, δοκιμάστε ένα από τα εξής:
-
Κάντε κλικ στο μήνυμα σφάλματος συγχρονισμού κοντά στο επάνω μέρος του παραθύρου εφαρμογής OneNote. Με αυτόν τον τρόπο θα γίνει απόπειρα ανανέωσης της περιόδου λειτουργίας, το οποίο μπορεί να επιλύσει το πρόβλημα χωρίς να χρειαστεί να εισαγάγετε ξανά τα στοιχεία του λογαριασμού σας. Εάν αποτύχει η προσπάθεια ανανέωσης, θα σας ζητηθούν τα στοιχεία του λογαριασμού σας. Πραγματοποιήστε είσοδο με τον ίδιο λογαριασμό με τον οποίο είναι συσχετισμένο το σημειωματάριο. Το OneNote θα συνεχίσει τον συγχρονισμό μόλις ολοκληρωθεί επιτυχώς ο έλεγχος ταυτότητας.
-
Βεβαιωθείτε ότι καταχωρείτε τα σωστά στοιχεία λογαριασμού, είτε για τον λογαριασμό σας Microsoft είτε για τον εταιρικό ή σχολικό λογαριασμό σας, ειδικά εάν αλλάξατε πρόσφατα τον κωδικό πρόσβασης του λογαριασμού σας. Εάν ξεκινήσατε πρόσφατα να χρησιμοποιείτε το OneNote σε μια νέα συσκευή, ίσως χρειαστεί να προσθέσετε τον λογαριασμό σας πρώτα, εάν δεν είναι ο προεπιλεγμένος λογαριασμός σας.
-
Δοκιμάστε να ανοίξετε το σημειωματάριο στο OneNote για το web. Για να το κάνετε αυτό, ανοίξτε ένα σύγχρονο πρόγραμμα περιήγησης Web (όπως τις τελευταίες εκδόσεις των Microsoft Edge, Firefox, Chrome ή Safari), επισκεφτείτε την τοποθεσία www.onenote.com, κάντε κλικ στην επιλογή Είσοδος και, στη συνέχεια, εισαγάγετε τα στοιχεία λογαριασμού για τον ίδιο λογαριασμό με τον οποίο είναι συσχετισμένο το σημειωματάριο.
-
Εάν βλέπετε το σημειωματάριο μετά την είσοδό σας στο OneNote για το web, κάντε τα εξής:
-
Κλείστε την εφαρμογή OneNote στον υπολογιστή ή τη συσκευή σας.
-
Στο πρόγραμμα περιήγησης Web, επισκεφθείτε τη διεύθυνση www.onedrive.com και πραγματοποιήστε είσοδο με τον ίδιο λογαριασμό με τον οποίο είναι συσχετισμένο το σημειωματάριο. Μεταβείτε στον φάκελο όπου είναι αποθηκευμένο το σημειωματάριο και, στη συνέχεια, κάντε κλικ στο όνομα του σημειωματαρίου για να το ανοίξετε στο πρόγραμμα περιήγησης.
-
Όταν ανοίξει το σημειωματάριο στο πρόγραμμα περιήγησης, κάντε κλικ στην επιλογή Άνοιγμα στο OneNote για να ανοίξετε το σημειωματάριο στην εφαρμογή OneNote που είναι εγκατεστημένη στον υπολογιστή ή τη συσκευή.
-
Εάν σας ζητηθεί, πραγματοποιήστε είσοδο με τα σωστά στοιχεία λογαριασμού, όταν σας ζητηθεί από την εφαρμογή OneNote.
-
-
Εάν δεν εμφανίζεται το σημειωματάριο μετά την είσοδο στο OneNote για το web, συνεχίστε με την αντιμετώπιση προβλημάτων σε οποιαδήποτε από τις παρακάτω ενότητες "Πρόσθετες πληροφορίες".
-
Πρόσθετες πληροφορίες για τους χρήστες Windows 10 Εάν το σφάλμα παραμένει και εξακολουθείτε να μην μπορείτε να συγχρονίσετε αφού ολοκληρώσετε τα βήματα αντιμετώπισης προβλημάτων που αναφέρονται παραπάνω, δοκιμάστε τα εξής:
-
Πραγματοποιήστε έξοδο από όλους τους λογαριασμούς που είναι συσχετισμένοι με το OneNote και, στη συνέχεια, συνδεθείτε ξανά.
-
Εάν το σημειωματάριό σας δεν συγχρονίζεται αυτόματα αφού πραγματοποιήσετε είσοδο ξανά, κάντε δεξί κλικ στο όνομα του σημειωματαρίου και, στη συνέχεια, συγχρονίστε το με μη αυτόματο τρόπο.
-
Εάν το πρόβλημα παραμένει και σας ζητείται να εισέλθετε πολλές φορές, δοκιμάστε να διαγράψετε τα αποθηκευμένα στοιχεία για τον λογαριασμό σας Microsoft Office, ακολουθώντας τα παρακάτω βήματα:
-
Κλείστε το OneNote και τυχόν ανοιχτά παράθυρα του προγράμματος περιήγησης.
-
Κάντε κλικ στο κουμπί Έναρξη των Windows και, στη συνέχεια, κάντε κλικ στην επιλογή Ρυθμίσεις.
-
Στο πλαίσιο Εύρεση ρύθμισης , αρχίστε να πληκτρολογείτε Διαχείριση διαπιστευτηρίων και, στη συνέχεια, κάντε κλικ στην επιλογή Διαχείριση διαπιστευτηρίων στα αποτελέσματα αναζήτησης.
-
Στη Διαχείριση διαπιστευτηρίων, κάντε κλικ στην επιλογή Διαπιστευτήρια των Windows.
-
Κάντε κύλιση προς τα κάτω στη λίστα και αναζητήστε καταχωρήσεις των οποίων η ετικέτα αρχίζει με "MicrosoftAccount"και"MicrosoftOffice". Κάντε κλικ στο κουμπί βέλους προς τα κάτω δίπλα σε κάθε μία από αυτές τις καταχωρήσεις και, στη συνέχεια, κάντε κλικ στην επιλογή Κατάργηση για κάθε μία από αυτές.
-
Επανεκκινήστε τον υπολογιστή ή τη συσκευή, εκκινήστε την εφαρμογή Onenote και, στη συνέχεια, πραγματοποιήστε είσοδο με τα στοιχεία του λογαριασμού σας όταν σας ζητηθεί.
-
Πρόσθετες πληροφορίες για χρήστες macOS και iOS
Εάν το σφάλμα παραμένει και εξακολουθείτε να μην μπορείτε να συγχρονίσετε αφού εκτελέσετε τα βήματα αντιμετώπισης προβλημάτων που αναφέρονται παραπάνω, δοκιμάστε τα εξής:
-
Ανατρέξτε στο θέμα Επιδιορθώσεις ή λύσεις για πρόσφατα προβλήματα στο OneNote για Mac, iPhone και iPad για να επαληθεύσετε εάν αντιμετωπίζετε τυχόν νέα προβλήματα συγχρονισμού που μπορεί να έχουν πρόσφατα αναφερθεί για το OneNote για Mac ή το OneNote για iOS.
-
Πραγματοποιήστε έξοδο από όλους τους λογαριασμούς που είναι συσχετισμένοι με το OneNote και, στη συνέχεια, συνδεθείτε ξανά.
-
Εάν το σημειωματάριό σας δεν συγχρονίζεται αυτόματα μετά τη νέα είσοδό σας, δοκιμάστε να επιβάλετε τον συγχρονισμό.
Σε macOS, κάντε Control-κλικ στο όνομα του σημειωματαρίου και, στη συνέχεια, συγχρονίστε το σημειωματάριο.
Σε iOS, χρησιμοποιήστε το δάχτυλό σας για να αναπτύξετε προς τα κάτω τη λίστα σημειωματαρίων. Θα εμφανιστεί μια περιστρεφόμενη ένδειξη προόδου κοντά στο επάνω μέρος της λίστας, καθώς το OneNote επιχειρεί να συγχρονίσει εκ νέου όλα τα ανοιχτά σημειωματάρια.
-
Βεβαιωθείτε ότι χρησιμοποιείτε την πιο πρόσφατη έκδοση του OneNote για Mac ή του OneNote για iOS στο iPhone ή το iPad σας.
Εάν κανένα από αυτά τα βήματα δεν επιλύσει το πρόβλημα, ανατρέξτε στην ενότητα "Περισσότερη βοήθεια" προς το τέλος αυτού του άρθρου σχετικά με το σημείο όπου μπορείτε να αναφέρετε αυτό το ζήτημα στην ομάδα προϊόντος OneNote.
Άλλα σφάλματα συγχρονισμού
Ακολουθούν ορισμένα από τα άλλα σφάλματα συγχρονισμού που ενδέχεται να αντιμετωπίσετε, καθώς και συνδέσεις σε άρθρα αντιμετώπισης προβλημάτων για αυτά τα σφάλματα:
Αν βλέπετε τον κωδικό σφάλματος 0XE000002E, το OneNote πρέπει να κάνει ανανέωση, αλλά αυτό δεν είναι δυνατό να γίνει αυτόματα. Αυτό είναι συνήθως ένα προσωρινό θέμα που επιλύεται την επόμενη φορά που θα εκτελεστεί πλήρης συγχρονισμός. Αν δεν θέλετε να περιμένετε τον επόμενο αυτόματο συγχρονισμό, μπορείτε να επιβάλετε έναν πλήρη συγχρονισμό, πατώντας τα πλήκτρα Shift+F9 ενώ εκτελείται το OneNote.
Περισσότερη βοήθεια
Σε περίπτωση που το συγκεκριμένο μήνυμα σφάλματος εξακολουθεί να εμφανίζεται μετά την εκτέλεση μη αυτόματου συγχρονισμού, αναφέρετε το θέμα στα φόρουμ του OneNote στο Microsoft Answers για να διερευνήσουμε την αιτία και να βρούμε μια λύση.
Εάν εμφανίζεται ο κωδικός σφάλματος 0xE4010641, OneNote δεν είναι δυνατός ο συγχρονισμός ενός ή περισσότερων σημειωματαρίων, επειδή είστε αποσυνδεδεμένοι από το δίκτυο ή επειδή η θέση δικτύου όπου είναι αποθηκευμένα τα σημειωματάριά σας δεν είναι διαθέσιμη.
Το σημειωματάριό σας πιθανότατα είναι αποθηκευμένο στο OneDrive, SharePoint ή σε μια θέση τοπικού δικτύου. Όταν OneNote δεν έχουν πρόσβαση σε αυτές τις θέσεις, αυτό μπορεί να οφείλεται σε οποιονδήποτε από τους παρακάτω λόγους:
-
Ενδέχεται κατά περιόδους να αντιμετωπίζετε προσωρινά προβλήματα συνδεσιμότητας με το δίκτυο ή το διακομιστή. Περιμένετε μερικά λεπτά και προσπαθήστε να συγχρονίσετε τα σημειωματάριά σας με μη αυτόματο τρόπο. Για να το κάνετε, πατήστε το συνδυασμό πλήκτρων SHIFT+F9 ή κάντε κλικ στο κουμπί Άμεσος συγχρονισμός στο παράθυρο διαλόγου Κατάσταση συγχρονισμού Σημειωματάριου.
-
Ο διακομιστής στον οποίο είναι αποθηκευμένα τα σημειωματάριά σας είναι προσωρινά εκτός σύνδεσης. Εάν συγχρονίζετε με μια τοποθεσία SharePoint ή ένα κοινόχρηστο στοιχείο τοπικού δικτύου στον οργανισμό σας, κάποιος μπορεί να έχει απενεργοποιήσει ή να έχει απενεργοποιήσει τον υπολογιστή για συντήρηση. Ελέγξτε για να δείτε εάν μπορείτε να αποκτήσετε πρόσβαση στη ριζική διεύθυνση του διακομιστή για να επαληθεύσετε τη διακοπή λειτουργίας ή επικοινωνήστε με τον διαχειριστή του SharePoint ή το διαχειριστή IT για να επιβεβαιώσετε ή να αναφέρετε το πρόβλημα.
-
Το σημειωματάριό σας δεν υπάρχει πλέον στη θέση δικτύου. Αυτό μπορεί να προκύψει εάν εσείς (ή κάποιος άλλος με δικαιώματα στο σημειωματάριό σας) έχετε διαγράψει το αρχείο του σημειωματαρίου από το διακομιστή. Εάν το σημειωματάριό σας είναι αποθηκευμένο στο OneDrive, μεταβείτε στην αρχική σελίδα του OneDrive, συνδεθείτε (εάν σας ζητηθεί) και, στη συνέχεια, ελέγξτε για να δείτε εάν το σημειωματάριό σας εξακολουθεί να υπάρχει. Εάν δεν είστε βέβαιοι για το σημείο όπου είναι αποθηκευμένο το σημειωματάριό σας, μεταβείτε στην επιλογή Αρχείο > Πληροφορίες στο OneNote για να βρείτε τη διεύθυνση του σημειωματαρίου σας.
Εάν εμφανίζεται ο κωδικός σφάλματος 0xE40105F9, το OneNote δεν μπορεί να συγχρονίσει ένα ή περισσότερα σημειωματάρια, επειδή χρησιμοποιείτε μια παλαιότερη έκδοση του OneNote που δεν υποστηρίζεται πλέον από το διακομιστή.
Για να συνεχίσετε το συγχρονισμό των σημειώσεων, πραγματοποιήστε λήψη των πιο πρόσφατων ενημερώσεων για το OneNote και προσπαθήστε ξανά.
Έκδοση OneNote 2013 για υπολογιστές
Κάντε τα εξής:
-
Κλείστε το OneNote 2013.
-
Επιλέξτε Πίνακας Ελέγχου > Σύστημα και Ασφάλεια > Windows Update.
-
Επιλέξτε Έλεγχος για ενημερώσεις.
-
Επιλέξτε και εγκαταστήστε όλες τις διαθέσιμες ενημερώσεις που εμφανίζονται στην περιοχή Microsoft Office.
-
Επανεκκινήστε τον υπολογιστή σας μετά την εγκατάσταση όλων των ενημερώσεων, εάν χρειάζεται.
-
Εκκινήστε το OneNote 2013 και συγχρονίστε τα σημειωματάριά σας με μη αυτόματο τρόπο, πατώντας το συνδυασμό πλήκτρων Shift+F9.
Εάν το Windows Update δεν έχει ρυθμιστεί ώστε να περιλαμβάνει ενημερώσεις για το Microsoft Office, ελέγξτε με μη αυτόματο τρόπο εάν υπάρχουν ενημερωμένες εκδόσεις για το OneNote, κάνοντας τα εξής:
-
Εκκινήστε το OneNote 2013.
-
Επιλέξτε Αρχείο > Λογαριασμός.
-
Επιλέξτε Έλεγχος για ενημερώσεις.
OneNote Mobile
Κάντε τα εξής:
-
Κλείστε το OneNote Mobile.
-
Ελέγξτε το App Store ή το Marketplace για να δείτε εάν υπάρχουν διαθέσιμες ενημερώσεις του OneNote Mobile για το κινητό τηλέφωνο ή τη φορητή συσκευή σας.
-
Πραγματοποιήστε λήψη και εγκατάσταση όλων των διαθέσιμων ενημερώσεων του OneNote.
-
Επανεκκινήστε το OneNote Mobile και προσπαθήστε να συγχρονίσετε ξανά τα σημειωματάριά σας.
Περισσότερη βοήθεια
Σε περίπτωση που το συγκεκριμένο μήνυμα σφάλματος εξακολουθεί να εμφανίζεται μετά την αντιμετώπιση των προβλημάτων, αναφέρετε το θέμα στα φόρουμ του OneNote στο Microsoft Answers, για να διερευνήσουμε την αιτία και να βρούμε μια λύση.
Ενδέχεται να εμφανιστεί το σφάλμα με κωδικό 0xE4020045 στο OneNote 2016 ή 2013 όταν κάνετε κλικ σε μια κίτρινη γραμμή πληροφοριών που εμφανίζεται όταν ένα τοπικά αποθηκευμένο σημειωματάριο μεταφέρθηκε (ή προστέθηκε με κάποιον άλλο τρόπο) στο OneDrive με σκοπό τη δημιουργία αντιγράφου ασφαλείας, τον συγχρονισμό ή την κοινή χρήση του. Ενώ αυτό μπορεί να δίνει την εντύπωση ότι το σημειωματάριο είναι πλέον ένα σημειωματάριο που βασίζεται στο cloud, το OneNote θα συνεχίσει να το αντιμετωπίζει ως ένα τοπικά αποθηκευμένο σημειωματάριο μέχρι το σημειωματάριο να μετακινηθεί σωστά στο OneDrive.
Μπορείτε να προσπαθήσετε να επιλύσετε αυτό το πρόβλημα κάνοντας τα εξής:
-
Κλείστε το OneNote, εάν εξακολουθεί να εκτελείται.
-
Στον σκληρό δίσκο του υπολογιστή σας, μεταβείτε στον φάκελο στον οποίο είναι αποθηκευμένο το σημειωματάριο που επηρεάζεται.
Συμβουλή: Συνήθως, η προεπιλεγμένη θέση για τους τοπικά αποθηκευμένους φακέλους σημειωματαρίου του OneNote για Windows είναι C:\Χρήστες\ <όνομα χρήστη>\Έγγραφα\Σημειωματάρια του OneNote .
-
Αντιγράψτε τον φάκελο που έχει το ίδιο όνομα με το σημειωματάριο που επηρεάζεται στον ριζικό φάκελο του κύριου σκληρού δίσκου σας.
Αυτή η ενέργεια καταργεί ουσιαστικά το αντίγραφο του σημειωματαρίου από την εμβέλεια συγχρονισμού του OneDrive.
-
Στην Εξερεύνηση αρχείων των Windows, κάντε κλικ στην επιλογή Αυτός ο Υπολογιστής, κάντε διπλό κλικ για να επιλέξετε τον ριζικό φάκελο του σκληρού δίσκου στον οποίο αντιγράψατε το σημειωματάριο στο προηγούμενο βήμα και, στη συνέχεια, κάντε διπλό κλικ στο φάκελο με το όνομα του σημειωματαρίου που αντιγράψατε.
-
Στο φάκελο του σημειωματαρίου που αντιγράψατε, κάντε διπλό κλικ στο αρχείο Άνοιγμα Σημειωματαρίου.onetoc2.
Εάν δεν υπάρχει αυτό το αρχείο, κάντε διπλό κλικ σε οποιοδήποτε άλλο διαθέσιμο αρχείο *.onetoc2 σε αυτόν τον φάκελο.
-
Όταν ανοίξει το OneNote 2016 για Windows, οι σημειώσεις από τον φάκελο σημειωματαρίου που αντιγράψατε τώρα θα πρέπει να εμφανίζονται σωστά.
Για να αποτρέψετε την επανεμφάνιση αυτού του προβλήματος, συνιστάται να ακολουθήσετε την απαιτούμενη διαδικασία για τη σωστή μετακίνηση του αρχικού σημειωματαρίου που επηρεάζεται στο λογαριασμό σας OneDrive, η οποία θα το μετατρέψει από τοπικά αποθηκευμένο σημειωματάριο σε πραγματικό σημειωματάριο που βασίζεται στο cloud. Οι σημειώσεις σας που βασίζονται στο cloud θα εξακολουθήσουν να είναι ιδιωτικές, αλλά ο συγχρονισμός θα είναι πιο αξιόπιστος και θα μπορείτε να αποκτήσετε πρόσβαση στις σημειώσεις σας από οποιαδήποτε κινητή συσκευή ή πρόγραμμα περιήγησης Web που χρησιμοποιείτε.
Για περισσότερες πληροφορίες, ανατρέξτε στο θέμα Μετακίνηση σημειωματάριου OneNote για Windows στο OneDrive. Οι οδηγίες σε αυτό το άρθρο ισχύουν, επίσης, εάν χρησιμοποιείτε παλαιότερες εκδόσεις του OneNote για Windows, όπως το OneNote 2013 ή 2010.
Εάν βλέπετε τον κωδικό σφάλματος 0xE000005E, το OneNote δεν μπορεί να συγχρονίσει μια ενότητα σε ένα από τα σημειωματάριά σας. Αυτό το σφάλμα είναι συνήθως προσωρινό. Μπορείτε να προσπαθήσετε να επιλύσετε αυτό το πρόβλημα, πατώντας το συνδυασμό πλήκτρων Shift+F9 για να συγχρονίσετε το σημειωματάριο με μη αυτόματο τρόπο.
Αν εξακολουθεί να εμφανίζεται αυτό το σφάλμα ακόμα και έπειτα από πολλές προσπάθειες συγχρονισμού, κάντε τα εξής:
-
Κάντε δεξί κλικ στο όνομα του σημειωματαρίου σας και, στη συνέχεια, κάντε κλικ στην εντολή Κατάσταση συγχρονισμού Σημειωματάριου.
-
Στα αριστερά του σημειωματαρίου που αντιμετωπίζει το σφάλμα, κάντε κλικ στο μικρό βέλος που βρίσκεται δίπλα στο εικονίδιο σημειωματαρίου.
-
Σημειώστε την ενότητα του σημειωματαρίου που προκαλεί το πρόβλημα. Το όνομά της εμφανίζεται ακριβώς επάνω από το πλαίσιο που περιέχει το μήνυμα σφάλματος.
-
Κάντε κλικ στο κουμπί Κλείσιμο για να κλείσετε το παράθυρο διαλόγου Συγχρονισμός κοινόχρηστου σημειωματαρίου.
-
Δημιουργήστε μια νέα ενότητα στο ίδιο σημειωματάριο με την ενότητα που περιέχει το σφάλμα.
-
Αντιγράψτε ή μετακινήστε όλες τις σελίδες από την παλιά ενότητα που δεν συγχρονίζεται στη νέα ενότητα που μόλις δημιουργήσατε.
-
Διαγράψτε την παλιά ενότητα και, στη συνέχεια, επαναλάβετε το συγχρονισμό του σημειωματαρίου σας, πατώντας τα πλήκτρα Shift+F9.
Αυτό το θέμα έχει επιδιορθωθεί ως μέρος μιας πρόσφατης ενημέρωσης προϊόντων. Εκτελέστε το Windows Update στον υπολογιστή σας για να κάνετε λήψη και εγκατάσταση όλων των διαθέσιμων ενημερώσεων για το Microsoft Office.
Περισσότερη βοήθεια
Σε περίπτωση που το συγκεκριμένο μήνυμα σφάλματος εξακολουθεί να εμφανίζεται μετά την αντιμετώπιση των προβλημάτων, αναφέρετε το θέμα στα φόρουμ του OneNote στο Microsoft Answers, για να διερευνήσουμε την αιτία και να βρούμε μια λύση.
Εάν βλέπετε τον κωδικό σφάλματος 0XE0190193, προσπαθείτε να αποκτήσετε πρόσβαση σε ένα κοινόχρηστο σημειωματάριο ή ενότητα που δεν είναι πλέον διαθέσιμη σε εσάς. Αυτό μπορεί να συμβεί όταν ο κάτοχος του σημειωματαρίου (ή ο διαχειριστής του διακομιστή) αλλάξει τα δικαιώματά σας, σκόπιμα ή κατά λάθος.
Για να επιλύσετε αυτό το ζήτημα, επικοινωνήστε με τον κάτοχο του κοινόχρηστου σημειωματαρίου που προσπαθείτε να χρησιμοποιήσετε και ζητήστε του να ελέγξει τα δικαιώματά σας για προβολή και επεξεργασία του σημειωματαρίου.
Χρειάζεστε περισσότερη βοήθεια;
Βέλτιστες πρακτικές για το συγχρονισμό σημειώσεων στο OneNote
Βοηθήστε μας να βελτιώσουμε αυτήν την εμπειρία και να στείλουμε πληροφορίες διαγνωστικού ελέγχου αναφέροντας το πρόβλημα μέσω της Βοήθειας> Σχολίων. Σημείωση: Δεν μπορούμε να απαντήσουμε μέσω αυτού του καναλιού.
Λάβετε βοήθεια από την κοινότητα στα φόρουμ του OneNote στο Microsoft Answers.











