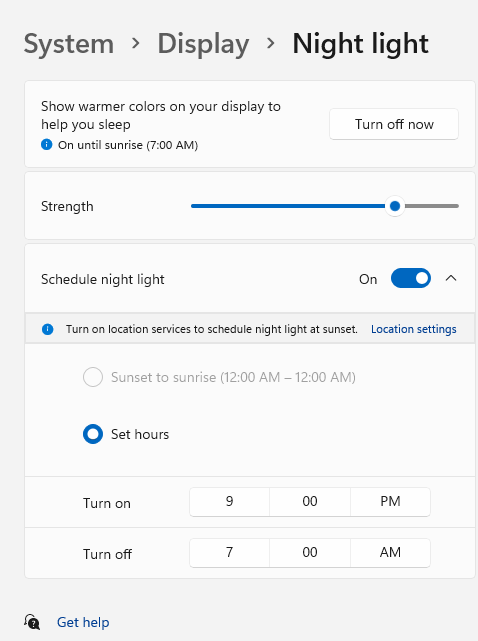Ändern der Helligkeit und Farbe der Anzeige in Windows
Applies To
Windows 11 Windows 10Inhalt dieses Artikels:
Anpassen der Bildschirmhelligkeit
Die Verwaltung der Bildschirmhelligkeit kann die Anzeige erheblich verbessern und die Akkulaufzeit sparen. Sie können die Helligkeit manuell anpassen oder ihren PC automatisch auf Der Grundlage von Lichtverhältnissen oder Inhalten verarbeiten lassen.
Wichtig: Möglicherweise wird der Helligkeitsschieberegler auf Geräten mit einem externen Monitor nicht angezeigt. Um die Helligkeit auf einem externen Monitor zu ändern, verwenden Sie die Tasten auf dem Monitor.
Um die Anzeigehelligkeit anzupassen, wählen Sie das Netzwerksymbol auf der rechten Seite der Taskleiste aus, und bewegen Sie dann den Schieberegler Helligkeit , um die Helligkeit anzupassen.
Alternativ können Sie die Helligkeit der Anzeige über Einstellungen > System > Display anpassen.
Wichtig: Auf Desktop-PCs mit einem externen Monitor wird der Schieberegler Helligkeit möglicherweise nicht angezeigt. Um die Helligkeit auf einem externen Monitor zu ändern, verwenden Sie die Tasten auf dem Monitor.
Auf einigen PCs kann Windows die Bildschirmhelligkeit auf Grundlage der aktuellen Lichtverhältnisse automatisch anpassen. Um herauszufinden, ob Ihr PC dies unterstützt, wählen Sie Einstellungen > System > Display aus. Wählen Sie Helligkeit aus, suchen Sie nach dem Kontrollkästchen Helligkeit automatisch ändern, wenn sich die Beleuchtung ändert, und aktivieren Sie es dann, um dieses Feature zu verwenden. Mit dieser automatischen Einstellung wird sichergestellt, dass der Bildschirm bei unterschiedlichen Lichtverhältnissen lesbar bleibt. Auch wenn Sie es verwenden, können Sie den Schieberegler Helligkeit bewegen, um die Helligkeitsstufe für die integrierte Anzeige zu optimieren.
Hinweis: Auf HDR-Displays optimiert Windows das automatische Verhalten zur Helligkeitsanpassung, um besser dem zu entsprechen, wie Helligkeitsänderungen vom menschlichen Auge wahrgenommen werden. Daher können Helligkeitsanpassungen bei HDR-Displays bei geänderten Lichtverhältnissen mehr Zeit in Anspruch nehmen.
Einige Windows 11 PCs können die Bildschirmhelligkeit und den Kontrast basierend auf inhalten, die auf dem integrierten Bildschirm angezeigt werden, automatisch anpassen. Wenn Sie sich beispielsweise ein Video ansehen, das eine dunkle Szene hat, gefolgt von einer helleren Szene (z. B. einer, die einen hellen sonnigen Tag zeigt), können sich Helligkeit und Kontrast ändern. Das ist normal.
Die adaptive Helligkeitssteuerung für Inhalte bietet ideale Helligkeits- und Kontrastwerte, während sie Energie spart und gleichzeitig eine längere Akkulaufzeit bietet. Wenn diese plötzlichen Helligkeitsänderungen ablenkend sind oder Wenn Sie in Foto- und Video-Apps arbeiten, bei denen die Farbgenauigkeit für Sie wichtig ist, können diese Einstellungen so angepasst werden, dass sie Ihren Anforderungen am besten entsprechen, zwischen angemessener Helligkeit und Kontrast und Einsparung der Akkulaufzeit.
-
Wählen Sie die Schaltfläche Start aus, und geben Sie dann Einstellungen ein. Wählen Sie Einstellungen > System > Anzeigen aus .
-
Wählen Sie unter Anzeigeeinstellungen die Option Helligkeit aus, und legen Sie dann nach Bedarf die Dropdownliste Helligkeit basierend auf Inhalt ändern fest:
-
Aus: Die adaptive Helligkeitssteuerung wird deaktiviert, und die Bildschirmhelligkeit und der Kontrast werden nicht angepasst. Dies kann zu einer kürzeren Akkulaufzeit führen.
-
Immer:Die adaptive Helligkeitssteuerung wird immer ausgeführt, unabhängig davon, ob das Gerät angeschlossen oder akkubetrieben ist.
-
Nur bei Akku: Die adaptive Helligkeitssteuerung wird nur aktiviert, wenn das Gerät im Akkubetrieb ist.
-
Nachtmodus
Der Bildschirm gibt blaues Licht ab – die Art von Licht, die Sie während des Tages sehen, die Sie aber nachts vom Schlafen abhalten kann. Aktivieren Sie den Nachtmodus, damit Ihre Anzeige nachts wärmere Farben anzeigt, die angenehmer für Ihre Augen sind und Ihren Schlaf nicht stören.
Hinweis: Das Nachtlicht ist nicht verfügbar, wenn Ihr Gerät bestimmte Treiber wie DisplayLink oder Basic Display verwendet.
Wählen Sie auf der rechten Seite der Taskleiste das Symbol Netzwerk aus. Suchen Sie dann unter Schnelleinstellungen nach Nachtlicht , und wählen Sie es aus, um es ein- oder auszuschalten.
Alternativ können Sie die Einstellung Nachtlicht unter Einstellungen > Systemanzeige > umschalten.
-
Wählen Sie Start aus, und geben Sie dann Einstellungen in das Suchfeld ein. Wählen Sie Einstellungen > System > Anzeige > Nachtlicht aus.
-
Bewegen Sie den Schieberegler für die Stärke, um die Intensität der Verringerung des blauen Lichts anzupassen.
-
Wählen Sie Start aus, und geben Sie dann Einstellungen in das Suchfeld ein. Wählen Sie Einstellungen > System > Anzeige > Nachtlicht aus.
-
Aktivieren Sie das Nachtlicht planen. Wählen Sie dann entweder Sonnenuntergang bis Sonnenaufgang, oder wählen Sie Stunden festlegen und geben Sie die gewünschten Zeiten ein, wenn der Nachtmodus ein- und ausgeschaltet werden soll.
Hinweis: Wenn die Nachtlicht-Umschaltfläche abgeblendet ist, müssen Sie möglicherweise Ihren Anzeigetreiber aktualisieren. Weitere Informationen finden Sie unter Manuelles Aktualisieren von Treibern in Windows.
Farbprofilverwaltung
Mithilfe der Windows-Farbverwaltungseinstellungen können Benutzer Farbprofile hinzufügen oder entfernen, Standardfarbprofile für die verbundenen Displays festlegen sowie auf die Anzeigekalibrierung zugreifen und die automatische Farbverwaltung aktivieren.
Kreative Profis und Enthusiasten kümmern sich um vollständig kalibrierte, genaue Farben, da sie dabei helfen, sicherzustellen, dass die Farben von Anfang bis Ende ihrer Projekte konsistent bleiben. Die automatische Farbverwaltung in Windows bietet eine Farbverwaltung auf Systemebene, um sicherzustellen, dass Farben in Windows-Apps auf unterstützten Displays genau und konsistent angezeigt werden – unabhängig davon, ob die Apps farbverwaltet sind oder nicht.
Die automatische Farbverwaltung hilft auch neuen und aktualisierten Apps, mehr Farben mit höherer Genauigkeit zu rendern. Dies bietet zusätzliche Details und weniger Farbartefakte (z. B. in Farbverläufen, Schatten und dunkleren Szenen oder Bildern). Mit der automatischen Farbverwaltung können Apps Milliarden von Farben mit einer Genauigkeit von 10 bis 16 Bit verwenden. Selbst auf Displays, die nur 8-Bit-Farben unterstützen, hilft die automatische Farbverwaltung, die Farbqualität durch verschiedene Techniken wie Dithering zu verbessern.
So aktivieren Sie die automatische Farbverwaltung
-
Wählen Sie die Schaltfläche Start und dann Einstellungen > Profil System > Anzeige > Farbe aus.
-
Wählen Sie oben Ihre Anzeige aus, und überprüfen Sie dann, ob die folgende Einstellung festgelegt ist: Farbe für Apps automatisch verwalten.
-
Wählen Sie Farbe für Apps automatisch verwalten aus, um sie zu aktivieren.
-
Wechseln Sie zu Einstellungen > System > Anzeigen > Farbprofils.
-
Wählen Sie auf der Seite Farbverwaltungseinstellungen die Anzeige aus, für die Sie Farbprofile verwalten möchten.
-
Fügen Sie ein neues Farbprofil hinzu, indem Sie auf Profil hinzufügen klicken und nach einem Farbprofil suchen.
-
Wechseln Sie zu Einstellungen > System > Anzeigen > Farbprofils.
-
Wählen Sie auf der Seite Farbverwaltungseinstellungen die Anzeige aus, für die Sie Farbprofile verwalten möchten.
-
Erweitern Sie das Zu entfernende Farbprofil, und klicken Sie unten auf Entfernen .
-
Wechseln Sie zu Einstellungen > System > Anzeigen > Farbprofils.
-
Wählen Sie auf der Seite Farbverwaltungseinstellungen die Anzeige aus, für die Sie Farbprofile verwalten möchten.
-
Legen Sie eines der Farbprofile als Standard fest, indem Sie auf Profil festlegen klicken.
-
Wechseln Sie zu Einstellungen > System > Anzeigen > Farbprofils.
-
Wählen Sie Anzeige kalibrieren aus, und führen Sie die Schritte zur Bildschirmkalibrierung aus. Dadurch wird ein neues Farbprofil für die Anzeige erstellt, auf der sich das Kalibrierungstool befindet.
Hinweis: Bei externen HDR-fähigen Displays werden Sie von Der Kalibrieranzeige aufgefordert, die Anzeige mithilfe der Windows HDR-Kalibrierungs-App zu kalibrieren. Weitere Informationen finden Sie unter Kalibrieren Ihrer HDR-Anzeige mithilfe der Windows HDR-Kalibrierungs-App.
Verwenden von HDR
HDR-Inhalte unter Windows bieten bessere Helligkeits- und Farbfunktionen im Vergleich zu herkömmlichen Inhalten (manchmal auch als SDR-Inhalt (Dynamic Range Standard) bezeichnet). Herkömmliche Inhalte zeigen Details in der Regel in einem hellen Teil einer Szene oder einem dunkleren Teil einer Szene, aber nicht in beiden Teilen gleichzeitig.
Weitere Informationen zu HDR-Einstellungen in Windows finden Sie unter Was ist HDR in Windows?
Der Support für Windows 10 endet im Oktober 2025.
Nach dem 14. Oktober 2025 stellt Microsoft keine kostenlosen Softwareupdates mehr über Windows Update, technische Unterstützung oder Sicherheitsupdates für Windows 10 bereit. Ihr PC funktioniert weiterhin, aber es wird empfohlen, zu Windows 11 zu wechseln.
Anpassen der Bildschirmhelligkeit
Wählen Sie auf der rechten Seite der Taskleiste Info-Center aus, und bewegen Sie dann den Schieberegler Helligkeit , um die Helligkeit anzupassen. (Wenn der Schieberegler nicht vorhanden ist, lesen Sie den Abschnitt Notizen weiter unten.)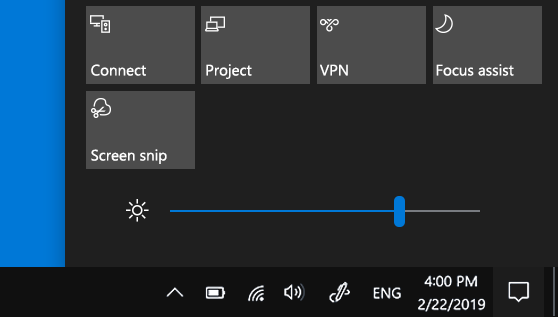
Auf einigen PCs kann Windows die Bildschirmhelligkeit auf Grundlage der aktuellen Lichtverhältnisse automatisch anpassen. Um herauszufinden, ob Ihr PC dies unterstützt, wählen Sie Einstellungen > System > Display aus. Aktivieren Sie unter Helligkeit und Farbe das Kontrollkästchen vor Helligkeit automatisch an veränderte Lichtverhältnisse anpassen. Mit dieser automatischen Einstellung wird sichergestellt, dass der Bildschirm bei unterschiedlichen Lichtverhältnissen lesbar bleibt. Auch nachdem Sie diese Option aktiviert haben, können Sie den Schieberegler Helligkeit ändern verwenden, um die Helligkeitsstufe des integrierten Bildschirms anzupassen.
Hinweise:
-
Bei Desktop-PCs mit einem externen Monitor wird der Schieberegler zum Ändern der Helligkeit möglicherweise nicht angezeigt. Um die Helligkeit auf einem externen Monitor zu ändern, verwenden Sie die Tasten auf dem Monitor.
-
Der Schieberegler für die Helligkeit wird in Windows 10, Version 1903, im Info-Center angezeigt. In früheren Versionen von Windows 10 finden Sie den Helligkeitsregler unter Einstellungen > System > Anzeige. Passen Sie dort die Helligkeit mit dem Schieberegler Helligkeit ändern an.
-
Wenn Sie keinen Desktop-PC verwenden und der Schieberegler trotzdem nicht angezeigt wird oder nicht funktioniert, versuchen Sie, den Bildschirmtreiber zu aktualisieren. Geben Sie im Suchfeld auf der Taskleiste Geräte-Manager ein, und wählen Sie dann aus der Ergebnisliste Geräte-Manager aus. Wählen Sie im Geräte-Manager Grafikkarten und dann die Grafikkarte. Halten Sie den Namen der Grafikkarte gedrückt (oder klicken Sie mit der rechten Maustaste darauf), wählen Sie dann Treiber aktualisieren aus, und folgen Sie den Anweisungen.
Nachtmodus
So planen Sie die automatische Aktivierung des Nachtmodus:
-
Wählen Sie Start > Einstellungen > System > Anzeige > Nachtmodus aus. Wenn die Nachtlichtoption oberhalb des Links ausgegraut ist, müssen Sie möglicherweise Ihren Anzeigetreiber aktualisieren. Weitere Informationen finden Sie unter Aktualisieren von Treibern in Windows.
-
Schalten Sie unter Zeitplan den Schalter Nachtmodus planen auf Ein um. Wählen Sie dann entweder Sonnenuntergang bis Sonnenaufgang aus, oder wählen Sie Stunden festlegen aus, und geben Sie benutzerdefinierte Zeiten ein, zu denen das Nachtlicht ein- und ausgeschaltet werden soll.Einstellungen für "Nachtlicht öffnen"
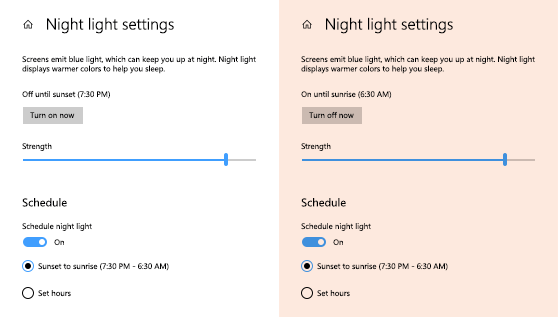
Kalibrieren der Anzeigefarbe
Um die Farbkalibrierung anzupassen, suchen Sie im Suchfeld Einstellungen nach "Anzeigefarbe kalibrieren", und folgen Sie den Anweisungen.