Der Seriendruck ist eine hervorragende Möglichkeit, ihre Access Daten zu verwenden. In diesem Video wird gezeigt, wie Sie einen typischen Formularbuchstaben in Microsoft Word erstellen, indem Sie mit dem Befehl Word Merge in Access beginnen. Wenn Sie es vorziehen, sehen Sie sich die grundlegenden Schritte unter dem Video an.

Inhalt dieses Videos
Dies ist das allgemeine Verfahren zum Erstellen eines Word-Seriendrucks aus Access:
-
Öffnen Sie die Access Datenbank, die die Adressen enthält, die Sie mit Word zusammenführen möchten.
-
Wenn der Navigationsbereich nicht geöffnet ist, drücken Sie F11, um ihn zu öffnen.
-
Wählen Sie die Tabelle oder Abfrage aus, die die Adressen enthält. Wenn die Adressfelder auf mehrere Tabellen verteilt sind, erstellen Sie eine einfache Auswahlabfrage , die die benötigten Felder enthält, und wählen Sie diese Abfrage für den Zusammenführungsvorgang aus.
-
Klicken Sie auf der Registerkarte Externe Daten in der Gruppe Exportieren auf Word Merge.
-
Das Dialogfeld Microsoft Word-Seriendruck-Assistent wird geöffnet.
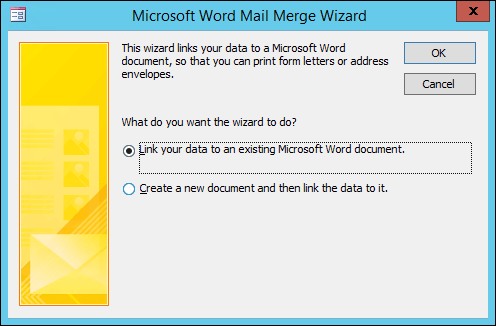
-
Wählen Sie aus, ob der Assistent Ihre Adressdaten mit einem vorhandenen Word-Dokument verknüpfen oder mit einem neuen, leeren Dokument beginnen soll.
-
Klicken Sie auf OK.
Word startet und zeigt die Registerkarte Sendungen und den Bereich Seriendruck an.
-
Führen Sie die Schritte des Assistenten durch, indem Sie unten im Seriendruckbereich auf die Links Weiter und Zurück klicken.
-
In Schritt 3 des Assistenten müssen Sie die Empfängerliste nicht auswählen. Dies wurde ermittelt, als Sie ihn in Access ausgewählt haben. Sie können die Liste jedoch optimieren, indem Sie auf Empfängerliste bearbeiten klicken. In dem feld, das geöffnet wird, können Sie einzelne Empfänger aus der Zusammenführung entfernen, Filter anwenden, die Liste sortieren usw.
-
Schreiben Sie in Schritt 4 des Assistenten den Brief (es sei denn, Sie arbeiten mit einem vorhandenen Dokument).
-
Platzieren Sie den Cursor an der Stelle, an der die Adressdaten angezeigt werden sollen, und klicken Sie im Seriendruckbereich auf Adressblock, Begrüßungszeile oder Weitere Elemente , um die Access Daten in das Dokument einzufügen. Wählen Sie in den angezeigten Feldern das gewünschte Format aus, und klicken Sie auf Felder übereinstimmen , um sicherzustellen, dass die Felder ordnungsgemäß abgeglichen werden.
-
Klicken Sie in Schritt 5 des Assistenten auf die Schaltflächen Weiter (>>) und Zurück (<<), um eine Vorschau des Aussehens der zusammengeführten Daten beim Drucken des Dokuments anzuzeigen.
-
Klicken Sie in Schritt 6 des Assistenten auf Drucken , und wählen Sie die gewünschten Druckoptionen aus.
-
Speichern und schließen Sie das Word-Dokument.
Hinweise:
-
Wenn Sie nach Abschluss des Assistenten zurückkehren und ihre Mergeeinstellungen anpassen müssen, sind alle Vorgänge auf der Registerkarte Sendungen in Word verfügbar.
-
Wenn Sie Entwurfsänderungen in der Access-Datenbank vornehmen, müssen Sie möglicherweise einige der Mergeeinstellungen in Word anpassen, damit die Zusammenführung wieder ordnungsgemäß funktioniert.
-
Der Seriendruck-Assistent ist für die Arbeit mit Adressdaten konzipiert. Sie können jedoch die Seriendruckfunktion verwenden, um jede Art von Daten mit Word zusammenzuführen, z. B. Bestandsdatensätze, Aufgaben oder alles, was Sie in Access speichern.
-
Ausführlichere Informationen zu den Seriendruckfeatures von Word finden Sie in den folgenden Artikeln:










