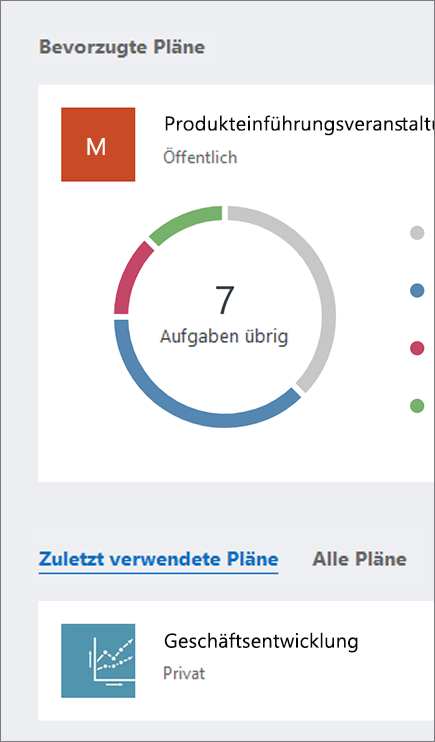Erste Schritte mit Microsoft Planner
Hinweis: Der neue Microsoft Planner wird derzeit für Kunden eingeführt. Wenn Ihre Erfahrung von den in diesem Artikel aufgeführten Schritten abweicht oder Sie in einer Government Cloud Communities (GCC)-, GCC High- oder Department of Defense (DoD)-Umgebung arbeiten, lesen Sie die Anweisungen unten auf dieser Seite. Weitere Informationen zum neuen Planner in Häufig gestellte Fragen zu Planner.
Zugriff auf Planner über die Planner-Website
Wechseln Sie zu planner.cloud.microsoft, um direkt über Ihren Browser auf Planner zuzugreifen.
Zugreifen auf Planner über Ihre Microsoft 365-Startseite
-
Wechseln Sie zu Ihrer Microsoft 365-Startseite , und melden Sie sich mit dem gewünschten Konto an.
-
Wählen Sie oben im Browserfenster das App-Startfeld aus.
-
Wählen Sie im App-Startfeld die Kachel Planner aus.
Tipp: Wenn die Option Planner nicht angezeigt wird, wählen Sie Weitere Apps und dann Alle Apps aus, um sie zu finden.
Hinzufügen der Planner-App
Es gibt mehrere Möglichkeiten, eine App zu Microsoft Teams hinzuzufügen. Die einfachste Möglichkeit besteht darin, weitere Apps anzeigen auszuwählen, in der Suchleiste nach Planner zu suchen und dann Hinzufügen auszuwählen.
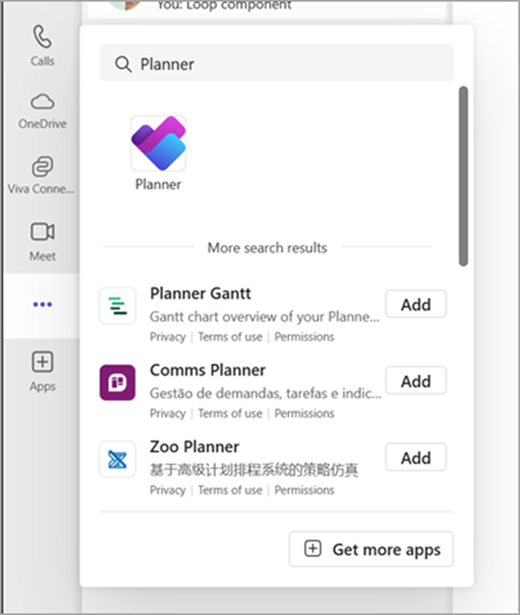
Tipp: Um die App für den einfachen Zugriff anzuheften, klicken Sie nach dem Hinzufügen der App mit der rechten Maustaste auf Planner, und wählen Sie Anheften aus. Um die Planner App in einem separaten Fenster zu öffnen, wählen Sie In neuem Fenster öffnen aus.
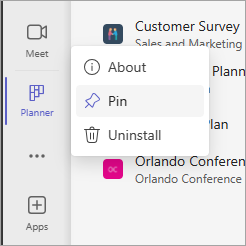
Hinweis: Wenn Planner nicht angezeigt wird, ist die App in Ihrem organization möglicherweise nicht aktiviert. Wenden Sie sich an Ihren Administrator, um mehr zu erfahren.

Mit Planner auf Ihrem PC, Mac oder mobilen Gerät können Sie folgende Aktionen ausführen:
-
Neue Pläne erstellen, Aufgaben zuweisen und Dateien mit anderen Personen teilen.
-
Teamwork organisieren und auf einfache, visuelle Art und Weise an Projekten zusammenarbeiten
-
Mit anderen Personen chatten, um sicherzustellen, dass Sie an derselben Seite arbeiten
-
Den Fortschritt Ihres Teams nachverfolgen und über Ihre Arbeit auf dem Laufenden bleiben – von praktisch überall aus und auf jedem Gerät
Anmelden und Herstellen einer Verbindung
-
Geben Sie in der Adressleistehttp://office.com/signin oder https://admin.microsoft.com ein, und melden Sie sich mit dem gewünschten Konto an.
-
Wählen Sie auf der Microsoft 365-Startseite oben im Browserfenster das App-Startfeld

-
Wählen Sie im App-Startfeld oder auf der Startseite die Kachel Planner aus. Hinweis: Wenn die Option "Planner" nicht angezeigt wird, müssen Sie möglicherweise Alle Apps oder Alle Ihre Apps erkunden auswählen.
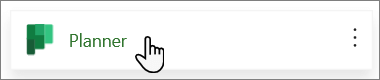
Öffnen eines vorhandenen Plans
-
Wählen Sie im Abschnitt Bevorzugte Pläne , Zuletzt verwendete Pläneoder Alle Pläne einen vorhandenen Plan aus.