Skift skærmens lysstyrke og farve i Windows
Applies To
Windows 11 Windows 10Denne artikel indeholder:
Juster skærmens lysstyrke
Hvis du administrerer skærmens lysstyrke, kan det forbedre din visningsoplevelse betydeligt og spare på batteriets levetid. Du kan justere lysstyrken manuelt eller lade pc'en håndtere den automatisk baseret på lysforhold eller indhold.
Vigtigt!: Du kan muligvis ikke se skyderen Lysstyrke på enheder, der har en ekstern skærm. Hvis du vil ændre lysstyrken på en ekstern skærm, skal du bruge knapperne på den.
Hvis du vil justere skærmens lysstyrke, skal du vælge ikonet Netværk i højre side af proceslinjen og derefter flytte skyderen Lysstyrke for at justere lysstyrken.
Du kan også justere skærmens lysstyrke fra Indstillinger > System > Skærm.
Vigtigt!: Du kan muligvis ikke se skyderen Lysstyrke på stationære pc'er, der har en ekstern skærm. Hvis du vil ændre lysstyrken på en ekstern skærm, skal du bruge knapperne på den.
På nogle pc'er kan Windows automatisk justere skærmens lysstyrke afhængigt af de aktuelle lysforhold. Du kan finde ud af, om din pc understøtter dette, ved at vælge Indstillinger > System > Skærm. Vælg Lysstyrke, se efter afkrydsningsfeltet Skift automatisk lysstyrke, når belysningen ændres, og markér det derefter for at bruge denne funktion. Denne automatiske indstilling hjælper med at sikre, at skærmen er læsbar, uanset hvor du er. Selvom du bruger den, kan du stadig flytte skyderen Lysstyrke for at finjustere lysstyrkeniveauet for den indbyggede skærm.
Bemærk!: På HDR-skærme optimerer Windows automatisk justering af lysstyrke til bedre at matche den måde, som de menneskelige øjne opfatter ændringer i lysstyrke på. Derfor kan justeringer af lysstyrken tage længere tid på HDR-skærme, når lysforholdene ændrer sig.
Nogle Windows 11 pc'er kan automatisk justere skærmens lysstyrke og kontrast baseret på indhold, der vises på den indbyggede skærm. Hvis du f.eks. ser en video, der har en mørk scene efterfulgt af en lysere scene (f.eks. en, der viser en lys solskinsdag), kan lysstyrken og kontrasten ændre sig. Dette er normalt.
Indholdstilpasset lysstyrkestyring giver ideelle niveauer for lysstyrke og kontrast, mens du sparer strøm og giver længere batterilevetid på samme tid. Hvis disse pludselige ændringer i lysstyrken er distraherende, eller hvis du arbejder i billed- og videoapps, hvor farvenøjagtighed er vigtig for dig, kan disse indstillinger justeres, så de passer bedst til dine behov, mellem at levere passende lysstyrke og kontrast og bevare batterilevetiden.
-
Vælg knappen Start , og skriv derefter indstillinger. Vælg Indstillinger > System > Skærm .
-
I Skærmindstillinger skal du vælge Lysstyrke og derefter angive rullemenuen Skift lysstyrke baseret på indhold efter behov:
-
Af: Tilpasset lysstyrkestyring slås fra, og skærmens lysstyrke og kontrast justeres ikke. Dette kan resultere i kortere batterilevetid.
-
Altid:Tilpasset lysstyrkestyring kører altid, uanset om enheden er tilsluttet eller på batteri.
-
Kun på batteri: Tilpasset lysstyrkestyring aktiveres kun, når enheden bruger batteristrøm.
-
Nattelys
Skærmen udsender blåt lys – den slags lys, som du kan se om dagen – og det kan holde dig vågen om natten. Slå nattelyset til, så du bedre kan falde i søvn. På din skærm vises der varmere farver om natten, som er mere behagelige for øjnene.
Bemærk!: Nattelys er ikke tilgængeligt, hvis enheden bruger visse drivere, f.eks. DisplayLink eller Basic Display.
Vælg ikonet Netværk i højre side af proceslinjen. find derefter Nattelys under Hurtige indstillinger, og vælg det for at slå det til eller fra.
Du kan også slå indstillingen Nattelys til eller fra under Indstillinger > System > Skærm.
-
Vælg Start , og skriv derefter indstillinger i søgefeltet. Vælg Indstillinger > System > Skærm > Nattelys.
-
Flyt styrkeskyderen for at justere intensiteten af reduktionen af det blå lys.
-
Vælg Start , og skriv derefter indstillinger i søgefeltet. Vælg Indstillinger > System > Skærm > Nattelys.
-
Slå Planlæg nattelys til. Vælg derefter Solnedgang til solopgang, eller vælg Angiv timer og angiv derefter dine egne tidspunkter for, hvornår nattelyset skal tændes og slukkes.
Bemærk!: Hvis indstillingen for nattelys er nedtonet, skal du muligvis opdatere skærmdriveren. Se Opdater drivere manuelt i Windows.
Åbn indstillinger for
nattelys 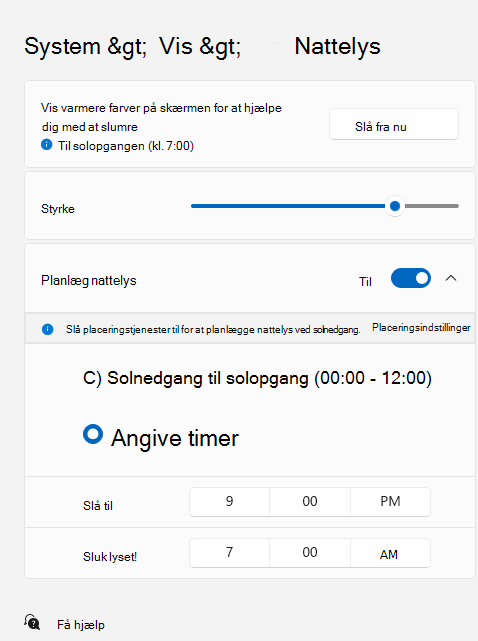
Administration af farveprofil
Windows-farvestyringsindstillinger giver brugerne mulighed for at tilføje eller fjerne farveprofiler, angive standardfarveprofiler for de tilsluttede skærme samt få adgang til kalibrering af skærm og aktivere automatisk farvestyring.
Kreative fagfolk og entusiaster bekymrer sig om fuldt kalibrerede, nøjagtige farver, fordi det hjælper med at sikre, at farverne forbliver ensartede fra begyndelsen til slutningen af deres projekter. Automatisk farvestyring i Windows giver farvestyring på systemniveau for at sikre, at farver på tværs af Windows-apps vises nøjagtigt og konsekvent på understøttede skærme – uanset om appsene er farveadministrerede eller ej.
Automatisk farvestyring hjælper også nye og opdaterede apps med at gengive flere farver med større nøjagtighed. Dette giver ekstra detaljer og færre farveartefakter (f.eks. i gradueringer, skygger og mørkere scener eller billeder). Med automatisk farvestyring kan apps bruge milliarder af farver med 10-16 bit præcision. Selv på skærme, der kun understøtter 8-bit farver, hjælper automatisk farvestyring med at forbedre farvekvaliteten ved hjælp af forskellige teknikker, f.eks. dithering.
Sådan slår du automatisk farvestyring til
-
Vælg knappen Start , og vælg derefter Indstillinger > System > Skærm > Farveprofil.
-
Vælg skærmen øverst, og kontrollér derefter følgende indstilling: Administrer automatisk farve for apps.
-
Vælg Administrer automatisk farve for apps for at slå den til.
-
Gå til Indstillinger > System > Skærm > Farveprofil.
-
På siden Indstillinger for farvestyring skal du vælge den skærm, du vil administrere farveprofiler for.
-
Tilføj en ny farveprofil ved at klikke på Tilføj profil og finde en farveprofil.
-
Gå til Indstillinger > System > Skærm > Farveprofil.
-
På siden Indstillinger for farvestyring skal du vælge den skærm, du vil administrere farveprofiler for.
-
Udvid den farveprofil, du vil fjerne, og klik på Fjern nederst.
-
Gå til Indstillinger > System > Skærm > Farveprofil.
-
På siden Indstillinger for farvestyring skal du vælge den skærm, du vil administrere farveprofiler for.
-
Angiv en af farveprofilerne som standard ved at klikke på Angiv profil.
-
Gå til Indstillinger > System > Skærm > Farveprofil.
-
Vælg Kalibrer skærmen , og følg trinnene til kalibrering af skærm. Dette opretter en ny farveprofil for den skærm, hvor kalibreringsværktøjet er placeret.
Bemærk!: Når det gælder eksterne HDR-aktiverede skærme, beder Kalibrer skærmen dig om at kalibrere skærmen ved hjælp af appen Windows HDR Kalibrering. Du kan få mere at vide under Kalibrere din HDR-skærm ved hjælp af appen Windows HDR Calibration.
Brug HDR
HDR-indhold i Windows giver bedre lysstyrke og farvefunktioner sammenlignet med traditionelt indhold (også kaldet SDR-indhold (standard dynamic range). Traditionelt indhold viser typisk detaljer i en lys del af en scene eller en mørkere del af en scene, men ikke i begge dele på samme tid.
Du kan få mere at vide om HDR-indstillinger i Windows under Hvad er HDR i Windows?
Support til Windows 10 slutter i oktober 2025
Efter den 14. oktober 2025 leverer Microsoft ikke længere gratis softwareopdateringer fra Windows Update, teknisk support eller sikkerhedsrettelser til Windows 10. Din pc fungerer stadig, men vi anbefaler, at du skifter til Windows 11.
Juster skærmens lysstyrke
Vælg Handlingscenter i højre side af proceslinjen, og flyt derefter skyderen Lysstyrke for at justere lysstyrken. Hvis skyderen ikke er der, skal du se afsnittet Noter nedenfor.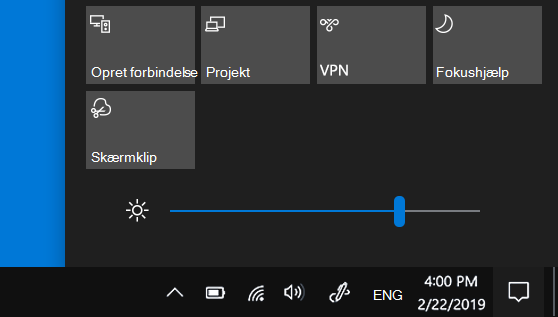
På nogle pc'er kan Windows automatisk justere skærmens lysstyrke afhængigt af de aktuelle lysforhold. Du kan finde ud af, om din pc understøtter dette, ved at vælge Indstillinger > System > Skærm. Under Lysstyrke og farve, skal du se efter afkrydsningsfeltet Skift automatisk lysstyrke, når belysningen ændrer sig og derefter markere det for at bruge denne funktion. Denne automatiske indstilling hjælper med at sikre, at skærmen er læsbar, uanset hvor du er. Selvom du bruger den, kan du stadig flytte skyderen Skift lysstyrke for den indbyggede skærm for at finjustere lysstyrken.
Noter:
-
Du kan muligvis ikke se skyderen Skift lysstyrke for den indbyggede skærm på stationære pc'er, der har en ekstern skærm. Hvis du vil ændre lysstyrken på en ekstern skærm, skal du bruge knapperne på den.
-
Lysstyrkeskyderen vises i handlingscenter i Windows 10, version 1903. Hvis du vil finde lysstyrkeskyderen i tidligere versioner af Windows 10, skal du vælge Indstillinger > System > Skærm og derefter flytte skyderen Skift lysstyrke for at justere lysstyrken.
-
Hvis du ikke har en stationær pc, og skyderen ikke vises eller ikke fungerer, kan du prøve at opdatere skærmdriveren. Skriv Enhedshåndtering i søgefeltet på proceslinjen, og vælg derefter Enhedshåndtering på listen med søgeresultater. Vælg Skærmkort i Enhedshåndtering, og vælg derefter skærmkortet. Tryk og hold (eller højreklik) på navnet på skærmkortet, vælg derefter Opdater driver , og følg vejledningen.
Nattelys
Hvis du vil planlægge nattelys, så det automatisk slås til:
-
Vælg Indstillinger for Start > > System > Skærm > Nattelys. Hvis din indstilling for nattelys over linket er nedtonet, kan det være nødvendigt at opdatere skærmdriveren. Se Opdater drivere i Windows.
-
Under Tidsplan skal du indstille kontakten Planlæg nattelys til Til. Vælg derefter Solnedgang til solopgang, eller vælg Angiv timer , og angiv brugerdefinerede tidspunkter, hvor nattelyset skal slås til og fra.Åbn indstillinger for nattelys
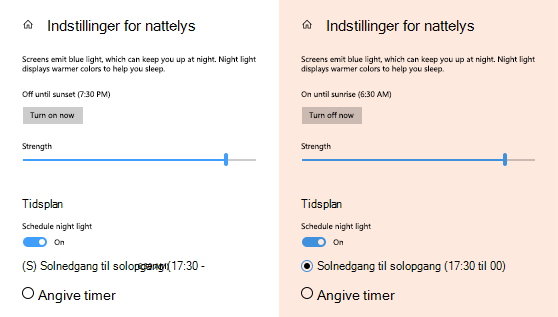
Kalibrer skærmfarve
Hvis du vil justere farvekalibreringen, skal du søge efter "kalibrere skærmfarven" i søgefeltet i Indstillinger og følge vejledningen.










