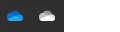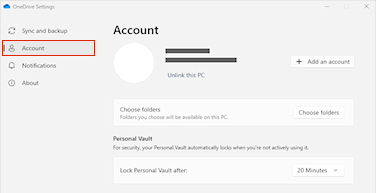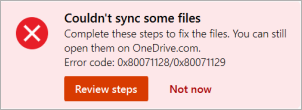Vi er kede af at høre, at du har problemer med OneDrive. Vælg din fejlmeddelelse eller fejlkode på listerne nedenfor for at få mere at vide.
PROBLEM
Når du har aktiveret Filer efter behov i OneDrive, kan nogle kunder få vist følgende fejlmeddelelse, når de forsøger at få adgang til elementer i din OneDrive mappe.
-
OneDrive kan ikke oprette forbindelse til Windows. Filer efter behov kræver en forbindelse til Windows for at vise dine filer uden at optage plads på denne enhed. OneDrive kan forsøge at oprette forbindelse til Windows, eller du kan vælge at hente alle dine filer. Du kan ikke bruge online filer, indtil dette er rettet.
STATUS: LØSNING
Læs mere om, hvordan du løser fejlen, når du åbner filer i OneDrive.
Hvis du ikke kan få adgang til Store, kan du prøve disse tip:
-
Sørg for, at du har den nyeste Store-app, og er logget på med en konto, der har tilladelse til at købe eller downloade apps.
-
Køb dit abonnement online på https://onedrive.live.com/about/plans/
Hvis du vil have hjælp til at tilføje din mappe, kan du læse mere om , hvornår du ikke er logget på.
Dette kan skyldes, at du er logget på med en anden Microsoft-konto. Kontrollér, hvilken konto der er på din mobilenhed:
-
Åbn appen OneDrive.
-
Tryk på dit profilbillede eller -ikonet.
-
Dit kontonavn er øverst på skærmen under Mig. Hvis din arbejds- eller skolekonto vises, skal du trykke på

Efter at have fravalgt en mappe på listen over mapper, du vælger at synkronisere, kan du få vist en fejl: "Filen eller mappen findes allerede på OneDrive."
Løsningsmuligheder:
Mulighed 1: Slet fra pc'en.
Bemærk!: Det er sikkert at slette filen, fordi den stadig er tilgængelig i OneDrive online. Hvis du ikke vil have mappen i OneDrive og kun har mappen på din pc, skal du flytte mappen ud af pc'ens OneDrive mappe (se valgmulighed 2 nedenfor).
Mulighed 2: Fjern filen eller mappen fra OneDrive.
Bemærk!: Med filen inkluderet på listen over mapper, der skal synkroniseres, skal du flytte mappen til et andet sted uden for OneDrive mappestrukturen. Dette sletter filerne og mappen fra OneDrive.com og gør dem kun tilgængelige på din pc.
PROBLEM
Dette problem kan opstå, hvis du har logget på en Microsoft 365-app med en konto, der ikke har tilladelse til at uploade filer til OneDrive.
LØSNING
Nulstil windows-indstillingsappen, som var logget på med min arbejdskonto, geninstaller OneDrive-appen, og problemet blev løst.
-
Følg trinnene for at tilføje OneDrive som en tjeneste.
Hvis det ikke hjælper, skal du muligvis rydde gamle OneDrive-legitimationsoplysninger ved at følge nedenstående trin.
Nogle brugere kan have problemer med at logge på OneDrive med legitimationsoplysninger, der er udløbet på computeren.
PROBLEM
Der oprettes en kopi af filen med computernavnet føjet til filnavnet, som f.eks.:
-
Projektmappe1.xlsx
-
Projektmappe1-stationær-computer.xlsx
LØSNING
Windows:
-
Tryk på Windows-tasten + R for at åbne dialogboksen "Kør".
-
Angiv stien %localappdata%\Microsoft\OneDrive\settings og vælg OK.
-
Slet filen PreSignInSettingsConfig.json.
Mac:
-
I Spotlight-søgefeltet skal du indtaste "nøglering" og vælge "Adgang til nøglering". Hvis det ikke kommer frem i Spotlight, skal du gå til mappen Hjælpeprogrammer og åbne Adgang til nøglering derfra.
-
Søg efter "OneDrive."
-
Slet "Cachelagrede legitimationsoplysninger fra OneDrive."
-
Kør OneDrive.
Hvis disse løsninger ikke løser problemet, skal du fjerne og geninstallere OneDrive:
Bemærk!: Du mister ikke filer eller data ved at deaktivere eller afinstallere OneDrive på computeren. Du kan altid få adgang til dine filer ved at logge på OneDrive.com.
Det kan tage op til 24 timer, før dit abonnement bliver synligt.
-
Gå til Administrer lager, og kontrollér, om dit abonnement og din lagerplads er synlig.
-
Hvis problemet fortsætter efter 24 timer, skal du kontakte support.
PROBLEM
Når du forsøger at tilføje din OneDrive-konto til Mac, kan du få vist fejlen: "Du synkroniserer allerede denne konto".
STATUS: MIDLERTIDIG LØSNING
-
I Spotlight-søgefeltet skal du indtaste "nøglering" og vælge "Adgang til nøglering". Hvis det ikke kommer frem i Spotlight, skal du gå til mappen Hjælpeprogrammer og åbne Adgang til nøglering derfra.
-
Søg efter "OneDrive."
-
Slet "OneDriveCachelagrede legitimationsoplysninger".
-
Gå til /Users/<username>/Library/Group Containers/
-
Find og slet UBF8T346G9.OneDriveSyncClientSuite.plist og UBF8T346G9.OfficeOneDriveSyncIntegration.plist
-
Genstart OneDrive.
PROBLEM
Du kan ikke logge på OneDrive, og fejlen "Du synkroniserer en anden konto" vises. Dette kan forekomme, når du har ændret adgangskoden til din Microsoft-konto.
STATUS: LØSNING
Hvis du vil have mere at vide om de midlertidige løsninger, skal du læse OneDrive viser fejlen "Du synkroniserer en anden konto".
Denne fil kan ikke synkroniseres
Hvis du får vist OneDrive-fejlmeddelelsen "Denne fil kan ikke synkroniseres", skal du muligvis udføre et eller flere trin for at få filen til at synkronisere igen, afhængigt af fejlen. Få mere at vide.
Filer med dette ikon synkroniseres ikke

Du får muligvis vist dette ikon, hvis du logger på OneDrive med en arbejds- eller skolekonto. Det betyder, at din administrator har blokeret synkroniseringen af visse filtyper. Det er mest almindeligt at blokere Outlook-datafiler. Lær, hvordan du flytter Outlook-datafiler.
Hvis du også logger på OneDrive med en personlig konto, gælder de samme begrænsninger.
Fejlen "Filen kan ikke åbnes" i OneDrive
Hvis Windows viser en fejlmeddelelse, der siger "Kan ikke åbne fil", skal du kontrollere, at OneDrive kører. Se fejlen "Filen kan ikke åbnes" i OneDrive for at få flere oplysninger.
PROBLEM
Nogle brugere får muligvis vist fejlmeddelelsen "Du har ikke adgangstilladelser til elementet", når de forsøger at bruge OneDrive.
LØSNING
Filen kan være i brug et andet sted, men for at sikre, at filtilladelser ikke er årsagen, skal du følge disse trin:
-
Åbn Stifinder, og gå til den fil, du vil ændre tilladelser for.
-
Højreklik på filen, og vælg Egenskaber.
-
Vælg fanen Sikkerhed.
-
Under Grupper eller brugernavne skal du vælge Rediger.
-
Vælg hver af de angivne brugere eller grupper for at få vist og ændre tilladelser.
-
Sørg for, at indstillingen Tillad fuld kontrol er markeret.
-
Klik på Anvend og derefter på OK.
-
Genstart computeren.
Hvis du forsøger at åbne en fil, der kun er online, i OneDrive, og du får vist følgende fejlmeddelelse:

Filer efter behov kunne ikke startes
Genstart computeren, og prøv igen.
Dette kan skyldes, at tjenesten Filer efter behov blokeres fra at starte af ældre filtre på visse antivirusprogrammer. For at løse dette problem kan du prøve følgende:
Løsning 1: Opdater og genstart derefter computeren
Installer de seneste opdateringer til Windows og Office, og genstart computeren. Du kan få mere at vide under Opdater Windows og Installér Office-opdateringer.
Du skal også sikre dig, at OneDrive opdateres til den nyeste version. Sådan gør du:
-
Åbn OneDrive-indstillinger (markér OneDrive-skyikonet i meddelelsesområdet, og markér derefter ikonet Hjælp og indstillinger i OneDrive og derefter Indstillinger.)
-
Gå til fanen Synkroniser og sikkerhedskopiér, og udvid Avancerede indstillinger.
-
Under Filer on-demand skal du markere enten Frigør diskplads eller Download alle filer.
På siden OneDrive-produktbemærkninger, der åbnes, skal du kontrollere dette tal i forhold til den nyeste version øverst på siden og vælge Download OneDrive til Windows hvis den nyeste version er et højere tal.
Løsning 2: Opdater dit antivirusprogram
Opdatering af din antivirussoftware kan opdatere de filtre, der forårsager dette problem. Kontakt producenten af softwaren for at få flere oplysninger.
Fejlkode 1 betyder, at der opstod en ukendt fejl, men der er et par andre tjek, der kan hjælpe dig med at få OneDrive til at virke igen.
Kontrollér, at du kan få adgang til OneDrive online
-
Vælg det hvide eller blå OneDrive-skyikon i meddelelsesområdet yderst til højre på proceslinjen.

Bemærk!: Du skal muligvis klikke på pilen Vis skjulte ikoner

-
Vælg
Bemærk!: Hvis du har problemer med at logge på OneDrive.com online, skal du se status for Microsoft Office Online-tjenester på Tjenestetilstandsportalen.
Opdater til den nyeste version af OneDrive
OneDrive og Windows opdateres jævnligt, og det kan afhjælpe synkroniseringen at holde computeren opdateret.
-
Download de seneste opdateringer til Windows for at få mest muligt ud af OneDrive. Windows 10 Fall Creators Update aktiverer OneDriveFiles On-Demand, som kan afhjælpe problemer med synkronisering. Få mere at vide om OneDrive Files On-Demand
-
Download den nyeste version af OneDrive, og installer den.
Bemærkninger!:
-
Hvis du allerede har den nyeste version, så afsluttes konfigurationen af installationsprogrammet automatisk.
-
Læs mere om den nyeste version i produktbemærkningerne.
-
-
Genstart din pc
-
Tryk på

Fejlkode 2 betyder, at der opstod et problem med OneDrive for at hente dine kontooplysninger.
Log på din Microsoft-konto for at sikre, at der ikke er nogen godkendelsesproblemer.
Fejlkode 6 betyder, at der opstod en timeoutfejl. Vi anbefaler, at du genstarter din computer eller smartphone.
Prøv nedenstående løsninger, før du kontakter support:
-
Kontroller Internetforbindelsen på den enhed, hvor OneDrive ikke fungerer.
-
Se status for Microsoft Office Online-tjenester i Tjenestetilstandsportalen.
-
Genstart din computer eller smartphone.
-
Kan du få adgang til andre Microsoft-tjenester med din Microsoft-konto, f. eks. Outlook.com eller people.live.com? Hvis det er muligt, kan det være et midlertidigt problem med OneDrive. Hvis det ikke er muligt, kan det være, at det er relateret til din konto eller et mere omfattende problem.
Fejlkode 36 kan ses, hvis du overskriderSharePointgrænser for mængden af dataelementer, der kan administreres på et hvilket som helst tidspunkt. Grænseværdien for listevisning er ca. 5.000 elementer.
Du kan få mere at vide ved at læse Administrer store lister og biblioteker i SharePoint.
PROBLEM
Nogle brugere får muligvis vist fejlkode 49, når de bruger OneDrive.
LØSNING
Denne fejl skyldes brug af en ældre version af OneDrive. Hvis du vil downloade & installere den nyeste version af OneDrive, skal du gå til OneDrive-downloads.
Du får muligvis vist denne fejlkode, når du forsøger at låse Personlig boks i OneDrive op.
Sådan løser du fejlen:
-
Åbn Windows-fejlfindingsværktøjet(linket åbner pc'ens indstillinger

-
Vælg Windows Update
-
Sørg for, at du accepterer alle opdateringer, herunder eventuelle funktionsopdateringer

Fejlkode 0x8001007 betyder, at OneDrive har problemer med at synkronisere med din pc. Du kan løse dette problem ved at fjerne sammenkædningen OneDrive og køre OneDrive konfigurationen igen.
Du mister ikke filer eller data ved at deaktivere, fjerne, eller ophæve sammenkædningen af OneDrive på computeren. Du kan altid få adgang til dine filer ved at logge på din OneDrive-konto online.
Windows
-
Vælg OneDrive-skyen i meddelelsesområdet for at få vist OneDrive-pop op-vinduet.
-
Vælg ikonet Hjælp og indstillinger i OneDrive, vælg derefter Indstillinger.
-
Gå til fanen Konto.
-
Vælg Fjern sammenkædning af denne pc, og vælg derefter Fjern sammenkædning af konto.
macOS
-
Klik på OneDrive-skyikonet på menulinjen, klik på Hjælp og indstillinger for at åbne menuen, og vælg Indstillinger.
-
Gå til fanen Konto.
-
Vælg Fjern sammenkædning til denne Mac.
Når linket er ophævet, skal du følge trinnene i guiden Velkommen til OneDrive for at konfigurere OneDrive.
Fejlkode 0x80040c81 kan løses ved at nulstille dit OneDrive.
betyderOneDrive har problemer med at oprette forbindelse til skyen. Hvis du bruger et kabel til at oprette forbindelse til internettet, skal du læse om hvordan du udbedrer din netværksforbindelse.
Hvis du bruger Wi-Fi, skal du læse Sådan udbedrer du Wi-Fi-problemer.
Hvis du får vist denne fejlkode og meddelelsen "Dine proxyindstillinger kræver godkendelse.", når du forsøger at logge på OneDrive, skal du kontrollere, at du ikke bruger en godkendt proxy til at oprette forbindelse til OneDrive – godkendte proxyer understøttes ikke i OneDrive.
PROBLEM
Nogle brugere kan få vist fejlkoder 0x8004de44 eller 0x80048823, når de forsøger at logge på OneDrive.
LØSNING
Nulstil appen Windows-indstillinger, som blev logget på med min arbejdskonto, geninstaller OneDrive-appen, og problemet blev løst.
-
Gå til Start , og skriv "Indstillinger", men åbn ikke appen Indstillinger.
-
Vælg Appindstillinger under oplysningsruden Indstillinger.
-
Vælg Nulstil under sektionerne Nulstil.
PROBLEM
Nogle brugere får vist fejlkoden 0x80049d61, når OneDrive-store-appen startes. Vi er opmærksomme på problemet og arbejder på at frigive en løsning så hurtigt som muligt.
LØSNING
Brug OneDrive-skrivebordsappen eller gå til Onedrive.com.
Du kan få mere at vide om denne fejl ved at læse Fejlkode 0x8004de40, når du logger på OneDrive.
Hvis du får vist denne fejlkode og meddelelsen "Dine proxyindstillinger kræver godkendelse.", når du forsøger at logge på OneDrive, skal du kontrollere, at du ikke bruger en godkendt proxy til at oprette forbindelse til OneDrive – godkendte proxyer understøttes ikke i OneDrive.
Hvis du får vist denne fejlkode og meddelelsen "Dine proxyindstillinger kræver godkendelse.", når du forsøger at logge på OneDrive, skal du kontrollere, at du ikke bruger en godkendt proxy til at oprette forbindelse til OneDrive – godkendte proxyer understøttes ikke i OneDrive.
PROBLEM
Nogle brugere kan få vist fejlkoder 0x8004de44 eller 0x80048823, når de forsøger at logge på OneDrive.
LØSNING
Nulstil appen Windows-indstillinger, som blev logget på med min arbejdskonto, geninstaller OneDrive-appen, og problemet blev løst.
-
Gå til Start , og skriv "Indstillinger", men åbn ikke appen Indstillinger.
-
Vælg Appindstillinger under oplysningsruden Indstillinger.
-
Vælg Nulstil under sektionerne Nulstil.
Hvis du får vist fejlkode 0x8004de80 eller 0x8004de86, når du bruger OneDrive, skal du fjerne og geninstallere appen.
Du mister ikke nogen data ved at nulstille eller afinstallere OneDrive.
Appen OneDrive leveres med Windows 8.1 og Windows RT 8.1 og kan ikke fjernes, men du kan fjerne OneDrive fra Windows 7, Windows Vista og nogle versioner af Windows 10.
-
Vælg Windows-tasten

-
Under Apps &-funktioner (eller Programmer og funktioner i Windows 7) skal du finde og vælge Microsoft OneDrive.
-
Vælg Fjern.
-
Download Microsoft OneDrive-appen fra webstedet.
-
Åbn den hentede fil, og følg instruktionerne for at logge på og komme i gang.
-
Du kan få mere at vide ved at læse Sådan geninstallerer du OneDrive.
Du kan få vist fejlkoderne 0x8004de85 eller 0x8004de8a, hvis der er et problem med din OneDrive konto, herunder en manglende konto eller en uoverensstemmelse, hvis du logger på med en personlig Microsoft-konto og en arbejds -eller skolekonto.
Log på din personlige Microsoft-konto eller Office 365-konto for at sikre, at der ikke er nogen godkendelsesproblemer, skal du tjekke OneDrive dine app-konti:
-
Vælg det OneDrive skyikon i meddelelsesområdet eller menulinjen.
-
Vælg
-
Vælg fanen konto for at sikre, at den rigtige eller forventede konto vises.
Fejlkode 0x8004de90 vises, hvis OneDrive ikke er blevet konfigureret helt.
-
Tryk på

-
Når OneDrive-konfigurationen starter, skal du angive mailadressen for din Microsoft-konto og derefter vælge Log på for at konfigurere din konto.

Du får muligvis vist fejlkoden 0x8004de96, når du har ændret adgangskoden til din Microsoft-konto.
Du kan få mere at vide ved at læse OneDrive viser fejlen "Du synkroniserer en anden konto".
Hvis nogle Windows-funktioner ikke fungerer, eller Windows går ned, kan du bruge Systemfilkontrol til at scanne Windows og gendanne dine filer.
Følg trinnene på https://support.microsoft.com/help/929833 som kan hjælpe dig med at køre værktøjet Systemfilkontrol og forstå resultaterne.
Få mere at vide om fejlkode: 0x8004deb4, når du logger på OneDrive
Du kan få vist fejlkoden 0x8004ded2, hvis du forsøger at tilføje en arbejds- eller skolekonto fra en organisation, der ikke understøtter OneDrive.
Det kan være muligt at løse problemet ved at nulstille OneDrive. Du mister ikke filer eller data ved at nulstille OneDrive på computeren.
Hvis du får vist fejlkode 0x8004ded7, når du bruger OneDrive til arbejde eller skole, kan det skyldes, at du bruger en gammel version af OneDrive.
-
Download de seneste opdateringer til computeren for at få mest mulig ud af OneDrive.
-
Download den nyeste version af OneDrive, og installér den. Du behøver ikke at fjerne den gamle version først.
Hvis du får vist fejlkoden 0x8004dedc, når du bruger OneDrive til arbejde eller skole, kan det skyldes, at du forsøger at bruge OneDrive til arbejde eller skolei et andet område.
Handling for administratorer for at starte brugerens flytning:
Start-SPOUserAndContentMove -UserPrincipalName <UPN> -DestinationDataLocation <Geo>
Bemærkninger!:
-
UserPrincipalName – UPN for den bruger, hvis OneDrive til arbejde eller skoleflyttes.
-
DestinationDataLocation – Geo-Location, hvor OneDrive til arbejde eller skole skal flyttes til. Dette skal være den samme som brugerens foretrukne dataplacering.
-
Hvis du f.eks. vil flytte OneDrive af matt@contosoenergy.onmicrosoft.com fra EUR til AUS, skal du køre: Start-SPOUserAndContentMove -UserPrincipalName matt@contoso.com -DestinationDataLocation AUS
Du kan få vist fejlkoden 0x8004def0, hvis dine kontooplysninger er blevet ændret eller er udløbet. Din organisation har muligvis en adgangskodepolitik, der tvinger brugerne til at ændre deres adgangskode hver 60. dag.
Tjek, om du kan få adgang til andre Microsoft-tjenester, f. eks. Outlook.com,med din personlige Microsoft-konto eller logge på Office 365 med din arbejds- eller skolekonto.
Hvis du får vist en fejlmeddelelse, hvor der står "Fejlkode 0x8004def1: Der kræves en opdatering", skal du kontrollere, at din computer og OneDrive-versioner er opdaterede. Få mere at vide.
Du får muligvis vist fejlkoden 0x8004def4, når du ikke har overført dine OneNote-notesbøger til OneDrive korrekt. Lær, hvordan du flytter en OneNote-notesbog til OneDrive.
Du får muligvis også vist fejlkoden 0x8004def4, hvis du forsøger at bruge OneDrive-synkroniseringsapp , mens du har OneDrive Store-appen installeret.
Løsningen er at fjerne OneDrive Store-appen.
-
Tryk på Start , og angiv apps:onedrive
-
Vælg Fjern, og følg instruktionerne.

Bemærk!: Du mister ikke filer eller data ved at deaktivere, fjerne, eller ophæve sammenkædningen af OneDrive på computeren. Du kan altid få adgang til dine filer ved at logge på din OneDrive-konto online.
PROBLEM
Nogle brugere får muligvis vist fejlkode 8004def5, når de forsøger at logge på OneDrive.
LØSNING
Nogle brugere kan have problemer med at logge på OneDrive med legitimationsoplysninger, der er udløbet på computeren.
PROBLEM
Der oprettes en kopi af filen med computernavnet føjet til filnavnet, som f.eks.:
-
Projektmappe1.xlsx
-
Projektmappe1-stationær-computer.xlsx
LØSNING
Windows:
-
Tryk på Windows-tasten + R for at åbne dialogboksen "Kør".
-
Angiv stien %localappdata%\Microsoft\OneDrive\settings og vælg OK.
-
Slet filen PreSignInSettingsConfig.json.
Mac:
-
I Spotlight-søgefeltet skal du indtaste "nøglering" og vælge "Adgang til nøglering". Hvis det ikke kommer frem i Spotlight, skal du gå til mappen Hjælpeprogrammer og åbne Adgang til nøglering derfra.
-
Søg efter "OneDrive."
-
Slet "Cachelagrede legitimationsoplysninger fra OneDrive."
-
Kør OneDrive.
Hvis disse løsninger ikke løser problemet, skal du fjerne og geninstallere OneDrive:
Bemærk!: Du mister ikke filer eller data ved at deaktivere eller afinstallere OneDrive på computeren. Du kan altid få adgang til dine filer ved at logge på OneDrive.com.
Du får muligvis vist fejlkoden 0x8004def7, hvis du har overskredet din lagerkapacitet, og din konto er blevet stoppet midlertidigt.
Få mere at vide om, hvad du kan gøre Når din OneDrive-konto er blevet fastlåst.
Nogle brugere rapporterer, at de får en tom side, når de forsøger at åbne OneDrive-indstillingerne.
Teknikken er opmærksom på dette problem og arbejder i øjeblikket på at finde en løsning. Vi beklager for enhver ulejlighed, dette måtte medføre.
Hvis du får vist denne fejlkode og meddelelsen "Dine proxyindstillinger kræver godkendelse.", når du forsøger at logge på OneDrive, skal du kontrollere, at du ikke bruger en godkendt proxy til at oprette forbindelse til OneDrive – godkendte proxyer understøttes ikke i OneDrive.
PROBLEM
Nogle brugere kan få vist fejlkoder 0x8004de44 eller 0x80048823, når de forsøger at logge på OneDrive.
LØSNING
Nulstil appen Windows-indstillinger, som blev logget på med min arbejdskonto, geninstaller OneDrive-appen, og problemet blev løst.
-
Gå til Start , og skriv "Indstillinger", men åbn ikke appen Indstillinger.
-
Vælg Appindstillinger under oplysningsruden Indstillinger.
-
Vælg Nulstil under sektionerne Nulstil.
Fejlkode 0x80070005 foreslår, der er et problem med OneDrive opdateringer.
-
Tryk

-
Vælg Søg efter opdateringer, og installer alle tilgængelige Windows-opdateringer.
-
Når Windows-opdateringerne er fuldført, skal du trykke

-
Skriv %localappdata%\Microsoft\OneDrive\update, og tryk på OK.
-
Dobbeltklik på OneDriveSetup.exe for at installere den nyeste version af OneDrive.
PROBLEM
Når du konfigurerer kendte mappe flytte i OneDrive til arbejde eller skole, modtager du følgende fejlmeddelelse:
Der opstod en ukendt fejl. (Fejlkode: 0x80070005)
Dette skyldes en gruppepolitik, der forhindrer funktionen i at køre.
LØSNING
Brug gpedit.exe, ændre en gruppepolitik.
Naviger til Brugerkonfiguration > Administrative skabeloner > Skrivebord > Forbyder bruger fra manuelt omdirigere profilmapper.
Angiv værdien, "ikke konfigureret."
FLERE OPLYSNINGER
Det er muligt, at din virksomheds administratorer ikke vil have dig til at konfigurere denne funktion, hvis gruppepolitikken er aktiveret. Din administrator kan også vælge at fortsætte med at håndhæve politikken, selvom du manuelt tilsidesætter den.
Få mere at vide om, hvordan du sikkerhedskopierer dine dokumenter, billeder og skrivebordsmapper med OneDrive.
Hvis du får vist 0x8007016a fejlkode, når du bruger OneDrive:
-
Søg efter opdateringer på computeren (link åbner pc'ens indstillinger

-
Sørg for, at du er logget på OneDrive på din enhed, og vælg det hvide eller blå OneDrive-skyikon i meddelelsesområdet.
-
Vælg
-
Fjern markeringen i feltet Spar plads, og download filer, efterhånden som du bruger dem.
-
Nulstil OneDrive. Læs Nulstil OneDrive for at få flere oplysninger.
-
Efter nulstillingen skal du genaktivere Filer efter behov. Få mere at vide om Filer efter behov.
PROBLEM
Du får muligvis vist Fejlkode 0x8007018b er, at du forsøger at slette, flytte eller omdøbe en fil, der er åben eller i brug af OneDrive.
LØSNING
-
Vent på, at OneDrive afslutter synkroniseringen.
-
Luk OneDriveved at vælge OneDrive skyikon, vælge Mere og derefter Luk OneDrive.
Hvis du får vist fejlkode 0x80070194, når du bruger OneDrive, kan det hjælpe at nulstille appen.
Du mister ikke nogen data ved at nulstille eller afinstallere OneDrive.
-
Åbn dialogboksen Kør ved at trykke på Windows-tasten

-
Kopiér og indsæt dette i dialogvinduet, og tryk derefter på OK.
%localappdata%\Microsoft\OneDrive\onedrive.exe /reset
Hvis du får vist meddelelsen "Windows kan ikke finde...", skal du kopiere og indsætte det i stedet og derefter trykke på OK.
C:\Programmer\Microsoft OneDrive\onedrive.exe /reset
Hvis du får vist meddelelsen "Windows kan ikke finde...", skal du kopiere og indsætte det i stedet og derefter trykke på OK.
C:\Program Files (x86)\Microsoft OneDrive\onedrive.exe /reset
-
Start OneDrive manuelt ved at gå til Start

Bemærkninger!:
-
Hvis du vil nulstille andre versioner af OneDrive, skal du læse Nulstil OneDrive. Hvis du ikke er sikker på, hvilken OneDrive-app du har, skal du læse Hvilken OneDrive-app har jeg?
-
Nulstilling af OneDrive afbryder forbindelsen til alle dine eksisterende synkroniseringsforbindelser (herunder personlig OneDrive og OneDrive til arbejde eller skole, hvis konfigureret). Du mister ikke filer eller data ved at nulstille OneDrive på computeren.
-
Hvis du havde valgt kun at synkronisere nogle mapper inden nulstillingen, er du nødt til at gøre dette igen, når synkroniseringen er fuldført. Læs Vælg, hvilke OneDrive-mapper der skal synkroniseres til computeren for at få flere oplysninger.
-
Du er nødt til at fuldføre dette for dit personlige OneDrive og OneDrive til arbejde eller skole.
Når de bruger OneDrive, modtager nogle brugere muligvis en af følgende fejlmeddelelser:
-
Fejl 0x80071128: Dataene i genfortolkningspunktbufferen er ugyldige.
-
Fejl 0x80071129: Koden, der findes i genfortolkningspunktbufferen, er ugyldig.
Løsning
Du kan bruge kommandoen chkdsk til at fjerne ugyldige genfortolkningspunkter ved at følge nedenstående trin. Bemærk, at dette kan tage flere timer at fuldføre, så vi anbefaler, at du kører denne rettelse i løbet af natten.
-
Vælg Start , skriv cmd, højreklik på kommandoprompten, og vælg derefter Kør som administrator.
-
Angiv chkdsk <diskenhed> /R /F
Bemærkninger!:
-
<diskenhed> henviser til det drevbogstav, hvor dit OneDrive er placeret, plus et kolon. For de fleste brugere vil dette være C: eller D:
-
Hvis du får vist følgende meddelelse: "Vil du planlægge, at denne diskenhed skal kontrolleres, næste gang systemet genstartes?", skal du skrive Y, trykke på Enter og derefter genstarte computeren.
-
Få mere at vide
Har du brug for mere hjælp?
|
|
Kontakt support Hvis du har brug for hjælp til din Microsoft-konto og -abonnementer, skal du gå til Hjælp til Konto og fakturering. For teknisk support skal du gå til Kontakt Microsoft Support, angiv dit problem, og vælg Få hjælp. Hvis du stadig har brug for hjælp, skal du vælge Kontakt support for at blive dirigeret til den bedste supportmulighed. |
|
|
|
Administratorer Administratorer bør få vist Hjælp til OneDrive for Administratorer, OneDrive Tech Community eller kontakte Microsoft 365 for Business-support. |