Gemme et dokument

Gem dokumentet på OneDrive, så du kan få adgang til det, hvor du end befinder dig – på arbejde, derhjemme eller på farten. Eller gem på en anden placering, f.eks. dit skrivebord.
-
På fanen Filer skal du vælge Gem som eller Gem en kopi.
-
Vælg OneDrive i dialogboksen Gem.
-
Opdater navnet og filtypen, hvis du vil, og vælg

Gem personlige filer i OneDrive – personlig og arbejdsfiler på din virksomheds OneDrive- eller SharePoint-websted.
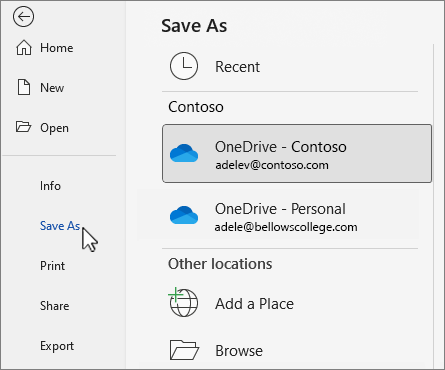
-
Vælg Gennemse, og naviger til en vilkårlig placering, herunder skrivebordet.
-
Angiv et navn, og vælg

Når du gemmer på OneDrive eller SharePoint, gemmes alle dine ændringer automatisk. Du kan slå Automatisk lagring til eller fra på værktøjslinjen Hurtig adgang, enten over eller under båndet.

Hvis du ikke kan se værktøjslinjen Hurtig adgang, skal du højreklikke på båndet og vælge Vis værktøjslinjen Hurtig adgang.
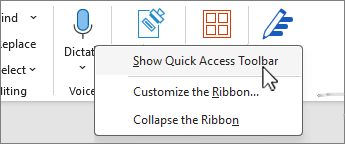
: Når dokumentet lagres på OneDrive, gemmes dine ændringer automatisk i Word.











