Řešení problémů, když vám nejde synchronizovat OneNote
Applies To
OneNote pro Microsoft 365 OneNote pro Microsoft 365 pro Mac OneNote 2024 OneNote 2024 pro Mac OneNote 2021 OneNote 2021 pro Mac OneNote 2016 OneNote pro MacOmlouváme se, že máte potíže se synchronizací OneNotu, postupujte podle následujících kroků pro řešení potíží.
Nejprve vyhledejte a nainstalujte všechny dostupné aktualizace Office pro váš počítač.
OneNote automaticky synchronizuje sdílené poznámkové bloky. Pokud máte problémy se synchronizací, tady jsou některé opravy:
Nastavení automatické synchronizace poznámkových bloků:
-
Vyberte nabídku Soubor a zvolte Možnosti.
-
Vyberte kartu Synchronizovat a zaškrtněte políčko vedle možnosti Automaticky synchronizovat poznámkové bloky.
Ruční synchronizace poznámkových bloků:
-
Vyberte nabídku Soubor a na kartě Informace vyberte

-
V dialogovém okně Synchronizace sdílených poznámkových bloků, které se zobrazí, udělejte jednu z těchto věcí:
-
Pokud chcete synchronizovat všechny sdílené poznámkové bloky, vyberte Synchronizovat vše .
-
Pokud chcete synchronizovat jenom tento poznámkový blok, vyberte Synchronizovat hned vedle konkrétního poznámkového bloku.
Pokud máte stále problémy se synchronizací a poznámkový blok je uložený na OneDrivu nebo v novějších verzích SharePointu, zkuste poznámkový blok otevřít na www.onenote.com a zjistit, jestli problém způsobuje server nebo OneNote.
Pokud máte potíže se zobrazením nedávných změn při používání OneNote na více zařízeních nebo pokud váš poznámkový blok zobrazuje chybu synchronizace, zkuste následující:
-
Ověřte, že váš počítač nebo zařízení má dobré připojení k internetu. Spolehlivé připojení zajišťuje rychlou a úspěšnou synchronizaci poznámek mezi zařízeními.
-
Pokud máte poznámkový blok uložený na OneDrive, zkontrolujte případné výpadky na stránce stavu služby Service Health . Pokud OneDrive v současné době dochází k problémům, může to mít vliv i na OneNote.
-
Pokud je poznámkový blok uložený na SharePoint, budete muset kontaktovat správce, aby nahlásil, potvrdil a vyřešil případné problémy.
: Při řešení potíží se synchronizací se nedoporučuje přihlášení nebo odhlášení z OneNote (nebo odebrání a přeinstalace aplikace), protože by to mohlo vést ke ztrátě dat.
Pokud je poznámkový blok, u kterého dochází k problému se synchronizací, uložený v OneDrive nebo novějších verzích SharePoint, můžete zkusit poznámkový blok otevřít v prohlížeči na www.onenote.com. To může pomoct určit, jestli se jedná o problém s konkrétním počítačem nebo zařízením, nebo jestli se na pozadí neděje něco jiného.
Postupujte takto:
-
V desktopové aplikaci OneNote vyberte Soubor.
-
Na kartě Informace klikněte pravým tlačítkem na adresu URL zobrazenou přímo pod názvem ovlivněného poznámkového bloku a potom klikněte na Kopírovat.
-
Ve webovém prohlížeči vyberte pole adresa a potom stisknutím ctrl + V na klávesnici vložte zkopírovanou adresu URL.
-
Stisknutím klávesy Enter otevřete poznámkový blok v OneNote pro web.
: V závislosti na velikosti poznámkového bloku a typu připojení k internetu, které používáte, může načtení a synchronizace veškerého obsahu poznámkového bloku chvíli trvat.
Pokud můžete poznámkový blok otevřít a zobrazit ve webovém prohlížeči, zkontrolujte jeho obsah, jestli obsahuje nejnovější změny. Pokud se stále zobrazuje starší verze poznámek, ověřte, že počítač nebo zařízení, na kterém byly provedeny nejnovější změny poznámkového bloku, dokázalo dokončit synchronizaci vašich poznámek.
Postupujte takto:
-
Otevřete OneNote desktopovou aplikaci na počítači nebo zařízení, na kterém jste naposledy upravovali nejnovější verzi poznámkového bloku.
-
Vyberte Informaceo souborových > > Zobrazit stav synchronizace.
-
V dialogovém okně Synchronizace sdílených poznámkových bloků , které se otevře, zkontrolujte, jestli v poznámkovém bloku není zobrazený kód chyby a zpráva, a pak v seznamu kódů chyb jinde v tomto článku vyhledejte odpovídající výsledek a doporučené kroky.
: U některých kódů chyb se může vedle chyby zobrazit tlačítko Získat nápovědu. Výběrem tlačítka otevřete článek o řešení potíží specifický pro danou chybu a pak postupujte podle doporučených kroků.
V některých situacích může uzavření a opětovné otevření příslušného poznámkového bloku pomoct resetovat synchronizační připojení mezi aplikací OneNote a službou OneNote.
: Před zavřením a opětovným otevřením poznámkových bloků, které nejsou plně synchronizované na všech vašich zařízeních, nezapomeňte zkopírovat a zálohovat všechny nesynchronované nedávné poznámky na původním počítači nebo zařízení.
Pokud chcete poznámkový blok zavřít a znovu otevřít, postupujte takto:
-
V desktopové aplikaci OneNote vyberte Soubor.
-
Na kartě Informace klikněte pravým tlačítkem na adresu URL uvedenou pod názvem ovlivněného poznámkového bloku a pak vyberte Kopírovat.
-
Vedle názvu ovlivněného poznámkového bloku vyberte tlačítko Nastavení a pak vyberte Zavřít.
-
Ve webovém prohlížeči vyberte pole adresa a stisknutím ctrl+V vložte zkopírovanou adresu URL.
-
Když se poznámkový blok otevře v OneNote pro web, vyberte na pásu karet Otevřít v desktopové aplikaci a znovu ho otevřete v OneNote desktopové aplikaci.
Může se stát, že se sdílený poznámkový blok synchronizuje normálně, s výjimkou některého z jeho oddílů nebo stránek. Můžete to ověřit takto:
-
V desktopové aplikaci OneNote vyberte Informaceo souborech > > Zobrazit stav synchronizace.
-
V dialogovém okně Synchronizace sdílených poznámkových bloků , které se otevře, vyberte libovolnou ikonu poznámkového bloku se žlutou ikonou upozornění trojúhelníku a zobrazte název oddílu, který způsobuje problémy se synchronizací.
-
Vyberte tlačítko Synchronizovat hned vedle poznámkového bloku obsahujícího oddíl.
Jednotlivé oddíly poznámkového bloku se někdy můžou přestat správně synchronizovat. Pokud máte jeden oddíl, jehož stránky se nesynchronizují se zbytkem jinak aktuálního poznámkového bloku, můžete zkusit následující alternativní řešení:
-
V desktopové aplikaci OneNote vytvořte ve stejném poznámkovém bloku nový oddíl.
-
Zkopírujte (ale nepřesouvejte) všechny stránky ze starého oddílu do nového oddílu, který jste právě vytvořili. Můžete to udělat tak, že kliknete pravým tlačítkem na každou stránku a pak vyberete Přesunout nebo Kopírovat.
-
Po zkopírování všech stránek do nového oddílu můžete poznámkový blok synchronizovat ručně stisknutím kláves Shift + F9. Pokud se objeví indikátor průběhu, počkejte, až doběhne do konce.
Pokud se tímto postupem podaří úspěšně synchronizovat stránky v nově vytvořeném oddílu, můžete bez obav odstranit starý oddíl a dál pracovat v novém. Po odstranění starého oddílu můžete novému oddílu dát stejný název, jako měl odstraněný oddíl.
Pokud tyto kroky nefungují, chyby nebo problémy synchronizace oddílů můžou být způsobené také poškozeným oddílem umístěným v koši poznámkového bloku. Jestli už oddíl nepotřebujete, můžete ho z odpadkového koše odstranit a chyby se tím zbavit:
-
V poznámkovém bloku OneNote vyberte kartu Historie a pak vyberte Koš poznámkového bloku.
-
Klikněte na oddíl (nebo stránku) pravým tlačítkem myši a zvolte Přesunout nebo zkopírovat.
-
Můžete také zkopírovat a vložit stránky nebo obsah v daném oddílu na jinou stránku nebo do jiného oddílu. Po dokončení můžete původní oddíl nebo stránku odstranit.
Zprávy o konfliktu verzí se obvykle zobrazí, pokud se vy a jiný uživatel pokusíte ve stejnou dobu upravit stejnou část stránky, třeba změnit stejný odstavec poznámek. Když k tomu dojde, OneNote vytvoří více kopií stránky, aby nedošlo ke ztrátě dat, a na žlutém informačním panelu se zobrazí chybová zpráva. U stránky obsahující konflikt se zobrazí ikona.
Při řešení konfliktů při slučování postupujte takto:
-
Výběrem žlutého informačního panelu v horní části stránky zobrazíte stránku se seznamem konfliktních změn (zvýrazněné červeně).
-
V případě potřeby zkopírujte informace ze stránky s konfliktem při slučování a vložte změny na hlavní stránku.
-
Po dokončení začlenění všech změn odstraňte konfliktní stránku tak, že kliknete pravým tlačítkem myši na její kartu stránky a pak v místní nabídce vyberete Odstranit .
K chybám kvůli zaneprázdnění serveru obvykle dochází, když jsou poznámkové bloky uložené v SharePoint, SharePoint Online nebo OneDrive (pracovní nebo školní). Přestože vypadají jako chyby synchronizace, jde ve skutečnosti většinou o chyby související s ověřováním, které můžete opravit jedním z těchto způsobů:
-
Odhlaste se a přihlaste se k OneNote.
-
Zavřete a znovu otevřete poznámkový blok.
-
Zkontrolujte, jestli máte přístup k poznámkovému bloku prostřednictvím OneNote pro web (v www.onenote.com), SharePoint nebo SharePoint Online.
Některé chyby, například 0xE00015E0, značí, že v zařízení nebo poznámkovém bloku není dostatek místa pro synchronizaci oddílu. Příčinou můžou být velké záložní soubory. V zájmu vyřešení těchto problémů se synchronizací můžete optimalizovat nebo odstranit existující zálohy poznámkových bloků.
Optimalizace OneNote poznámkového bloku
-
V OneNote vyberte Soubor > Možnosti.
-
V dialogovém okně Možnosti vyberte Uložit & zálohování.
-
Vyberte Optimalizovat všechny soubory nyní. Optimalizace souborů může nějakou dobu trvat.
V zájmu úspory místa můžete na kartě Ukládání a zálohování také snížit hodnotu nastavení Počet udržovaných záložních kopií.
Odstranění existujících záloh
-
Spusťte Průzkumníka souborů.
-
Na navigačním panelu v horní části okna napište %localappdata% a stiskněte klávesu Enter.
-
Otevřete složku Microsoft a pak otevřete složku OneNote .
-
Otevřete složku 16.0 a pak otevřete složku Backup .
-
Odstraňte ze složky Záloha všechny soubory nebo složky, které nechcete zachovat.
Pokud se zobrazí jedna z následujících chyb, postupujte podle pokynů v souvisejícím článku:
Tady jsou některé běžné chyby způsobené nedostupností služby, na které můžete narazit, společně s odkazy na články o jejich řešení:
Chybně umístěné oddíly se v poznámkovém bloku zobrazí, když se OneNote pokusí synchronizovat změny do oddílu poznámkového bloku, ale nemůže najít soubor oddílu. Jako řešení tohoto problému můžete oddíl odstranit z poznámkového bloku nebo ho přesunout do jiného poznámkového bloku. Další informace najdete v tomto článku:
Pokud máte OneNote poznámkové bloky na SharePoint, všimněte si, že jsou obvykle uložené v knihovnách dokumentů. Pokud má knihovna SharePoint, kterou používáte, povolené určité vlastnosti, může to způsobit chyby synchronizace. Další informace najdete v následujících článcích:
K problémům se synchronizací v prostoru pro spolupráci může dojít, pokud se více studentů pokusí současně upravit stejné místo na stránce nebo když se na upravovanou stránku přidá jako příloha velký soubor. Těmto problémům se synchronizací můžete předcházet dodržováním některých doporučených postupů:
-
Rozdělte studenty do menších skupin po maximálně 6 studentech.
-
Vytvořte pro každou skupinu studentů samostatnou kartu oddílu. Pokud třeba máte 4 skupiny po 6 studentech, vytvořte 4 karty.
-
Udělte pokyny, aby si každý student vytvořil vlastní stránku nebo aby každý z nich upravoval jiná místa na stránce.
-
Nepřidávejte velké přílohy.
Nejprve zkontrolujte a nainstalujte všechny dostupné aktualizace Office pro váš Mac.
OneNote automaticky synchronizuje sdílené poznámkové bloky. Kdykoli můžete synchronizovat ručně:
-
Na navigačním panelu

-
Stiskněte control a klikněte na název poznámkového bloku.
-
V zobrazené nabídce vyberte Synchronizovat tento poznámkový blok.
Pokud je poznámkový blok, který se nesynchronizuje, uložený v OneDrive nebo novějších verzích SharePoint, zkuste poznámkový blok otevřít v OneNote pro web (v www.onenote.com). To může pomoct určit, jestli problém způsobuje server nebo OneNote.
-
Na panelu nástrojů v OneNote pro Mac vyberte Poznámkové bloky > Poznámkové bloky > Kopírovat odkaz na poznámkový blok.
-
Ve webovém prohlížeči vyberte v poli adresa a stisknutím command + V vložte zkopírovanou adresu URL.
-
Stisknutím klávesy Enter načtěte poznámkový blok do OneNote pro web.
Pokud se vám podaří úspěšně otevřít poznámkový blok v OneNote pro web a změny se zobrazí, může být příčinou problému OneNote pro Mac. Zavřením a opětovným otevřením poznámkového bloku se obvykle zruší a úspěšně obnoví spojení. Postupujte takto:
-
Na řádku nabídek v OneNote pro Mac vyberte Poznámkové bloky > Poznámkové bloky > Zavřít tento poznámkový blok.
-
Přepněte zpátky do poznámkového bloku v OneNote pro web ve webovém prohlížeči a pak na pásu karet vyberte Otevřít v OneNote .
: V závislosti na velikosti poznámkového bloku a typu připojení k internetu, které používáte, může synchronizace veškerého obsahu poznámkového bloku do OneNote pro Mac chvíli trvat.
Pokud nemůžete otevřít a zobrazit poznámkový blok v OneNote pro web, příčinou problému se synchronizací je pravděpodobně váš server. Pokud je váš poznámkový blok uložený na OneDrive, zkontrolujte na naší stránce Stav služby případná přerušení nebo výpadky. Pokud je poznámkový blok uložený na SharePoint, budete muset kontaktovat správce, aby vám problém nahlásil a vyřešil ho.
Pokud poznámkový blok můžete otevřít a zobrazit v OneNote pro web, ale nevidíte změny, informace se ještě nesynchronizují. Pomocí následujících kroků můžete zkontrolovat stav synchronizace a zjistit, jestli došlo k nějaké konkrétní chybě:
-
Výběrem tlačítka Zobrazit poznámkové bloky

-
Přesuňte ukazatel myši na ikonu trojúhelníku upozornění zobrazenou vedle názvu libovolného poznámkového bloku v seznamu a poznamenejte si kód chyby, který se může zobrazit v popisu. Další dokumentaci ke známým chybám najdete jinde v tomto článku nebo se posuňte na konec této stránky, kde najdete podrobnosti o tom, jak kontaktovat OneNote produktový tým a požádat o pomoc s nezdokumentovanými problémy.
Pokud se při OneNote pokoušíte synchronizovat chybu, například "Nejde synchronizovat název oddílu<> nebo <název poznámkového bloku>" nebo pokud se vedle názvu poznámkového bloku zobrazuje ikona chyby, zkuste problém vyřešit následujícím postupem:
-
Výběrem tlačítka Zobrazit poznámkové bloky zobrazíte seznam svých poznámkových bloků.
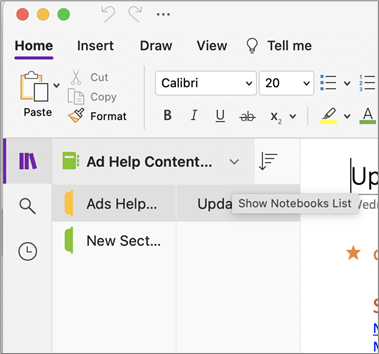
-
Vyberte název poznámkového bloku s problémy se synchronizací a otevřete ho.
-
Ve stejném poznámkovém bloku vytvořte nový oddíl.
-
Zkopírujte (ale nepřesouvejte) všechny stránky ze starého oddílu do nového oddílu, který jste právě vytvořili.
-
Po zkopírování všech stránek do nového oddílu vyberte Soubor > Synchronizovat všechny poznámkové bloky.
Dále zkontrolujte, jestli problémy se synchronizací mají i zkopírované poznámky nebo jestli se to týká jenom původního oddílu.0xE4020045: Vyřešte chybu 0xE4020045 (Nepodporovaný klient) ve OneNotu.
Pokud tento postup nefunguje, můžou být chyby synchronizace v souboru také způsobené poškozenými poznámkami umístěnými v části Odstraněné poznámky. Pokud jste si jistí, že už takové poznámky nepotřebujete, můžete je odstranit z koše, abyste zabránili chybám:
-
V poznámkovém bloku OneNote, který má problémy se synchronizací, vyberte kartu Poznámkové bloky , vyberte Odstraněné poznámky a pak vyberte Zobrazit odstraněné poznámky.
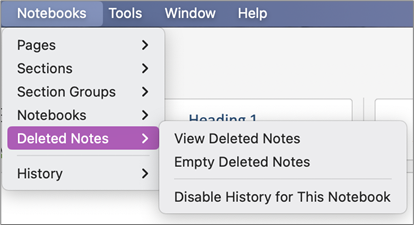
-
U každé položky v tomto zobrazení klikněte se stisknutou klávesou Ctrl na název poznámky a pak vyberte Obnovit do.
-
Zvolte poznámkový blok, do kterého chcete odstraněné poznámky obnovit, a pak vyberte Obnovit.
-
Po zkopírování poznámky do jiného poznámkového bloku můžete původní poznámku odstranit v zobrazení Odstraněné poznámky tak, že kliknete se stisknutou klávesou Ctrl na název poznámky a vyberete Odstranit trvale.
Zprávy o konfliktu verzí se obvykle zobrazí, pokud se vy a jiný uživatel pokusíte ve stejnou dobu upravit stejnou část stránky, třeba změnit stejný odstavec poznámek. Když k tomu dojde, OneNote vytvoří více kopií stránky, aby nedošlo ke ztrátě dat, a na žlutém informačním panelu se zobrazí chybová zpráva. U stránky obsahující konflikt se zobrazí ikona upozornění.
Při řešení konfliktů při slučování postupujte takto:
-
Přejděte na stránku s chybou konflikty sloučení, vyberte libovolné místo na stránce a pak na řádku nabídek vyberte Upravit > Vybrat vše .
-
Výběr zkopírujte stisknutím kláves Command+C na klávesnici.
-
Přejděte do hlavní verze stránky, vyberte, kam chcete informace připojit, a stisknutím command+V vložte zkopírovaný obsah.
-
Po dokončení kontroly konfliktů synchronizace a provedení potřebných změn můžete stránku s chybami odstranit tak, že na žlutém informačním panelu vyberete tlačítko Odstranit verzi .
K chybám "Server je zaneprázdněn" obvykle dochází, když jsou poznámkové bloky uložené na SharePoint, SharePoint Online nebo OneDrive (pracovní nebo školní). Přestože vypadají jako chyby synchronizace, jde ve skutečnosti většinou o chyby související s ověřováním, které můžete opravit jedním z těchto způsobů:
-
Odhlaste se z OneNote a pak se znovu přihlaste. Na řádku nabídek vyberte OneNote > Odhlásit se. Po úspěšném odhlášení vyberte OneNote > Přihlásit.
-
Zavřete a znovu otevřete poznámkový blok. Na řádku nabídek vyberte Soubor > Zavřít tento poznámkový blok. Pokud chcete poznámkový blok znovu otevřít, vyberte Soubor > Otevřít poslední a pak vyberte poznámkový blok, který chcete znovu otevřít.
Případně můžete zkontrolovat, jestli máte přístup k poznámkovému bloku prostřednictvím OneNote pro web. Postupujte takto:
-
Na řádku nabídek vyberte Poznámkové bloky > Poznámkové bloky > Kopírovat odkaz na poznámkový blok.
-
Ve webovém prohlížeči vyberte pole adresa a stisknutím command+V vložte zkopírovanou adresu URL.
-
Stisknutím klávesy Enter načtěte poznámkový blok do OneNote pro web.
Pokud se vám podaří úspěšně otevřít poznámkový blok v OneNote pro web a zobrazí se nejnovější změny, může být problém způsobený verzí OneNote pro Mac. Zavřením a opětovným otevřením příslušných poznámkových bloků se obvykle zruší a úspěšně obnoví spojení.
Chybně umístěné oddíly se v poznámkovém bloku zobrazí, když se OneNote pokusí synchronizovat změny do oddílu poznámkového bloku, ale nemůže najít soubor oddílu. Jako řešení tohoto problému můžete oddíl přesunout do jiného poznámkového bloku nebo ho odstranit z aktuálního poznámkového bloku.
Pokud chcete chybně umístěný oddíl přesunout do jiného poznámkového bloku, postupujte takto:
-
Se stisknutou klávesou Ctrl klikněte na název chybně umístěného oddílu a pak vyberte Přesunout oddíl do.
-
Vyberte poznámkový blok, do kterého chcete oddíl přesunout, a pak vyberte Přesunout.
Pokud chcete chybně umístěný oddíl z poznámkového bloku odstranit, postupujte takto:
-
Se stisknutou klávesou Ctrl klikněte na název oddílu, který chcete odstranit, a pak vyberte Odstranit oddíl.
: Odstranění oddílů nejde vrátit zpět. Pokud odstraníte oddíl, trvale odstraníte také všechny stránky, které obsahoval. Pokud si nejste jistí, že to chcete udělat, zkuste místo toho přesunout chybně umístěný oddíl do jiné části poznámkového bloku.
Pokud máte OneNote poznámkové bloky na SharePoint, všimněte si, že jsou obvykle uložené v knihovnách dokumentů. Pokud má knihovna SharePoint, kterou používáte, povolené určité vlastnosti, může to způsobit chyby synchronizace.
Další informace najdete v následujících článcích:
K problémům se synchronizací v prostoru pro spolupráci může dojít, pokud se více studentů pokusí současně upravit stejné místo na stránce nebo když se na upravovanou stránku přidá jako příloha velký soubor.
Těmto typům problémů se synchronizací můžete předcházet dodržováním některých doporučených postupů:
-
Rozdělte studenty do menších skupin po maximálně 6 studentech.
-
Vytvořte pro každou skupinu studentů samostatný oddíl. Pokud třeba máte 4 skupiny po 6 studentech, vytvořte 4 oddíly.
-
Udělte pokyny, aby si každý student vytvořil vlastní stránku nebo aby každý z nich upravoval jiná místa na stránce.
-
Nepřidávejte velké přílohy.
Toto jsou některé další chyby synchronizace, ke kterým může dojít:
0xE0000021: K synchronizaci OneNote potřebujete heslo.
Nejprve se ujistěte, že máte nainstalovanou nejnovější verzi OneNote z App Store Mac.
-
Vyberte Nápověda > Vyhledat Aktualizace.
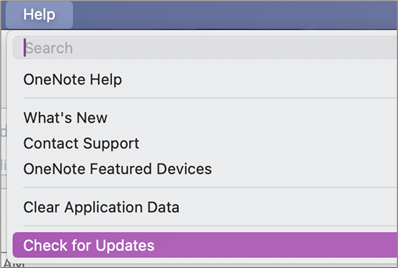
-
Pokud je k dispozici aktualizace, vyberte Aktualizovat nebo Aktualizovat vše.

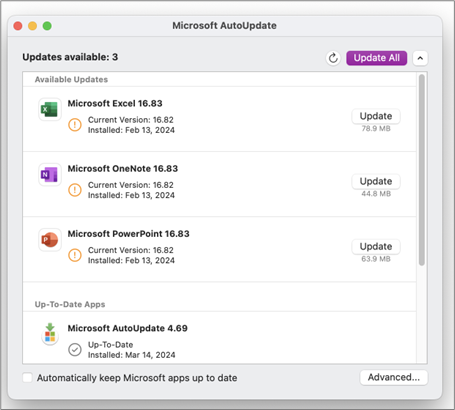
-
OneNote by se měly aktualizovat automaticky.
Potom zkuste resetovat své klíčenky iCloudu v macOS.
-
V nabídce Access řetězce klíčů vyberte Nastavení.
-
Vyberte Resetovat výchozí klíčenky.
-
Ukončete Access Klíčenka a odhlaste se z nabídky Apple. Jakmile se znovu přihlásíte, uložte své aktuální přihlašovací heslo do řetězce klíčů.
-
Otevřete OneNote a zkuste poznámkový blok synchronizovat. Pokud se zobrazí výzva, zadejte název a heslo účtu Microsoft.
0xE000002E: Vyřešte chybu 0xE000002E (Nesynchronizovat s úložištěm) v OneNote
OneNote se musí aktualizovat, ale nemůže to udělat automaticky. Obvykle se jedná o dočasný problém, který by se měl vyřešit sám při další úplné synchronizaci. Pokud nechcete čekat na další automatickou synchronizaci, můžete při spuštění OneNote pro Mac vynutit úplnou synchronizaci všech otevřených poznámkových bloků stisknutím kombinace kláves Shift+Command+S.
0xE40105F9: Řešení chyby 0xE40105F9 (nepodporované sestavení klienta) v OneNote
Tuto chybu můžete vyřešit aktualizací OneNote pro Mac na nejnovější aktualizaci. Další informace najdete v článku Automatická kontrola aktualizací Office pro Mac.
0xE000005E: Řešení chyby 0xE000005E (ReferencedRevisionNotFound) v OneNote
Příčinou této chyby obvykle bývá dočasný problém, který by se měl vyřešit sám při další úplné synchronizaci. Pokud nechcete čekat na další automatickou synchronizaci, můžete při spuštění OneNote pro Mac vynutit úplnou synchronizaci všech otevřených poznámkových bloků stisknutím kombinace kláves Shift+Command+S.
Existuje několik kroků, jak se vyhnout problémům se synchronizací OneNotu na mobilním zařízení:
-
Zkontrolujte, jestli je v popředí spuštěný OneNote.
-
Pokud chcete resetovat přihlašovací údaje a vyhnout se problémům s ověřováním, odhlaste se a znovu se přihlaste do OneNotu.
-
Vynucení synchronizace OneNotu
Resetování přihlašovacích údajů
-
V Microsoft OneNotu pro iOS přejděte na nastavení na vašem zařízení:
-
Na iPadu klepněte na ikonu ozubeného kola v pravém horním rohu.
-
Na iPhonu klepněte na ikonu se třemi tečky ( ... ) a pak klepněte na Nastavení.
Otevřete OneNote, klepněte na ikonu zadního< v levém horním rohu obrazovky, dokud se nezobrazí seznam poznámkových bloků, a klepněte na ikonu ozubeného kola vedle názvu účtu a e-mailové adresy.
-
-
Na obrazovce Nastavení klepněte v části Účet na název účtu.
-
Znovu klepněte na název účtu a pak zvolte Odebrat účet.
-
Přijetím zobrazeného oznámení potvrďte odhlášení.
-
Poklepejte na tlačítko domů zařízení a potáhnutím prstem nahoru po aplikaci OneNote ji zavřete.
-
Spusťte OneNote a přihlaste se ke svému účtu.
Vynucení synchronizace pro iOS
-
Vynutit synchronizaci poznámkového bloku v OneNote pro iPad nebo iPhonu nejsou žádné možnosti.
Existuje několik kroků, jak se vyhnout problémům se synchronizací OneNotu na mobilním zařízení:
-
Zkontrolujte, jestli je v popředí spuštěný OneNote.
-
Pokud chcete resetovat přihlašovací údaje a vyhnout se problémům s ověřováním, odhlaste se a znovu se přihlaste do OneNotu.
-
Vynucení synchronizace OneNotu
Resetování přihlašovacích údajů
-
Otevřete OneNote a v levém dolním rohu klepněte na Poznámkové bloky.
-
Klepněte na nabídku se třemi tečkami v pravém horním rohu obrazovky a zvolte Nastavení.
-
Klepněte na Účet.
-
Klepněte na Odhlásit se a potom klikněte na OK.
-
Klepněte na tlačítko posledních aplikací v dolní části obrazovky (nalevo od tlačítka Domů), najděte aplikaci OneNote a potažením prstem do strany ji zavřete.
-
Spusťte OneNote a přihlaste se ke svému účtu.
Vynucení synchronizace pro telefon s Androidem
-
Ve OneNotu najděte poznámkový blok, u kterého dochází k problémům se synchronizací.
-
Klepněte na nabídku se třemi tečkami v pravém horním rohu obrazovky a zvolte Synchronizovat poznámkový blok (název účtu).
: Pokud chcete synchronizovat všechny poznámkové bloky, přejděte do seznamu poznámkových bloků. Klepněte na nabídku se třemi tečkami a pak zvolte Synchronizovat vše.
-
Nechte zařízení zapnuté, dokud synchronizace nebude dokončena. Možná budete muset zařízení nechat zapnuté přes noc, zejména v případě velmi velkých poznámkových bloků nebo prvních synchronizací.
Pokud nemůžete otevřít a zobrazit poznámkový blok v OneNote pro web, pravděpodobně se jedná o problém se serverem. Pokud je poznámkový blok uložený na OneDrivu, zkontrolujte, jestli na stránce Stav služby není žádná známá přerušení nebo výpadky. Pokud je poznámkový blok uložený na SharePointu, obraťte se na správce, aby problém nahlásil a vyřešil ho.
Poznámkové bloky se nesynchronizují
Pokud nemůžete otevřít a zobrazit poznámkový blok v OneNote pro web, pravděpodobně se jedná o problém se serverem. Pokud je poznámkový blok uložený na OneDrivu, zkontrolujte, jestli na stránce Stav služby není žádná známá přerušení nebo výpadky. Pokud je poznámkový blok uložený na SharePointu, obraťte se na správce, aby problém nahlásil a vyřešil ho.
Problém
Při pokusu o synchronizaci změn v libovolném poznámkovém bloku v aplikacích Microsoft OneNote pro Windows 10, OneNote 2016, OneNote pro Mac, OneNote pro iOS (iPad a iPhone) nebo OneNote pro Android se může zobrazit následující chybová zpráva:
Během synchronizace vašeho poznámkového bloku jsme narazili na problém. (Kód chyby: 0xE0000007)
Stav
Produktový tým OneNotu aktivně pracuje na řešení tohoto problému. Omlouváme se za nepříjemnosti, které vám tento problém mohl způsobit. Jakmile budeme mít k dispozici více informací, zveřejníme je v tomto článku.
Mezitím prosím vyzkoušejte následující alternativní řešení, která by problém mohla vyřešit.
Pomocí níže uvedených postupů vyloučíte nejběžnější příčiny chyby 0xE0000007 u OneNotu:
-
V prohlížeči nebo jiné cloudové aplikaci ověřte, že máte na počítači nebo mobilním zařízení funkční síťové připojení.
-
Vynuťte synchronizaci aktuálního poznámkového bloku ve OneNotu pomocí některého z následujících postupů podle toho, kterou verzi OneNotu používáte:
-
Ve OneNotu pro Windows 10 klikněte na tlačítko Zobrazit poznámkové bloky.

-
Ve OneNotu 2016 klikněte na Soubor > Zobrazit stav synchronizace a potom klikněte na Synchronizovat teď vedle poznámkového bloku, který chcete synchronizovat.
: Pokud si nejste jistí, kterou verzi OneNotu pro Windows máte, přečtěte si článek Jaký je rozdíl mezi OneNotem a OneNotem 2016.
-
Ve OneNotu pro Mac klikněte na tlačítko Zobrazit poznámkové bloky.

-
Ve OneNotu pro iOS potáhněte dolů seznam Poznámkové bloky (nebo seznam Poslední poznámky), abyste vynutili synchronizaci všech otevřených poznámkových bloků. Případně můžete potáhnout dolů seznam oddílů nebo seznam stránek, abyste vynutili synchronizaci aktuálního poznámkového bloku.
-
-
Zkontrolujte, že používáte nejnovější verzi OneNotu pro váš počítač nebo mobilní zařízení.
Podle toho, kterou verzi OneNotu používáte, udělejte jednu z těchto věcí:
-
Pokud používáte OneNote pro Windows 10, klikněte na Start a potom přejděte na aplikaci Store a klikněte na ni. V aplikaci Store vyhledejte OneNote, přejdete na příslušnou stránku aplikace a pak klikněte na tlačítko Aktualizovat, pokud je dostupné. (Pokud je na tlačítku napsáno Spustit, znamená to, že máte nejnovější verzi).
-
Ve OneNotu 2016 klikněte na Soubor > Účet > Možnosti aktualizace > Aktualizovat hned.
: Pokud si nejste jistí, kterou verzi OneNotu pro Windows máte, přečtěte si článek Jaký je rozdíl mezi OneNotem a OneNotem 2016.
-
Ve OneNotu pro Mac otevřete aplikaci App Store a pak vpravo nahoře na panelu nástrojů klikněte na Aktualizace.
: Pokud jste si OneNote pro Mac nainstalovali v rámci Microsoft Office, přečtěte si článek Vyhledání aktualizací ve OneNotu pro Mac.
-
Ve OneNotu pro iOS (iPad nebo iPhone), otevřete aplikaci App Store a pak klepněte na Aktualizace. Pokud je k dispozici aktualizace OneNotu, klepněte na Aktualizovat vedle názvu aplikace nebo klepněte na Aktualizovat vše a aktualizujte všechny aplikace.
-
Otevřete ve OneNotu pro Android aplikaci Obchod Play, klepněte na ikonu nabídky a pak klepněte na Moje aplikace a hry. Pokud je k dispozici aktualizace OneNotu, klepněte na Aktualizovat vedle názvu aplikace nebo klepněte na Aktualizovat vše a aktualizujte všechny aplikace.
-
-
Chvíli počkejte a zkontrolujte, jestli chybová zpráva zmizela. V některých případech může být chyba způsobená dočasným problémem s našimi servery.
Zkuste otevřít poznámky v OneNote pro web
Pokud se vám pomocí výše uvedených kroků nepodařilo problém vyřešit, podívejte se, jestli můžete poznámkový blok zobrazit ve OneNotu Online.
-
V prohlížeči přejděte na www.onedrive.com a přihlaste se pod stejným účtem, který používáte ve OneNotu.
-
Přejděte do složky, kde je umístěný poznámkový blok, který chcete otevřít (obvykle Dokumenty nebo Poznámkové bloky), a potom klikněte na název poznámkového bloku, který chcete otevřít ve OneNotu Online.
Podle výsledku těchto kroků pak udělejte následující:
-
Pokud poznámkový blok můžete otevřít v OneNote pro web a uvidíte všechny svoje nejnovější změny a úpravy, můžete k dokončení práce použít OneNote pro web.
-
Pokud můžete poznámkový blok otevřít v OneNote pro web ale nevidíte tam všechny nejnovější změny, nezapomeňte vytvořit kopii původních stránek, které se nesynchronizují s OneNote pro web. Přejděte zpátky do své hlavní aplikace OneNote (OneNote pro Windows 10, OneNote 2016 nebo OneNote pro Mac) a zkopírujte stránky z aktuálního poznámkového bloku do jakéhokoli jiného bloku, kde se chyba 0xE0000007 nezobrazuje. Potom můžete tento poznámkový blok otevřít ve OneNotu Online.
-
Pokud poznámkový blok nemůžete otevřít v OneNote pro web, když jste přihlášení, znamená to, že nemáte oprávnění ho otevřít a upravovat. Pokud je to například poznámkový blok, který s vámi někdo sdílí přes OneDrive nebo OneDrive pro firmy, zkontrolujte, že vám vlastník poznámkového bloku neodebral oprávnění ho otevírat a upravovat.
Zavřete a znovu otevřete poznámkové bloky, kterých se chyba 0xE0000007 týká
Pokud se vám pomocí předchozích postupů nepodařilo problém vyřešit, máte možnost poznámkové bloky zavřít a znovu otevřít a tím vynutit synchronizaci svých poznámek ve OneNotu. K tomuto kroku byste měli přistoupit pouze v případě, že jste příslušné poznámky nedávno zazálohovali.
: Níže uvedené postupy můžou vést ke ztrátě dat. Pokud některý z dotčených poznámkových bloků ve chvíli, kdy došlo k chybě 0xE0000007, obsahoval nesynchronizované změny, můžou následující kroky vést ke ztrátě těchto změn. Rádi bychom vás upozornili, že pokud se rozhodnete níže uvedené postupy využít, nebude možné ztracené údaje nijak obnovit, ani prostřednictvím technické podpory Microsoftu.
Pokud jste si jistí, že ve svých poznámkách nemáte žádné důležité nesynchonizované změny, nebo pokud vám možná ztráta nesynchronizovaných změn nevadí, můžete vyzkoušet některý z následujících postupů podle toho, kterou verzi OneNotu používáte:
-
Ve OneNotu pro Windows 10 klikněte na tlačítko Zobrazit poznámkové bloky.

-
Ve OneNotu 2016 klikněte na název aktuálního poznámkového bloku, aby se zobrazil panel poznámkových bloků. Potom klikněte pravým tlačítkem na poznámkový blok, který chcete zavřít, a klikněte na Zavřít tento poznámkový blok.
: Pokud si nejste jistí, kterou verzi OneNotu pro Windows máte, přečtěte si článek Jaký je rozdíl mezi OneNotem a OneNotem 2016.
-
Ve OneNotu pro Mac klikněte na tlačítko Zobrazit poznámkové bloky.

Když zavřete některý z poznámkových bloků, kterých se chyba týká, zkuste ho otevřít znovu. Pokud se problém nevyřešil, můžete vytvořit nový poznámkový blok a potom zkopírovat stránky a oddíly z původního poznámkového bloku (ve kterém se zobrazuje chybová zpráva 0xE0000007) do nového poznámkového bloku a změny synchronizovat v něm, dokud se nenajde trvalé řešení.
Příznak 1 Když používáte Microsoft OneNote, zobrazí se v dialogovém okně stav synchronizace poznámkového bloku následující chybová zpráva:
Omlouváme se. Tento oddíl nemůžeme synchronizovat, protože nemáte oprávnění k zápisu. Pokud chcete problém vyřešit, obraťte se na správce. (Kód chyby: 0xE4010071)"
Příznak 2 Poznámkový blok nejde otevřít z webu SharePoint Serveru 2013 jen pro čtení pomocí OneNotu.
Příčina K tomuto problému dochází, protože web byl změněn na režim jen pro čtení pro upgrade. Pokud jste na upgradovaném serveru, může k tomuto problému dojít, protože správce změnil web do režimu jen pro čtení.
Alternativní řešení Pokud máte poznámkový blok otevřený, zůstane v režimu jen pro čtení, dokud správce nevypne režim jen pro čtení.
Pokud poznámkový blok nemáte otevřený, možná ho nebudete moct otevřít, když je web v režimu jen pro čtení. Doporučujeme požádat správce, aby vypnul režim jen pro čtení. Pokud to ale není možné, můžete tento problém vyřešit následujícím postupem.
Poznámka: Toto alternativní řešení je určeno jenom pro uživatele, kteří nemůžou otevřít poznámkový blok pomocí OneNotu. Alternativní řešení umožňuje uživatelům dočasný přístup k poznámkovému bloku. Dočasná kopie poznámkového bloku nemůže přijímat změny od jiných uživatelů.
-
Otevřete sharepointový web a pak otevřete knihovnu, která obsahuje poznámkový blok.
-
V oblasti Připojit & Export na kartě KNIHOVNA klikněte na Otevřít v Průzkumníkovi.
-
Zkopírujte složku poznámkového bloku, která obsahuje soubory oddílů, do místního počítače a pak otevřete soubory oddílů pomocí OneNotu.
Vydat Při pokusu o synchronizaci může OneNote zobrazit následující chybu:
-
0xE0000024
Pozadí K této chybě může dojít v případě, že OneNote nemá správné informace o účtu pro otevření a synchronizaci poznámkového bloku nebo pokud vypršela platnost dříve zadaných informací o účtu.
Může to mít některou z následujících příčin:
-
Nedávno jste si změnili heslo k účtu.
-
Jste přihlášení pomocí jiného účtu, než je účet s oprávněním k používání poznámkového bloku, který se pokoušíte otevřít nebo znovu otevřít.
-
Nemáte už oprávnění k přístupu k poznámkovému bloku, protože jeho vlastník vaše oprávnění k přístupu odvolal nebo protože se změnila oprávnění na serveru.
Usnesení Pokud chcete tuto chybu vyřešit, zkuste některou z následujících možností:
-
Klikněte na zprávu o chybě synchronizace v horní části okna aplikace OneNote. Tím dojde k pokusu o aktualizaci relace, což může tento problém vyřešit, aniž by bylo nutné znovu zadávat informace o účtu. Pokud pokus o aktualizaci nebude úspěšný, zobrazí se výzva k zadání informací o účtu. Přihlaste se pomocí účtu, ke kterému je přidružený poznámkový blok. Po úspěšném ověření bude OneNote pokračovat v synchronizaci.
-
Ujistěte se, že zadáváte správné informace o účtu – pro účet Microsoft nebo pro pracovní nebo školní účet – obzvláště v případě, že jste si nedávno změnili heslo k účtu. Pokud jste nedávno začali používat OneNote na novém zařízení, budete muset nejdříve přidat svůj účet, pokud není vaším výchozím účtem.
-
Zkuste otevřít poznámkový blok ve OneNotu Online. Můžete to udělat tak, že otevřete moderní webový prohlížeč (například nejnovější verzi Microsoft Edge, Chromu, Firefoxu nebo Safari), přejdete na web www.onenote.com, kliknete na Přihlásit se a potom zadáte informace o účtu, ke kterému je přidružený poznámkový blok.
-
Pokud po přihlášení do OneNotu Online nevidíte požadovaný poznámkový blok, postupujte takto:
-
Zavřete aplikaci OneNote na počítači nebo zařízení.
-
Ve webovém prohlížeči přejděte na web www.onedrive.com a přihlaste se pomocí účtu, ke kterému je přidružený váš poznámkový blok. Přejděte do složky, ve které je tento poznámkový blok uložený, a potom klikněte na název poznámkového bloku, abyste ho otevřeli v prohlížeči.
-
Když se poznámkový blok otevře v prohlížeči, klikněte na Otevřít ve OneNotu, aby se poznámkový blok otevřel v aplikaci OneNote nainstalované na počítači nebo zařízení.
-
Pokud se v aplikaci OneNote zobrazí výzva, přihlaste se pomocí správných informací o účtu.
-
-
Pokud po přihlášení do OneNotu Online požadovaný poznámkový blok nevidíte, pokračujte v řešení potíží podle pokynů, které najdete v některé z níže uvedených částí Další informace.
-
Další informace pro uživatele Windows 10 Pokud chyba přetrvává a po dokončení výše uvedených kroků pro řešení potíží stále nemůžete provést synchronizaci, zkuste následující:
-
Odhlaste se ze všech účtů přidružených k OneNotu a potom se znovu přihlaste.
-
Pokud se po opětovném přihlášení poznámkový blok automaticky nesynchronizuje, klikněte pravým tlačítkem na název poznámkového bloku a synchronizujte ho ručně.
-
Pokud potíže potrvají a několikrát se zobrazí výzva k přihlášení, můžete zkusit odstranit uložené informace o účtu Microsoft Office pomocí následujících kroků:
-
Zavřete OneNote a všechna otevřená okna prohlížeče.
-
Klikněte na tlačítko Start ve Windows a potom na Nastavení.
-
Do pole Najít nastavení začněte psát Správce přihlašovacích údajů a potom ve výsledcích hledání klikněte na Správce přihlašovacích údajů .
-
Ve Správci pověření klikněte na Přihlašovací údaje systému Windows.
-
Posuňte se v seznam dolů a najděte položky, jejichž popisky začínají textem MicrosoftAccount a MicrosoftOffice. Klikněte na tlačítko šipky směřující dolů vedle každé z těchto položek a potom u každé z nich klikněte na Odebrat .
-
Restartujte počítač nebo zařízení, spusťte aplikaci OneNote a potom se po zobrazení výzvy přihlaste pomocí svých informací o účtu.
-
Další informace pro uživatele macOSu a iOSu
Pokud potíže potrvají – synchronizace neprobíhá ani po provedení výše uvedených kroků, které by měly problém vyřešit – vyzkoušejte následující postup:
-
Přečtěte si článek Opravy a řešení pro poslední problémy ve OneNotu pro Mac, iPhone a iPad, abyste ověřili, jestli u vás nedochází k některému z nových problémů se synchronizací, které byly nedávno oznámeny pro OneNote pro Mac a OneNote pro iOS.
-
Odhlaste se ze všech účtů přidružených k OneNotu a potom se znovu přihlaste.
-
Pokud se po opětovném přihlášení poznámkový blok automaticky nesynchronizuje, zkuste synchronizaci vynutit.
Postup pro macOS: Se stisknutou klávesou Control klikněte na název poznámkového bloku a potom synchronizujte poznámkový blok.
Postup pro iOS: Potáhněte prstem dolů v seznamu Poznámkové bloky. OneNote se pokusí znovu synchronizovat všechny otevřené poznámkové bloky a v horní části seznamu se zobrazí otáčející se indikátor průběhu.
-
Ujistěte se, že na iPhonu nebo iPadu používáte nejnovější verzi OneNotu pro Mac a OneNotu pro iOS.
Pokud vám žádný z těchto kroků nepomůže problém vyřešit, přečtěte si část Další nápověda na konci tohoto článku, kde najdete informace o tom, jak můžete tento problém nahlásit produktovému týmu OneNotu.
Další chyby při synchronizaci
Tady jsou některé další chyby, na které můžete při synchronizaci narazit, společně s odkazy na články o jejich řešení:
Pokud se vám objeví kód chyby 0xE000002E, znamená to, že OneNote se potřebuje aktualizovat, ale nemohl to udělat automaticky. Obvykle se jedná o dočasný problém, který by se měl vyřešit sám při další úplné synchronizaci. Pokud nechcete čekat na další automatickou synchronizaci, můžete úplnou synchronizaci vynutit stisknutím Shift+F9 v běžícím OneNotu.
Další nápověda
Pokud se tato chyba objeví i po provedení ruční synchronizace, nahlaste prosím tento problém na fórech OneNotu na webu Microsoft Answers, abychom mohli prošetřit příčinu a najít řešení.
Pokud se zobrazí kód chyby 0xE4010641, OneNote nemůže synchronizovat jeden nebo více poznámkových bloků, protože jste odpojeni od sítě nebo není dostupné síťové umístění, ve kterém jsou poznámkové bloky uložené.
Váš poznámkový blok je s největší pravděpodobností uložený na OneDrivu, SharePoint nebo v místním síťovém umístění. Pokud OneNote k těmto umístěním nemá přístup, může to být z některého z následujících důvodů:
-
Mohlo dojít k dočasným potížím s připojením k síti nebo k serveru. Počkejte několik minut a zkuste poznámkové bloky synchronizovat ručně. Můžete to udělat stisknutím kombinace kláves SHIFT+F9 nebo kliknutím na tlačítko Synchronizovat nyní v dialogovém okně Stav synchronizace poznámkového bloku .
-
Server, na kterém jsou vaše poznámkové bloky uložené, dočasně přešel do režimu offline. Pokud synchronizujete s SharePoint lokalitou nebo sdílenou místní sítí ve vaší organizaci, je možné, že někdo počítač vypnul nebo ho z důvodu údržby vypnul. Zkontrolujte, jestli máte přístup k kořenové adrese serveru, abyste mohli ověřit výpadek, nebo se obraťte na SharePoint nebo správce IT, abyste problém potvrdili nebo nahlásili.
-
Poznámkový blok už v síťovém umístění neexistuje. K tomu může dojít, pokud jste soubor poznámkového bloku odstranili ze serveru vy (nebo někdo jiný s oprávněními k vašemu poznámkovému bloku). Pokud je poznámkový blok uložený na OneDrive, přejděte na domovskou stránku OneDrivu, přihlaste se (pokud se zobrazí výzva) a zkontrolujte, jestli poznámkový blok pořád existuje. Pokud si nejste jistí, kde je poznámkový blok uložený, přejděte na > informace osouborech v OneNote a vyhledejte adresu poznámkového bloku.
Pokud vidíte kód chyby 0xE40105F9, OneNote nemůže synchronizovat jeden nebo víc poznámkových bloků, protože používáte starší verzi OneNotu, kterou už server nepodporuje.
Jestli chcete pokračovat v synchronizaci poznámkových bloků, stáhněte si nejnovější aktualizace a zkuste to znovu.
OneNote 2013 – verze pro pracovní plochu
Postupujte takto:
-
Ukončete OneNote 2013.
-
Přejděte na Ovládací panely > Systém a zabezpečení > Windows Update.
-
Klikněte na Vyhledat aktualizace.
-
Vyberte a nainstalujte všechny dostupné aktualizace v části Microsoft Office.
-
V případě potřeby restartujte po použití aktualizací počítač.
-
Spusťte OneNote 2013 a všechny poznámkové bloky synchronizujte ručně stisknutím Shift+F9.
Jestliže nemáte službu Windows Update nakonfigurovanou tak, aby zahrnovala aktualizace pro Microsoft Office, můžete aktualizace pro OneNote vyhledat takto:
-
Spusťte OneNote 2013.
-
Přejděte na Soubor > Účet.
-
Klikněte na Vyhledat aktualizace.
OneNote Mobile
Postupujte takto:
-
Ukončete OneNote Mobile.
-
Podívejte se v obchodu App Store nebo Marketplace, jestli nejsou pro váš telefon dostupné nějaké aktualizace OneNotu.
-
Všechny dostupné aktualizace OneNotu si stáhněte a nainstalujte.
-
Restartujte OneNote Mobile a zkuste poznámkové bloky znovu synchronizovat.
Další informace
Pokud se tato chybová zpráva pořád zobrazuje i po tom, co se ji pokusíte vyřešit, nahlaste tento problém ve fórech OneNotu na webu Microsoft Answers, ať můžeme prošetřit příčinu a najít řešení.
Ve OneNotu 2016 nebo 2013 se může zobrazit kód chyby 0xE4020045, když kliknete na žlutý informační panel, který se objeví, když jste místně uložený poznámkový blok přetáhli (nebo jinak přidali) na OneDrive, abyste ho zálohovali, synchronizovali nebo sdíleli. Poznámkový blok teď sice může vypadat jako cloudový poznámkový blok, ale OneNote ho bude i nadále považovat za místně uložený poznámkový blok, dokud ho správně nepřesunete na OneDrive.
Tento problém můžete zkusit vyřešit následujícím postupem:
-
Pokud je OneNote stále spuštěný, ukončete ho.
-
Na pevném disku počítače přejděte do složky, kde je uložený poznámkový blok, kterého se tento problém týká.
: Výchozí umístění místně uložených složek poznámkových bloků OneNotu pro Windows je obvykle C:\Users\ <uživatelské jméno>\Documents\OneNote Notebooks .
-
Zkopírujte složku se stejným názvem jako poznámkový blok, kterého se problém týká, do kořenové složky hlavního pevného disku.
Provedením této akce dojde k odebrání kopie poznámkového bloku z oboru synchronizace OneDrivu.
-
V Průzkumníku souborů Windows klikněte na Tento počítač, poklikáním otevřete kořenové umístění na pevném disku, do kterého jste v předchozím kroku zkopírovali poznámkový blok, a potom poklikejte na složku s názvem zkopírovaného poznámkového bloku.
-
Ve zkopírované složce poznámkového bloku poklikejte na soubor Otevřít poznámkový blok.onetoc2.
Pokud tam tento soubor není, poklikejte na jakýkoli jiný dostupný soubor *.onetoc2 v této složce.
-
Až otevřete OneNote 2016 pro Windows, poznámky ze zkopírované složky poznámkového bloku by se měly zobrazit správně.
Aby k tomu problému už nedocházelo, doporučujeme provést požadovaný postup pro správné přesunutí původního poznámkového bloku, kterého se problém týkal, na účet OneDrivu – tím ho převedete z místně uloženého poznámkového bloku na skutečný cloudový poznámkový blok. Vaše poznámky v cloudu zůstanou i nadále soukromé, ale budete moct využít spolehlivější synchronizaci a k poznámkám budete mít přístup z libovolného mobilního zařízení nebo webového prohlížeče, který používáte.
Další informace najdete v článku Přesunutí poznámkového bloku OneNotu pro Windows na OneDrive. Pokyny uvedené v tomto článku platí i v případě, že používáte starší verze OneNotu pro Windows, například OneNote 2013 nebo 2010.
Pokud se zobrazí chybový kód 0xE000005E, znamená to, že OneNote nemůže synchronizovat některý oddíl jednoho z poznámkových bloků. Tato chyba je obvykle dočasná. Můžete se ji pokusit vyřešit tím, že stisknete Shift+F9 a poznámkový blok synchronizujete ručně.
Pokud se tato chyba zobrazuje i po několika pokusech o synchronizaci, udělejte toto:
-
Klikněte pravým tlačítke myši na název poznámkového bloku a potom klikněte na Stav synchronizace poznámkového bloku.
-
Nalevo od poznámkového bloku, který chybu způsobuje, klikněte na malou šipku vedle ikony poznámkového bloku.
-
Poznamenejte si oddíl poznámkového bloku, který je příčinou problému. Jeho název najdete přímo nad polem, které obsahuje text chybové zprávy.
-
Kliknutím na Zavřít zavřete dialog Synchronizace sdílených poznámkových bloků .
-
V poznámkovém bloku, který obsahuje problematický oddíl, vytvořte nový oddíl.
-
Zkopírujte nebo přesuňte všechny stránky ze starého oddílu, který se nesynchronizuje, do nového oddílu, který jste právě vytvořili.
-
Odstraňte starý oddíl a potom poznámkový blok stisknutím Shift+F9 znovu synchronizujte.
Tento problém byl vyřešený v rámci nedávné aktualizace produktu. Otevřete v počítači službu Windows Update a stáhněte a nainstalujte všechny dostupné aktualizace Microsoft Office.
Další pomoc
Pokud se tato chybová zpráva pořád zobrazuje i po tom, co se ji pokusíte vyřešit, nahlaste tento problém ve fórech OneNotu na webu Microsoft Answers, ať můžeme prošetřit příčinu a najít řešení.
Pokud se vám zobrazí kód chyby 0xE0190193, pokoušíte se o přístup ke sdílenému poznámkovému bloku nebo oddílu, který už pro vás není dostupný. To se může stát, pokud vlastník poznámkového bloku (nebo správce serveru) záměrně nebo omylem změní vaše oprávnění.
Problém se dá vyřešit tak, že kontaktujete vlastníka sdíleného poznámkového bloku, který se pokoušíte použít, a požádáte ho, aby zkontroloval vaše oprávnění k jeho zobrazení a úpravám.
Potřebujete další pomoc?
Osvědčené postupy pro synchronizaci poznámek ve OneNotu
Pomozte nám vylepšovat toto prostředí a posílat diagnostické informace tím, že nahlásíte problém prostřednictvím nápovědy> Feedback. Poznámka: Prostřednictvím tohoto kanálu nemůžeme reagovat.
Získejte pomoc od komunity na fórech OneNotu na webu Microsoft Answers.











