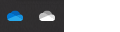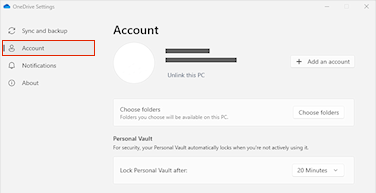Když zrušíte propojení počítače sOneDrive a znovu ho propojíte, může to pomoct vyřešit některé problémy se synchronizací.
Stejný postup můžete použít také k přesunutí OneDrive do nového umístění, například na externí diskovou jednotku.
Poznámka: Zrušením propojení a opětovným propojením OneDrive se neztratí žádná data . Vaše místní složky se na krátkou dobu odpojí od cloudu. Všechny změny provedené během zrušení propojení se po dokončení opětovného propojení synchronizují.
Zrušení propojení účtu OneDrivu
-
Výběrem cloudu OneDrive v oznamovací oblasti zobrazte automaticky otevírané okno OneDrivu.
-
Vyberte ikonu Nápověda a nastavení OneDrivu a pak vyberte Nastavení.
-
Přejděte na kartu Účet.
-
Vyberte Zrušit propojení tohoto počítače a pak vyberte Odpojit účet.
Vymazat přihlašovací údaje
-
Stiskněte klávesu Windows + R a otevřete dialogové okno „Spustit“.
-
Zadejte cestu %localappdata%\Microsoft\OneDrive\settings a vyberte OK.
-
Odstraňte soubor PreSignInSettingsConfig.json.
Znovu se přihlaste a znovu propojte svůj účet.
-
Po zobrazení výzvy se přihlaste.
Tip: Pokud se OneDrive neotevře, stiskněte klávesu Windows , zadejte OneDrive a vyberte aplikaci OneDrive.
-
Když se přihlásíte,OneDrive vás vyzve, že složka již existuje: vyberte Použít tuto složku.
Tip: Pokud chcete OneDrive přesunout do nového umístění, vyberte Zvolit novou složku.
-
OneDrive teď bude synchronizovat vaše soubory a složky zpět do počítače. OneDrive nestahují všechny vaše soubory (jenom jejich zástupné symboly, abyste ušetřili místo, další informace), ale i tak to bude nějakou dobu trvat.
-
Po opětovné synchronizaci souborů můžete vyčistit zobrazení složky Počítač a zvolit, které složky se mají synchronizovat s počítačem.
-
Pokud problémy se synchronizací OneDrive přetrvávají, zkuste OneDrive resetovat.
Zrušení propojení účtu OneDrivu
-
Klikněte na ikonu cloudu OneDrive nahoře na řádku nabídek, kliknutím naNápověda a nastavení otevřete nabídku a vyberte Předvolby.
-
Přejděte na kartu Účet.
-
Klikněte na Zrušit propojení tohoto počítače Mac.
Vymazat přihlašovací údaje
-
Otevřete aplikaci Klíčenka pro Přístup na Macu. Pokud nejsou vaše svazky klíčů viditelné, zvolte Okno > Přístup k klíči.
-
V seznamu Řetězce klíčů vyberte řetězec klíčů.
-
Zvolte Soubor > Odstranit klíčničku [OneDrive/Office/MS].
-
Klikněte na Odstranit odkazy.
Znovu se přihlaste a znovu propojte svůj účet.
-
Po zobrazení výzvy se přihlaste.
-
Když se přihlásíte,OneDrive vás vyzve, že složka již existuje: vyberte Použít tuto složku.
Tip: Pokud chcete OneDrive přesunout do nového umístění, vyberte Zvolit novou složku.
-
OneDrive teď bude synchronizovat vaše soubory a složky zpět do počítače. OneDrive nestahují všechny vaše soubory (jenom jejich zástupné symboly, abyste ušetřili místo, další informace), ale i tak to bude nějakou dobu trvat.
-
Po opětovné synchronizaci souborů můžete vyčistit zobrazení složky Počítač a zvolit, které složky se mají synchronizovat s počítačem.
-
Pokud problémy se synchronizací OneDrive přetrvávají, zkuste OneDrive resetovat.
Potřebujete další pomoc?
|
|
Kontaktovat podporu Pomoc ke svému účtu Microsoft a předplatnému najdete vnápovědě k účtu a fakturaci. Pokud potřebujete technickou podporu, přejděte na Kontaktovat podporu Microsoftu, zadejte svůj problém a vyberte Získat pomoc. Pokud stále potřebujete pomoc, vyberte Kontaktovat podporu, čímž získáte nejlepší možnost podpory. |
|
|
|
Správci Správci se můžou taky podívat do nápovědy pro správce OneDrivu, technické komunity OneDrivu nebo kontaktovat podporu Microsoft 365 pro firmy. |