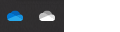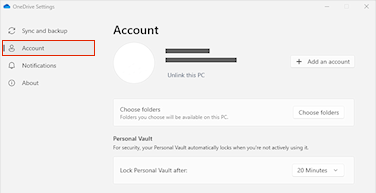Správa souborů a složek na OneDrivu
Vyberte, co chcete se souborem udělat
-
V aplikaci OneDrive klikněte pravým tlačítkem myši na soubor.
-
Vyberte příkaz.

Vytvoření složky
-
Vyberte + Přidat novou> složku.
-
Zadejte název složky a vyberte barvu složky.
-
Vyberte Vytvořit.

Hledání souborů
Hledáte starší dokument? Vyhledávání je výkonný nástroj, který vám umožní najít všechny online dokumenty.
-
Do pole Hledat napište slovo nebo frázi.
-
Vyberte soubor nebo stiskněte Enter.

Důležité složky počítače (automatické zálohování)
Důležité počítačové soubory můžete zálohovat na OneDrive, jako jsou soubory plochy, dokumenty a obrázky.
-
Výběrem cloudu OneDrive v oznamovací oblasti zobrazte automaticky otevírané okno OneDrivu.
-
Vyberte ikonu Nápověda a nastavení OneDrivu a pak vyberte Nastavení.
-
Přejděte na kartu Účet.
-
Vyberte Zrušit propojení tohoto počítače a pak vyberte Odpojit účet.
Na kartě Synchronizovat a backup vyberte Spravovat zálohování a postupujte podle pokynů.

Nastavení nové aplikace Synchronizační aplikace OneDrivu ve Windows
-
Pokud nemáte Windows 10 nebo 11, Microsoft 365 nebo Office 2016, nainstalujte si novou aplikaci synchronizační aplikace OneDrivu pro Windows. Pokud používáte nejnovější software, Synchronizační aplikace OneDrivu už máte a můžete přeskočit na krok 2.
-
Vyberte tlačítko Start, dejte do vyhledávání OneDrive a pak OneDrive otevřete.
-
Když se spustí nastavení OneDrivu, zadejte svůj pracovní nebo školní účet a pak vyberte Přihlásit se.

Poznámka: Pokud už máte účet přihlášený k OneDrivu a chcete přidat další účet, vyberte ikonu mraku OneDrive v oznamovací oblasti hlavního panelu Windows a pak vyberte Více > Nastavení. V Nastavení vyberte Účet, vyberte Přidat účet a přihlaste se.
Další informace najdete v článku Synchronizace souborů pomocí OneDrivu ve Windows.
Nastavení nové aplikace Synchronizační aplikace OneDrivu na Macu
-
Nainstalujte OneDrive pro Mac.
Důležité informace: Pokud používáte aplikaci OneDrive pro Mac z Apple Storu, odinstalujte ji před instalací nejnovějšího buildu nového synchronizačního klienta OneDrivu.
-
OneDrive spustíte tak, že stisknutím kláves cmd+Mezerník vyvoláte dotaz Spotlight a napíšete OneDrive. Tím se spustí nastavení OneDrivu.
-
Zadejte svůj pracovní nebo školní účet a pak vyberte Přihlásit se.

Poznámka: Pokud už máte účet přihlášený k OneDrivu a chcete přidat další účet, klikněte na ikonu mraku OneDrive v řádku nabídek, kliknutím na tři tečky otevřete nabídku a vyberte Předvolby. Klikněte na kartu Účet, výběrem příkazu Přidat účet spusťte nastavení OneDrivu a pak se přihlaste.
Další informace najdete v článku Synchronizace souborů pomocí OneDrivu v Mac OS X.