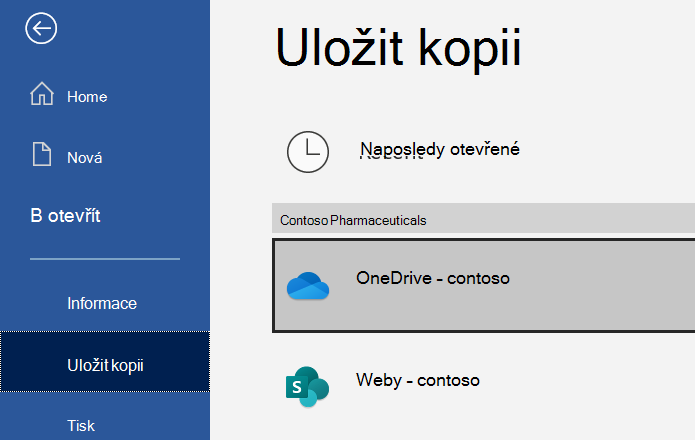Nahrání a uložení souborů a složek na OneDrive
Použití OneDrivu v prohlížeči
-
Přihlaste se k office.com, vyberte spouštěč aplikací

Přihlaste se k https://login.partner.microsoftonline.cn a vyberte OneDrive.
Přihlaste se k https://portal.office.de a vyberte OneDrive.
-
V části Moje soubory vyberte soubor nebo složku tak, že vyberete kruh v horním rohu položky a pak vyberete příkaz v horní části stránky.
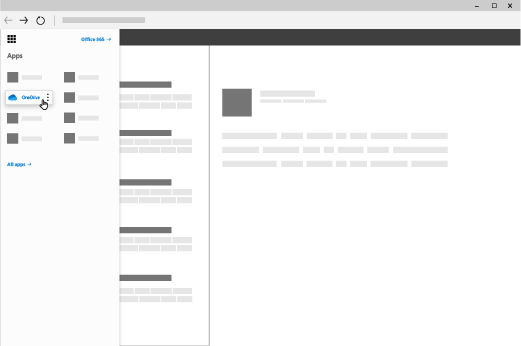
Na OneDrive můžete uložit více než 300 typů souborů. Microsoft Edge nebo Google Chrome:
-
Vyberte + Přidat nový.
-
Vyberte soubory nebo složku, které chcete nahrát.
-
Vyberte Otevřít nebo Nahrát.
V jiných prohlížečích:
-
Vyberte Nahrát, vyberte požadované soubory a potom vyberte Otevřít.
-
Pokud nevidíte možnost Nahrát > Složka, vytvořte složku a potom do ní soubory nahrajte.
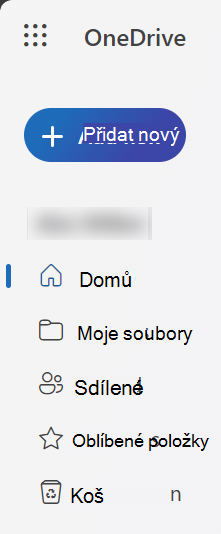
Používání OneDrivu na ploše
Pokud používáte Windows 10 nebo 11, oneDrive vás možná už požádal, abyste se přihlásili a synchronizovali soubory.
V Průzkumník souborů vyberte OneDrive – [vaše společnost].
Pokud OneDrive není nastavený, přečtěte si:
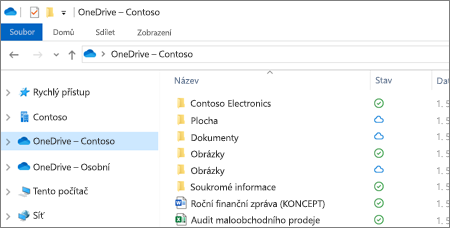
Uložení a otevření souborů v aplikacích Office
-
Vyberte Soubor > Uložit kopii > OneDrive – [název společnosti] a uložte pracovní soubor do OneDrive.
Osobní soubory ukládejte do složky OneDrive – osobní.
-
Když chcete otevřít soubor uložený na OneDrivu, vyberte Soubor > Otevřít a potom zvolte OneDrive.
Poznámka: Vyžaduje Microsoft 365, Office 2019 nebo Office 2016.