Задаване на работното ви време и местоположение в Outlook
Applies To
Outlook за Microsoft 365 Outlook 2024 Outlook 2021 Outlook 2019 Outlook 2016 Outlook в уеб Microsoft Teams Нов Outlook за WindowsMicrosoft 365 може да ви помогне да управлявате и споделяте своя работен график. Новите функции ви позволяват да зададете повече подробности за вашия работен график: от мястото, където работите (отдалечено или в офиса) и дали работите в различни часове в различни дни. Освен това можете да планирате събрания с други хора въз основа на работното им местоположение, да преглеждате работното местоположение на профилната карта на хората и да виждате как времето извън офиса се отразява във вашето местоположение.
: Работното местоположение не се използва за проследяване на служители. Данните за работното местоположение на физическите лица се агрегират и анонимизират, за да се разберат тенденциите в професията на офиса.Тази функция все още не е налична за класическия Outlook за Windows с GCCHigh.
В тази статия:
Задаване на работно време и местоположение
Преглед и актуализиране на вашето работно местоположение
Преглед на местоположението на други хора
Преглед на предложения за оптимизиране на деня
Можете да преглеждате работното време и местоположението за себе си и другите хора в класически Outlook, но трябва да ги настроите със служебен или учебен акаунт, като използвате новия Outlook или Outlook в уеб като следвате стъпките по-долу. Не сте сигурни коя версия използвате? Вижте Коя версия на Outlook имам?
: Задаването на работно време е налично само за лица, които използват служебен или учебен акаунт в Outlook с отговарящ на условията абонамент за Microsoft 365.
Задаване на работното време и местоположението
Настройте вашето повтарящо се местоположение за работа от "Настройки" или променете един ден с помощта на Календар на Outlook.
Задаване на работното време и местоположението от "Настройки"
Когато настроите това, другите ще виждат дните, в които работите отдалечено и в какви дни ще сте в офиса. Също така имате възможност да споделите точното си местоположение за работа с други хора, например ако вашата организация има няколко сгради, можете да укажете точно в коя сграда ще се намирате.
Задайте вашия план за повтаряща се работа в "Настройки". Също така имате възможност да споделите местоположението на вашата сграда с други хора.
-
Изберете Настройки > Календар > Работно време и местоположение.
-
Поставете отметки в квадратчетата за дните, които искате да зададете.
-
Използвайте падащите менюта, за да изберете работното си време и вашето местоположение всеки ден.
Споделете от коя сграда работите и къде ще седите.
Изберете квадратчето за отметка Споделяне на подробни данни за местоположението на office .
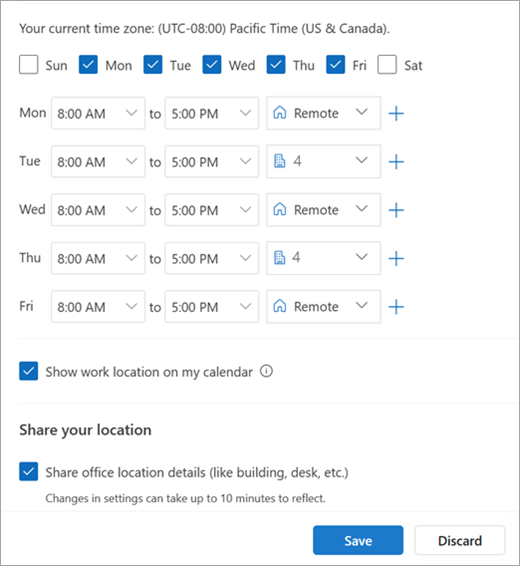
Изчистете отметката от квадратчето Споделяне на подробни данни за местоположението на office , ако не искате да споделяте конкретни подробности за местоположението.
Всеки, който гледа вашата карта, ще ви вижда само като "в офиса" или "отдалечен".
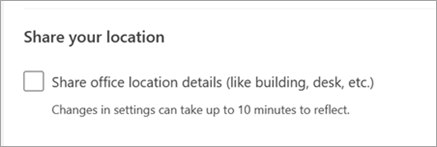
Ако не искате да споделяте подробности за това къде ще работите, направете следното:
Отменете избора на вашето работно местоположение. Това ще го премахне и ще го замести с "Няма местоположение".
Изчистете отметката от Споделяне на вашето местоположение.
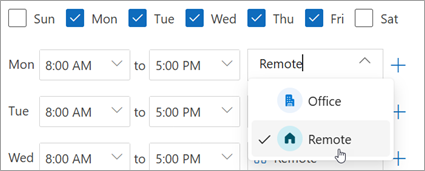
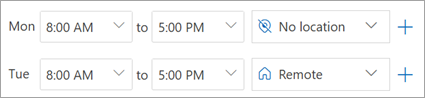
-
Когато сте готови, щракнете върху Запиши.
: Тази нова среда за настройка в момента е налична само в новия Outlook за Windows и Outlook в уеб, но настройването на работното време и местоположението ще са налични в Teams, Outlook for Mac и Outlook за iOS и Android на по-късна дата.
Актуализиране на работното време от календара
Когато трябва да промените вашия план за повтаряща се работа в конкретен ден или няколко дни тази седмица, например сте планирали да работите отдалечено, но да решите да отидете в офиса за събрания на живо, използвайте Календар на Outlook, за да направите актуализациите.
-
В навигационния екран изберете Календар

-
Изберете План за работа

: Иконата План за работа може да изглежда различно в зависимост от това дали преди това сте настроили този ден като отдалечен или в офиса.
-
Направете промените.Ако планирате да отидете в офиса и вашата организация има няколко сгради, от падащото меню изберете сградата, от която планирате да работите.
: Избор на сграда е наличен само ако вашата организация е настроила справочен указател на сградите, от които да избирате.
Ако вместо това планирате да работите отдалечено, изберете дните, в които сте отдалечени, и след това щракнете върху квадратчето за отметка Работя отдалечено.
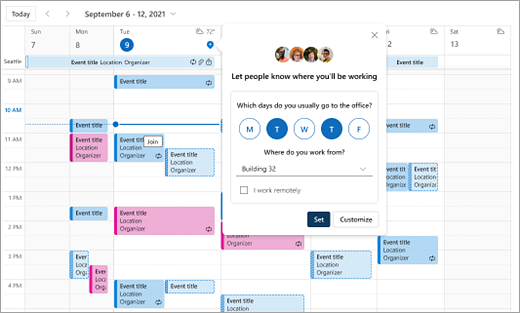
Щракнете върху Задай. След като планът ви бъде настроен, в календарните дни се показва икона на местоположение, за да посочите откъде работите.
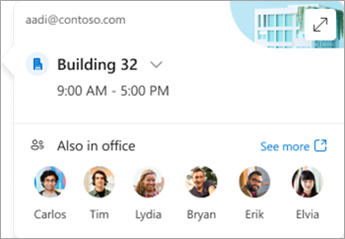
: Настройката от Календар на Outlook в момента е налична само в новия Outlook за Windows и Outlook в уеб. Предстои настройването на работното време и местоположението в Teams, Outlook Mobile и Outlook for Mac.
Преглед и актуализиране на вашето работно местоположение
Когато графикът ви се промени, актуализирайте работното си местоположение от Outlook или Teams.
: Опцията за промяна на местоположението на ден в момента е налична само в Outlook в уеб и настолната версия на Teams, но в крайна сметка ще бъде налична в класическия Outlook за Windows, iOS, Android и Mac.
Актуализиране на работното ви местоположение или задаване на "Извън офиса" от Outlook
Когато преглеждате календара си, изберете иконата, представяща вашето планирано работно местоположение, и променете местоположението, ако е необходимо. Работното местоположение може да бъде изчистено чрез отмяна на избора на местоположението.
Можете също да изберете да актуализирате работното си местоположение до конкретна сграда. Сградите, които сте задали като част от вашето повтарящо се работно време и местоположение, се показват първо като предложени места.
-
За да изберете сграда, отворете инструмента за избор на местоположение.
-
Изберете Търсене на място. Можете също да зададете вашето местоположение само да казва Office , като го потърсите.
: Избирането на конкретна сграда е налично само ако вашата организация е настроила сгради като опция за местоположение.

Задаване на местоположението "Извън офиса"
Можете да зададете местоположението си "Извън офиса", като изберете тази опция от прозореца "План за работа".
-
Изберете План за работа

-
Изберете Извън офиса от падащото меню.
-
Въведете заглавие и задайте датата и часа, когато планирате да сте извън офиса.
-
Щракнете върху Запиши. Към календара ви се добавя среща извън офиса и състоянието на присъствието ви в Teams също се актуализира.
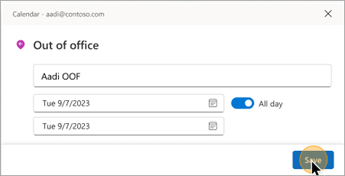
: Можете също да създадете среща в календара от всяко устройство и да зададете опцията Заетост на "Извън офиса". Местоположението ви е настроено на "Извън офиса" през този период от време.
Актуализиране на работното ви местоположение от Teams
Изберете иконата с кръгче с профилната си снимка и променете работното местоположение. Новото местоположение ще бъде приложено към работното ви време до края на деня и ще бъде отразено както в Outlook, така и в Teams. Можете също да изразите конкретно от кое местоположение за сгради работите в даден ден.
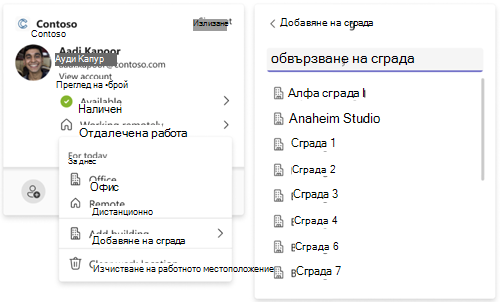
Преглед на местоположението на други хора
Важно е да знаете от къде работят другите, за планирането и сътрудничеството. Можете да преглеждате местоположенията на други хора от собствената си карта на работното ви местоположение, когато планирате от Outlook или когато преглеждате профилната карта на друго лице.
Преглед от ежедневната карта на работното ви местоположение
От картата за местоположение за деня ще можете да видите с кого други хора работите, че ще отиват в офиса през този ден. Ако имате определен набор от сгради, списъкът ще бъде филтриран до други хора, които също са задали местоположението си на същото място за този ден.
Преглед при планиране на събрание в Outlook
Ако други хора са настроили работното си време и местоположение, тяхното местоположение на работа ще се появи в помощника за планиране, както е показано по-долу.
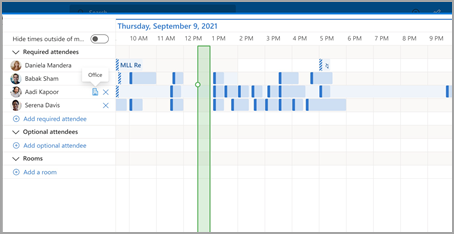
Преглед на профилната карта на друго лице
Ако искате бързо да потърсите мястото, от което работи някой, можете да видите местоположението му в неговата карта с профил до неговата наличност.
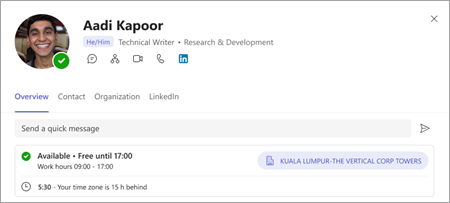
Преглед на предложения за оптимизиране на деня
Оптимизирането на графика на работното ви местоположение е важно, за да се увеличи сътрудничеството и връзката в дните на живо.
Можете да определите в кои дни да има предложения чрез добавяне на червена точка върху иконата местоположение на плана за работа .
-
Изберете местоположението Предложен работен план

-
На картата за ежедневно местоположение прегледайте предложеното действие. Предложението може да бъде да:
Актуализиране на вашия работен план за лично събитие
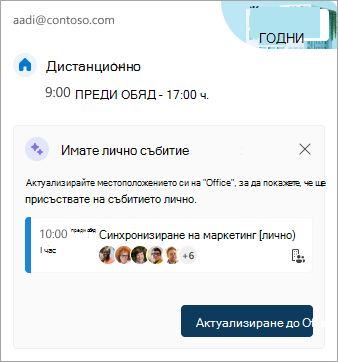
Резервиране на стаи за събрания в работни дни
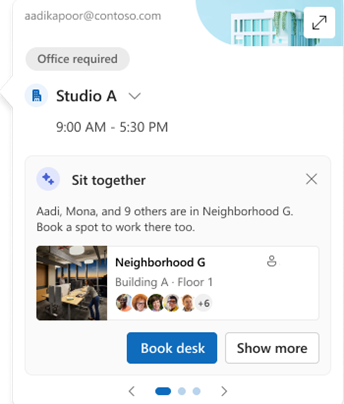
-
Изберете действието въз основа на предложението или затворете картата.
: Средата за работа с предложенията в момента е записана. Отидете на Microsoft Places за повече подробности.
Наследено работно време
Тази нова среда замества наследената работна среда, но остарелите работни часове ще продължат да се поддържат. Тъй като наследената среда за работа поддържа само един начален и краен час за цялата работна седмица, наследените работни часове ще се доближат до модерното работно време и местоположение.
Например потребител настройва следния график, като използва новото работно време и местоположение: понеделник, вторник, четвъртък: 8:00 – 17:00 ч. & сряда, петък: 22:00 ч. – 19:00 ч. Часовете за техните наследени работни часове ще бъдат конфигурирани за най-добро приближение (от 8:00 до 19:00 ч.) – минималното начален час и максималния краен час на модерното работно време.
Докато потребителят не настрои модерното работно време, промените в наследено работно време също ще актуализират часовете в съвременното си работно време. Обаче след като потребителят настрои (или актуализира) своето съвременно работно време, бъдещите промени в наследените работни часове няма да се разпространят и да презапишат съвременното работно време.
Изключение от това правило е часовата зона в работно време. Всеки път, когато се промени наследената часова зона на работното време, тя ще актуализира часовата зона за модерното работно време. Това гарантира, че другите могат да виждат точната наличност, ако някой на наследен клиент пътува в различни часови зони.










