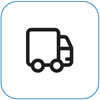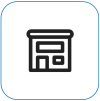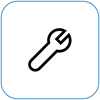Камерата на Surface не работи
Applies To
Surface Devices SurfaceОпитайте следните решения, за да коригирате всички проблеми, които може да имате с вградените камери на вашето устройство Surface. Например може да липсват драйвери или да се изисква рестартиране. Може също така настройките ви за поверителност да не позволяват достъп до камерата за някои приложения или има проблем с приложението, което искате да използвате.
„Изпълнение на програмата за отстраняване на неизправности”
Започнете, като стартирате автоматизираната програма за отстраняване на неизправности с камерата в приложението "Получаване на помощ" . "Получаване на помощ" автоматично изпълнява диагностиката и предприема правилните стъпки, за да коригира повечето проблеми с камерата.
Уверете се, че приложенията могат да използват камерата
Изберете Старт > Настройки > Защита на & поверителност > Камера и се уверете, че Достъп до камерата и Разрешаване на приложенията да осъществяват достъп до камерата са зададени на Вкл.
Изтеглете най-новите актуализации
За да проверите изправността на драйверите и фърмуера на Surface, използвайте приложението Surface.
тваряне на приложението Surface
-
В приложението Surface разширете Помощ и поддръжка, за да проверите състоянието на актуализацията.
-
Ако има налични актуализации, изберете бутона Проверка за актуализации, за да отворите Windows Update и да инсталирате наличните актуализации.
Забележка: Ако не разполагате с инсталирано приложение на Surface, можете да изтеглите приложението Surface от Microsoft Store. Когато се изтегли, изберете Старт, потърсете Surface, след което изберете приложението от списъка с резултати.
Премахване и преинсталиране на драйвер
Важно: Следните стъпки не трябва да се изпълняват на устройства Surface, базирани на Arm® на Windows, като например Surface Pro X, Surface Pro 9 с 5G, Surface Pro (11-то издание) или Surface Laptop (7-то издание). Единственият начин да възстановите деинсталирани драйвери е чрез пълно възстановяване на системата.
-
Изберете Търсене в лентата на задачите, въведете диспечер на устройствата и го изберете от резултатите.
-
Изберете стрелката до Камери, за да разгънете списъка, и проверете дали един от следните адаптери е в списъка:
-
Intel(R) TGL AVStream Camera
-
Intel(R) AVStream Camera
-
-
Щракнете двукратно върху камерата, изберете раздела Драйвер, след което изберете Деинсталиране на устройство.
-
Изберете Опит за премахване на драйвера за това устройство и след това изберете Деинсталиране.
-
Рестартирайте вашето устройство Surface.
Принудително рестартиране
Изберете Старт > Захранване > Изключване и изчакайте малко, докато Surface се изключи. След това натиснете и задръжте бутона за захранване в продължение на 20 секунди. Ако видите екрана на емблемата да се показва след няколко секунди, продължете да задържате пълните 20 секунди, докато не видите екрана на емблемата отново. Вижте Принудително изключване и рестартиране на вашето устройство Surface за повече информация.
Възстановяване или нулиране на вашето устройство Surface.
Ако все още срещате проблеми с камерата, опитайте да възстановите или нулирате вашето устройство Surface. За да разберете как, вижте Възстановяване или нулиране на Surface за Windows.
Имате нужда от още помощ?
Има една последна стъпка, която можете да предприемете. Ако тези стъпки не решат проблема, може да са налични опции за обслужване и поддръжка, които да ви помогнат.
Изпращане до Microsoft За да подготвите устройството си за доставка до Microsoft, можете да отпечатате адресен етикет, да проверите гаранцията си от Microsoft и да създадете поръчки за обслужване.
Намерете лична поддръжка Понастоящем в Китай, Япония и Обединеното кралствоима налична лична поддръжка, която може да включва професионална проверка на хардуера, отстраняване на неизправности и възстановяване на системата.
Самостоятелно поправяне Ако имате технически опит и имате правилните инструменти, Microsoft има избран диапазон от заместващи компоненти и ръководства за услуги, които ви позволяват да извършвате поправки.
Забележка: Ако вашето устройство Surface е бизнес устройство (притежавано от организация), вижте Опции за обслужване на Surface за бизнеса и образованието. Наличността може да е ограничена за някои страни или продукти.
За да научите повече, отидете на Как да получите обслужване или поправка за устройство Surface.
Сродни теми
-
Камерата не работи в Windows