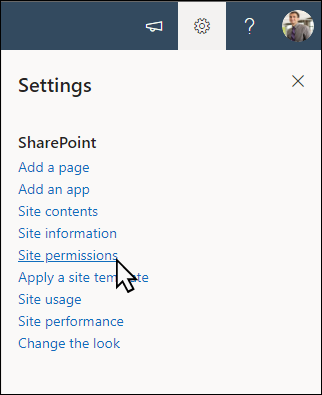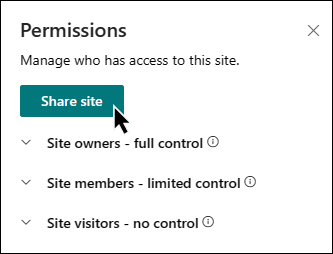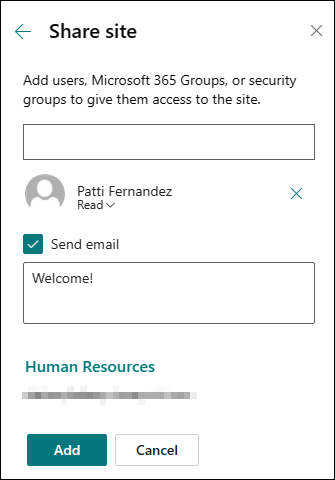Забележка: През пролетта на 2024 г. представихме новия бранд център на SharePoint. Бранд центърът на SharePoint предлага централизирано приложение за управление на брандирането, което ви дава възможност да персонализирате облика и усещането във вашия сайт на SharePoint. Научете повече за центъра за марки на SharePoint тук.
Шаблонът за сайт "Бранд Централ" е комуникационен сайт , предназначен да бъде централен център, където служителите имат достъп до най-новите активи на марката и насоки за вашата организация, разбират принципите и стойностите на марката, виждат примери за израз на марката в действие и получават отговори на често задавани въпроси.

Тази статия ви дава общ преглед как да използвате елементи на шаблона за сайт за комуникация "Бранд Централ" на SharePoint и как да персонализирате сайта така, че да отговаря на нуждите на вашата организация.
Функции на сайта
-
Персонализируем сайт, който се предоставя с предварително попълнени изображения, уеб части и съдържание, за да вдъхновявате редакторите на сайтове, когато правите персонализации, така че да отговарят на нуждите на вашата организация.
-
Предварително попълнени страници, които улесняват служителите да получат цялата информация, която им е необходима, за да се ангажират и да научат повече за активите и насоките на марката на вашата организация, да прегледат примери за израз на марката в действие и помощен център, предоставящ отговори на често задавани въпроси.
Забележки:
-
Някои функции се въвеждат постепенно в организациите, които са се включили в програмата за целево издание. Това означава, че може все още да не виждате тази функция или тя може да изглежда различно от това, което е описано в помощните статии.
-
Когато прилагате шаблон към съществуващ сайт, вашето съдържание няма да се обедини автоматично с новия шаблон. Вместо това съществуващото съдържание се съхранява като дублирана страница в съдържанието на сайта.
За да започнете, следвайте стъпките, за да добавите шаблона към нов или съществуващ сайт.
Забележка: Трябва да имате разрешения на собственик на сайт, за да добавите този шаблон към вашия сайт.
Разгледайте предварително попълненото съдържание, уеб части и страници на сайт. Решете какви персонализации на сайта ви трябват, за да съответства на марката, гласа и мисията на вашата организация.
-
Предварително попълнени страници:
-
Начална страница:Предоставя място за кацане на служителите за достъп до изображения, указания, шаблони и инструменти за представяне.
-
Стратегия за марката: Предоставяне на служителите на информация за принципите на марката, примери, най-добри практики и цели.
-
Маркетингов израз: Потопете се по-дълбоко в марката на организацията с информация за рекламата и съвместните марки и осигурете достъп до файлове за брандиране, предстоящи маркетингови събития и списък с контакти за поддръжка на брандиране.
-
Помощен център: Предоставяйте на служителите отговори на често задавани въпроси, контакти за поддръжка на брандиране или помолете служителите да подадат своите изисквания за брандиране за преглед.
-
След като добавите шаблона за сайт за комуникация "Човешки ресурси", е време да го персонализирате и да го направите свой собствен. Персонализирайте облика на вашия сайт, навигацията в сайта, уеб частите и съдържанието, така че да отговарят на нуждите на вашата организация и служители.
Забележка: За да редактирате сайт на SharePoint, трябва да сте собственик на сайт или член на сайт.
Ето общ преглед на начините, по които можете да персонализирате началната страница.
|
|
За да започнете, изберете Редактиране в горния десен ъгъл на страницата, за да разрешите режима на редактиране. Докато работите, изберете Запиши като чернова или изберете Препубликуване, за да направите промените ви видими за зрителите.
1. Използвайте уеб частите "Текст" и "Изображение", за да предоставите привлекателно съдържание.

-
Започнете, като изберете уеб частта Текст и изберете Редактиране на уеб част

-
Редактирайте текста директно в уеб частта.
-
Изберете уеб частта Изображение и изберете Редактиране на уеб част

-
Изберете Промяна и изберете източник на изображение.
-
След като изберете изображението, изберете Вмъкни.
Научете повече за редактирането на уеб частите за тексти изображение.
2. Използвайте уеб частта за бутон, за да помогнете за открояване на важни връзки във вашия сайт

-
Изберете уеб частта Бутон и изберете Редактиране на уеб част

-
Извършване на промени в етикета, връзката и подравняването на бутона.
Научете повече за използването на уеб частта за бутони.
3. Използвайте уеб частта "Бързи връзки", за да предоставите лесен достъп до ресурси.

-
Отидете до уеб частта Бързи връзки, изберете връзката и след това изберете Редактиране на уеб част

-
Редактирайте връзката, заглавието, иконата и описанието, ако е необходимо.
-
За да добавите връзка, изберете + Добавяне на връзки.
Вижте различни оформления и научете повече за редактирането на уеб частта за бързи връзки.
4. Използвайте уеб частта Централен банер, за да наблегнете на важни правила, актуализации и други полезни ресурси.

-
Започнете, като изберете уеб частта Централен банер и изберете Редактиране на уеб част

-
След това изберете опциите за слой и плочка, които най-добре отговарят на нуждите на организацията.
Вижте различни оформления и научете повече за редактирането на уеб частта Централен банер.
Персонализиране на другите страници на сайта

-
Начало: Направете стабилна целева страница за посетителите. Персонализирайте тази страница, като редактирате уеб частите "Текст", "Изображение", "Бързи връзки" и "Герой". Новини и уеб части на TwitterОбадете се на действията, .
-
Стратегия за марката: Предоставяне на информация за принципите на марката, примери, най-добри практики и цели. Персонализирайте тази страница, като редактирате уеб частите "Текст", "Бързи връзки", "Герой" и "Повикване за действие".
-
Маркетингов израз: Осигурете достъп до информация за марката, файлове, предстоящи маркетингови събития и контакти. Персонализирайте тази страница, като редактирате уеб частите "Текст", "Бързи връзки", "Герой", "Изображение", "Събития", "Библиотека с документи" и Хора уеб части.
-
Помощен център:Предоставяне на служителите на информация относно въпроси, свързани с марката, под формата на полезни връзки, отговори на често задавани въпроси и искане за преглед на марката. Персонализирайте тази страница, като редактирате уеб частите "Изображение", "Текст", "Повикване за действие" и "Бързи връзки".
Персонализиране на облика и навигацията в сайта
Преди да споделите вашия сайт с други хора, поставете довършителните работи на вашия сайт, като се уверите, че потребителите могат да намират сайта, да се придвижват лесно през връзките и страниците и да имат бърз достъп до съдържанието на сайта.
-
Редактирайте библиотеките с документи, като актуализирате имената на папките и качвате ресурси.
-
Редактиране и персонализиране на навигацията в сайта.
-
Променете облика на вашия сайт, като персонализирате темата, емблемата, оформленията на горните колонтитули и облика на вашия сайт.
-
Можете да добавяте или премахвате страници в този сайт или да персонализирате навигацията във вашия сайт на SharePoint, така че да побере съществуващото съдържание.
-
изберете, за да свържете този сайт със сайт концентратор във вашата организация, или добавете този сайт към съществуваща навигация в сайта концентратор, ако е необходимо.
Споделете своя сайт с други хора, след като сте персонализирали сайта, прегледали сте го и сте публикували последната чернова.
-
Изберете Настройки и след това Разрешения за сайта.
-
Изберете Споделяне на сайта.
-
Въведете името (имената) на всички потребители, групи на Microsoft 365 или групи за защита, за да им дадете достъп до съдържанието на сайта, и изберете тяхното ниво на контрол (Четене, Редактиране, Пълен контрол).
-
Добавете съобщение за имейл известието при споделяне на сайта или махнете отметката от Изпращане на имейл, за да пропуснете изпращането на имейл.
-
Изберете Добавяне , когато приключите с добавянето на членове и настройването на разрешения.
Научете повече за управлението на настройките на екипния сайт, информацията за сайта и разрешенията.
След като създадете и стартирате своя сайт, следващата важна фаза е поддържането на съдържанието на сайта. Уверете се, че имате план да поддържате съдържанието и уеб частите актуализирани.
Ето най-добрите практики за поддръжка на сайта.
-
Планиране на поддръжка на сайта – Установете график за преглед на съдържанието на сайта толкова често, колкото е необходимо, за да сте сигурни, че съдържанието все още е точно и подходящо.
-
Редовно публикувайте новини – споделяйте най-новите съобщения и информация, за да поддържате служителите информирани и ангажирани. Можете да добавяте или премахвате публикация с новини и да показвате на другите хора, които ще публикуват обявления, как могат да използват новините на SharePoint.
-
Проверете връзките и уеб частите – поддържайте връзките и уеб частите актуализирани, за да сте сигурни, че използвате пълната стойност на вашия сайт.
-
Използване на анализи за подобряване на ангажираността – преглед на използването на сайтове с помощта на вградения отчет с данни за използването за получаване на информация за популярно съдържание, посещения на сайтове и др.
-
Периодично преглеждайте настройките на сайта – преглеждайте и актуализирайте настройките, информацията за сайта и разрешенията, ако е необходимо.
Още ресурси за персонализиране
Научете повече за това как да планирате, изграждате и поддържате сайтове на SharePoint.
Вижте още шаблони за сайтове на SharePoint.