تغيير سطوع العرض ولونه في Windows
Applies To
Windows 11 Windows 10في هذه المقالة:
ضبط سطوع جهاز العرض
يمكن أن تؤدي إدارة سطوع جهاز العرض إلى تحسين تجربة العرض بشكل كبير والمساعدة في الحفاظ على عمر البطارية. يمكنك ضبط السطوع يدويا أو السماح للكمبيوتر بمعالجته تلقائيا استنادا إلى ظروف الإضاءة أو المحتوى.
هام: قد لا ترى شريط تمرير السطوع على الأجهزة التي تحتوي على جهاز عرض خارجي. لتغيير مستوى السطوع على جهاز عرض خارجي، استخدم الأزرار الموجودة عليه.
لضبط سطوع العرض، حدد أيقونة الشبكة على الجانب الأيسر من شريط المهام، ثم حرك شريط تمرير السطوع لضبط السطوع.
بدلا من ذلك، يمكنك ضبط سطوع العرض من الإعدادات > النظام > جهاز العرض.
هام: قد لا ترى شريط تمرير السطوع على أجهزة كمبيوتر سطح المكتب التي تحتوي على جهاز عرض خارجي. لتغيير مستوى السطوع على جهاز عرض خارجي، استخدم الأزرار الموجودة عليه.
يمكن لبعض أجهزة الكمبيوتر السماح لنظام Windows بتغيير السطوع تلقائيًا استنادًا إلى ظروف الإضاءة الحالية. لمعرفة ما إذا كان الكمبيوتر يدعم ذلك، حدد الإعدادات > النظام > جهاز العرض. حدد السطوع، وابحث عن خانة الاختيار تغيير السطوع تلقائيا عند تغيير الإضاءة، ثم حدده لاستخدام هذه الميزة. يساعد هذا الإعداد التلقائي على التأكد من سهولة قراءة الشاشة أينما تذهب. حتى إذا كنت تستخدمه، فلا يزال بإمكانك نقل شريط تمرير السطوع لضبط مستوى السطوع لجهاز العرض المضمن.
ملاحظة: في الشاشات التي تتمتع بنطاق ديناميكي عالٍ، تم تحديث سلوك ضبط السطوع التلقائي في Windows ليطابق كيفية إدراك العين لتغييرات السطوع. ونتيجة لذلك، قد تستغرق تعديلات السطوع مزيدا من الوقت على أجهزة عرض HDR عند تغيير ظروف الإضاءة.
يمكن لبعض أجهزة الكمبيوتر Windows 11 ضبط سطوع الشاشة والتباين تلقائيا استنادا إلى المحتوى المعروض على الشاشة المضمنة. على سبيل المثال، إذا كنت تشاهد مقطع فيديو يحتوي على مشهد داكن، متبوعا بمشهد أكثر سطوعا (على سبيل المثال، مشهد يظهر يوما مشمسا ساطعا)، فقد يتغير السطوع والتباين. وهذا شيء طبيعي.
يوفر التحكم في السطوع التكيفي للمحتوى مستويات سطوع وتباين مثالية، مع توفير الطاقة وتوفير عمر أطول للبطارية في نفس الوقت. إذا كانت تغييرات السطوع المفاجئة هذه مشتتة للانتباه، أو إذا كنت تعمل في تطبيقات الصور والفيديو حيث تكون دقة الألوان مهمة بالنسبة لك، يمكن تعديل هذه الإعدادات لتلبية احتياجاتك على أفضل وجه بين توفير السطوع والتباين المناسبين والحفاظ على عمر البطارية.
-
حدد زر البدء ، ثم اكتب الإعدادات. حدد الإعدادات > عرض النظام > .
-
في إعدادات العرض، حدد السطوع ، ثم قم بتعيين القائمة المنسدلة تغيير السطوع استنادا إلى المحتوى حسب الحاجة:
-
قباله: سيتم إيقاف تشغيل التحكم في السطوع التكيفي ولن يتم ضبط سطوع الشاشة والتباين. يمكن أن يؤدي ذلك إلى عمر أقصر للبطارية.
-
دوما:سيتم تشغيل التحكم في السطوع التكيفي دائما بغض النظر عما إذا كان الجهاز متصلا بالبطارية أو متصلا بها.
-
على البطارية فقط: لن يتم تنشيط التحكم في السطوع التكيفي إلا عندما يكون الجهاز على طاقة البطارية.
-
ضوء ليلي
يصدر جهاز العرض ضوءًا أزرق اللون - نوع الضوء الذي تشاهده خلال اليوم - يبقيك يقظًا أثناء الليل. لمساعدتك على النوم، شغّل الضوء الليلي وستعرض شاشتك ألوانًا أكثر دفئًا خلال الليل تكون مريحة لعينيك.
ملاحظة: لا يتوفر الضوء الليلي إذا كان جهازك يستخدم برامج تشغيل معينة، مثل DisplayLink أو Basic Display.
حدد أيقونة الشبكة على الجانب الأيسر من شريط المهام. ثم حدد موقع الضوء الليلي ضمن الإعدادات السريعة وحدده لتبديله أو إيقاف تشغيله.
بدلا من ذلك، يمكنك تبديل إعداد الضوء الليلي ضمن الإعدادات > النظام > جهاز العرض.
-
حدد البدء ، ثم اكتب الإعدادات في مربع البحث. حدد الإعدادات > النظام > جهاز العرض > الضوء الليلي.
-
حرك شريط تمرير القوة لضبط شدة تقليل الضوء الأزرق.
-
حدد البدء ، ثم اكتب الإعدادات في مربع البحث. حدد الإعدادات > النظام > جهاز العرض > الضوء الليلي.
-
قم بتشغيل جدولة الضوء الليلي. ثم، قم بتحديد غروب الشمس حتى شروق الشمس، أو حدد تعيين ساعات وأدخل أوقاتًا مخصصة لتشغيل الضوء الليلي وإيقاف تشغيله.
ملاحظة: إذا كان تبديل الضوء الليلي رمادي اللون، فقد تحتاج إلى تحديث برنامج تشغيل جهاز العرض. راجع تحديث برامج التشغيل يدويا في Windows.
فتح إعدادات
الضوء الليلي 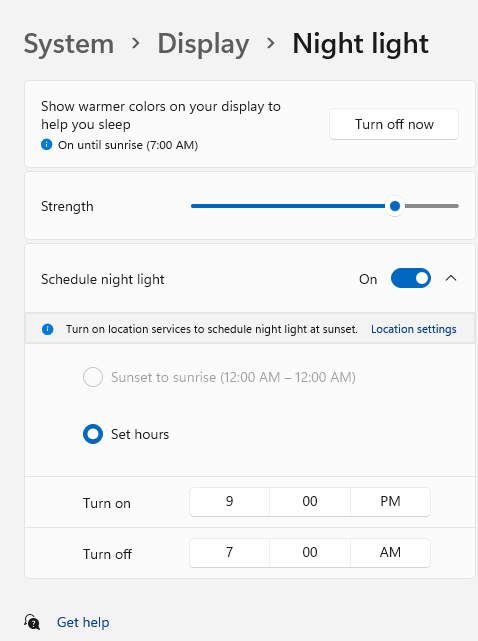
إدارة ملف تعريف الألوان
تمكن إعدادات إدارة ألوان Windows المستخدمين من إضافة ملفات تعريف الألوان أو إزالتها، وتعيين ملفات تعريف الألوان الافتراضية لشاشات العرض المتصلة، بالإضافة إلى الوصول إلى معايرة العرض وتمكين الإدارة التلقائية للألوان.
يهتم المهنيون المبدعون والمتحمسون بألوان دقيقة ومعايرة بالكامل لأنه يساعد على التأكد من أن الألوان تظل متسقة من البداية إلى نهاية مشاريعهم. توفر إدارة الألوان التلقائية في Windows إدارة ألوان على مستوى النظام لضمان ظهور الألوان عبر تطبيقات Windows بدقة واتساق على أجهزة العرض المدعومة - سواء كانت التطبيقات مدارة بالألوان أم لا.
تساعد إدارة الألوان التلقائية أيضا التطبيقات الجديدة والمحدثة على عرض المزيد من الألوان بدقة أكبر. يوفر هذا تفاصيل إضافية وكمية أقل من البيانات الاصطناعية للألوان (على سبيل المثال، في التدرجات والظلال والمشاهد أو الصور الداكنة). باستخدام إدارة الألوان التلقائية، يمكن للتطبيقات استخدام مليارات الألوان بدقة 10-16 بت. حتى على أجهزة العرض التي تدعم لون 8 بت فقط، تساعد إدارة الألوان التلقائية على تحسين جودة الألوان باستخدام تقنيات مختلفة، مثل التحجيم.
لتشغيل إدارة الألوان التلقائية
-
حدد زر البدء ، ثم حدد الإعدادات > النظام > عرض > ملف تعريف اللون.
-
حدد جهاز العرض بالقرب من الجزء العلوي، ثم تحقق من الإعداد التالي: إدارة لون التطبيقات تلقائيا.
-
حدد إدارة اللون تلقائيا للتطبيقات لتشغيله.
-
انتقل إلى Settings > System > Display > Color.
-
في صفحة إعدادات إدارة الألوان ، حدد العرض الذي تريد إدارة ملفات تعريف الألوان له.
-
أضف ملف تعريف ألوان جديدا بالنقر فوق إضافة ملف تعريف وتحديد موقع ملف تعريف ألوان.
-
انتقل إلى Settings > System > Display > Color.
-
في صفحة إعدادات إدارة الألوان ، حدد العرض الذي تريد إدارة ملفات تعريف الألوان له.
-
قم بتوسيع ملف تعريف الألوان الذي تريد إزالته وانقر فوق إزالة في الأسفل.
-
انتقل إلى Settings > System > Display > Color.
-
في صفحة إعدادات إدارة الألوان ، حدد العرض الذي تريد إدارة ملفات تعريف الألوان له.
-
قم بتعيين أحد ملفات تعريف الألوان كافتراضي بالنقر فوق تعيين ملف التعريف.
-
انتقل إلى Settings > System > Display > Color.
-
حدد معايرة العرض واتبع خطوات معايرة العرض. سيؤدي ذلك إلى إنشاء ملف تعريف ألوان جديد للعرض حيث توجد أداة المعايرة.
ملاحظة: بالنسبة إلى أجهزة العرض الخارجية الممكنة بأسلوب HDR، ستطالبك معايرة جهاز العرض باستخدام تطبيق معايرة WINDOWS HDR. لمزيد من المعلومات، راجع معايرة جهاز عرض HDR باستخدام تطبيق معايرة WINDOWS HDR.
استخدام أسلوب HDR
يوفر محتوى HDR على Windows إمكانات سطوع وألوان أفضل مقارنة بالمحتوى التقليدي (يسمى أحيانا محتوى النطاق الديناميكي القياسي [SDR]). يعرض المحتوى التقليدي عادة التفاصيل في جزء ساطع من مشهد أو جزء أدكن من المشهد، ولكن ليس في كلا الجزأين في نفس الوقت.
لمعرفة المزيد حول إعدادات HDR في Windows، راجع ما هو أسلوب HDR في Windows؟
سينتهي دعم Windows 10 في أكتوبر 2025
بعد 14 أكتوبر 2025، لن توفر Microsoft تحديثات البرامج المجانية من Windows Update، أو المساعدة التقنية، أو إصلاحات الأمان لـ Windows 10. سيظل الكمبيوتر يعمل، ولكننا نوصي بالانتقال إلى Windows 11.
ضبط سطوع جهاز العرض
حدد مركز الصيانة على الجانب الأيسر من شريط المهام، ثم حرك شريط تمرير السطوع لضبط السطوع. (إذا لم يكن شريط التمرير موجودا، فشاهد قسم الملاحظات أدناه.)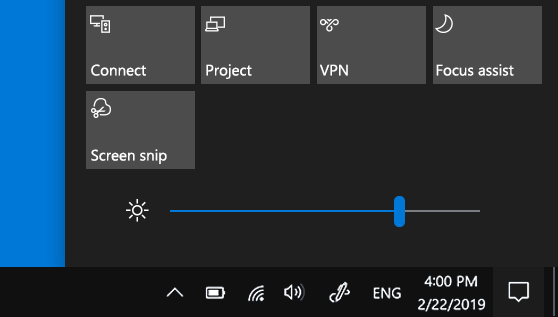
يمكن لبعض أجهزة الكمبيوتر السماح لنظام Windows بتغيير السطوع تلقائيًا استنادًا إلى ظروف الإضاءة الحالية. لمعرفة ما إذا كان الكمبيوتر يدعم ذلك، حدد الإعدادات > النظام > جهاز العرض. ضمن "السطوع والألوان"، ابحث عن خانة اختيار تغيير السطوع تلقائيًا عند تغيير الإضاءة، ثم قم بتحديدها لاستخدام هذه الميزة. يساعد هذا الإعداد التلقائي على التأكد من سهولة قراءة الشاشة أينما تذهب. حتى إذا كنت تستخدمها، فلا يزال يمكنك تحريك شريط تمرير تغيير سطوع جهاز العرض المضمن لضبط مستوى السطوع.
ملاحظات:
-
قد لا ترى شريط تمرير "تغيير سطوع جهاز العرض المضمن"على أجهزة كمبيوتر سطح المكتب التي تحتوي على جهاز عرض خارجي. لتغيير مستوى السطوع على جهاز عرض خارجي، استخدم الأزرار الموجودة عليه.
-
يظهر شريط تمرير "السطوع" في مركز الإجراءات في الإصدار 1903 من Windows 10. للعثور على شريط تمرير "السطوع" في الإصدارات الأسبق من Windows 10، حدد الإعدادات > النظام > جهاز العرض، ثم حرّك شريط تمرير تغيير السطوع لضبط السطوع.
-
إذا لم يكن لديك جهاز كمبيوتر سطح مكتب ولا يظهر شريط التمرير أو لا يعمل، فحاول تحديث برنامج تشغيل جهاز العرض. في مربع البحث على شريط المهام، اكتب إدارة الأجهزة، ثم حدد إدارة الأجهزة من قائمة النتائج. في إدارة الأجهزة، حدد محولات العرض، ثم حدد محول العرض. اضغط باستمرار (أو انقر بزر الماوس الأيمن فوق) اسم محول العرض، ثم حدد تحديث برنامج التشغيل واتبع الإرشادات.
ضوء ليلي
لجدولة الضوء الليلي حتى يتم تشغيله تلقائيًا:
-
حدد Start > Settings > System > Display > Night light settings. إذا كان زر تشغيل الضوء الليلي فوق الارتباط بلون رمادي، فقد تحتاج إلى تحديث برنامج تشغيل جهاز العرض. راجع تحديث برامج التشغيل في Windows.
-
تحت الجدول، يمكنك تبديل جدولة الضوء الليلي إلى تشغيل. بعد ذلك، حدد غروب الشمس على شروق الشمس، أو حدد تعيين الساعات وأدخل أوقاتا مخصصة لتشغيل الضوء الليلي وإيقاف تشغيله.فتح إعدادات الضوء الليلي
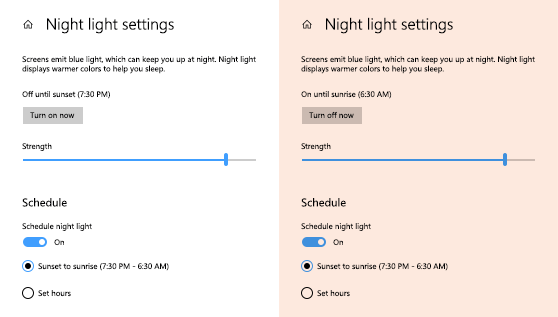
معايرة لون العرض
لضبط معايرة الألوان، ابحث عن "معايرة لون العرض" في مربع البحث الإعدادات واتبع الإرشادات.










